Publicité
Explorateur Windows - connu sous le nom d'Explorateur de fichiers sur Windows 8 - est une application dans laquelle vous passez probablement beaucoup de temps. Même les geeks de Windows qui évitent d'utiliser tout autre programme Microsoft ont tendance à utiliser l'Explorateur Windows au lieu d'un gestionnaire de fichiers tiers. Mais, alors que nous passons du temps à personnaliser notre navigateur avec des extensions, nous ne pensons souvent pas à pirater notre gestionnaire de fichiers. Il existe de nombreuses façons de personnaliser l'Explorateur Windows pour rendre votre gestion de fichiers plus rapide et plus efficace.
Nous ne nous attarderons pas sur Options intégrées de l'Explorateur Windows 3 façons simples d'améliorer l'explorateur de Windows 7L'Explorateur Windows est l'application de gestion de fichiers qui gère le bureau Windows et la barre des tâches et vous permet d'accéder à vos fichiers. Sans sa belle interface graphique, le contrôle de votre ordinateur serait beaucoup plus compliqué. Ses... Lire la suite
ici - juste les moyens les plus intéressants pour sortir des sentiers battus et faire des choses qui ne sont pas évidentes.Ajouter une copie au dossier et déplacer vers un dossier
Avec un rapide hack de registre Qu'est-ce que le registre Windows et comment le modifier?Si vous devez modifier le registre Windows, effectuer quelques modifications rapides est facile. Apprenons à travailler avec le registre. Lire la suite , vous pouvez ajouter des entrées «Copier dans un dossier» et «Déplacer vers un dossier» dans votre menu contextuel de l'Explorateur Windows. Vous pourrez cliquer avec le bouton droit sur des fichiers ou des dossiers et sélectionner les options Copier dans un dossier ou Déplacer vers un dossier. La sélection de l'une ou l'autre de ces options ouvrira une fenêtre dans laquelle vous pourrez choisir votre dossier de destination préféré, simplifiant le processus de copie et de déplacement des fichiers.
Pour ce faire, téléchargez simplement le fichier .reg de votre option préférée du site Seven Forums - soit Add_Copy_To_Folder.reg ou Add_Move_To_Folder.reg - et double-cliquez dessus. Windows ajoutera les informations à votre registre et affichera les options dans votre menu contextuel.
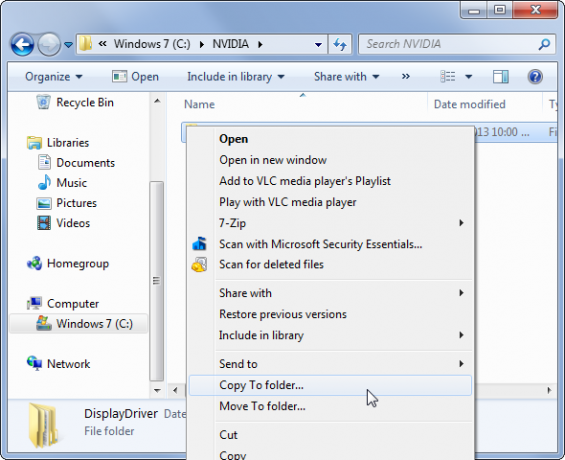
Modifier votre menu Envoyer vers
Le menu Envoyer vers vous permet de cliquer avec le bouton droit sur des fichiers ou des dossiers et d'effectuer facilement une opération sur ceux-ci. Par défaut, vous pouvez envoyer un document sur votre bureau, le compresser, l'envoyer par courrier électronique à quelqu'un, etc. Mais vous n'êtes pas limité aux options qui apparaissent ici par défaut. Votre menu Envoyer vers n'est en fait qu'un dossier, et vous pouvez l'ouvrir pour ajouter facilement vos propres raccourcis personnalisés et supprimer les raccourcis qui y existent déjà.
Pour ouvrir le dossier Envoyer vers sur Windows 7 ou 8, appuyez sur la touche Windows + R pour ouvrir la boîte de dialogue Exécuter, tapez shell: sendto et appuyez sur Entrée. Après avoir ouvert le dossier, copiez les raccourcis que vous souhaitez utiliser dans le dossier. Si vous souhaitez supprimer des raccourcis du menu Envoyer vers, supprimez-les simplement du dossier.
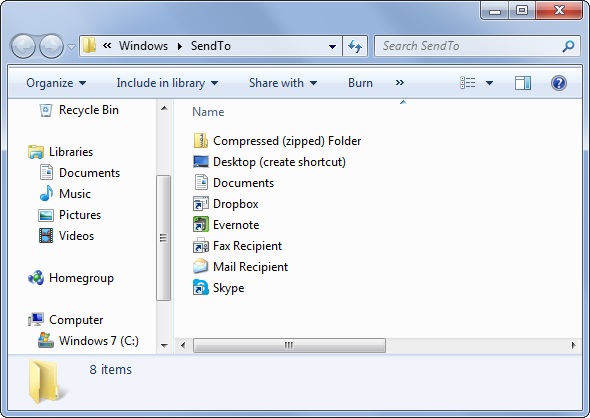
Personnalisez votre menu contextuel
Le menu contextuel de l'Explorateur Windows, ou menu contextuel, devient encombré au fil du temps à mesure que vous installez de plus en plus de logiciels. Vous pouvez normalement désinstaller les programmes associés pour vous débarrasser de leurs entrées de menu contextuelles, mais que faire si vous préférez les laisser installés? Vous pouvez utiliser un outil comme CCleaner pour supprimer les options que vous n'utilisez pas de votre menu contextuel, ce qui le rend plus minimal et moins encombré.
CCleaner ne répertorie pas toutes les entrées du menu contextuel - consultez notre liste de façons de supprimer les entrées du menu contextuel Rendre Windows 7 plus rapide en supprimant les entrées du menu contextuelLes menus contextuels de Windows 7 peuvent devenir encombrés au fil du temps, remplis de différentes options des différents programmes que vous avez installés. Pire encore, les entrées de menu contextuel mal comportées peuvent ajouter des retards avant que le menu contextuel n'apparaisse, ce qui ralentit ... Lire la suite pour plus d'informations.
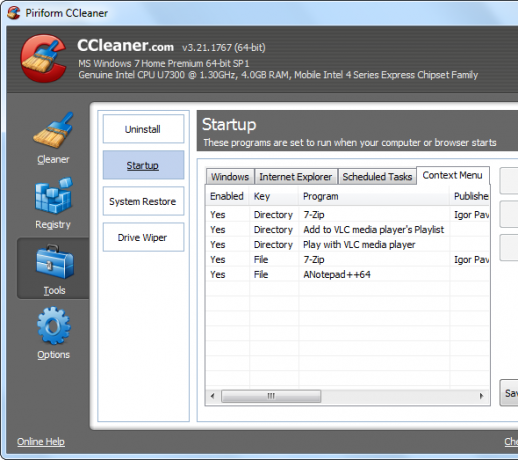
Si vous préférez ajouter des raccourcis personnalisés à votre menu contextuel, vous pouvez le faire en utilisant un programme comme FileMenu Tools, qui nous avons déjà couvert Rendre votre menu contextuel de fichier plus utile avec les outils FileMenuComme Chris l'a récemment décrit, Windows a sa juste part de désagréments. De loin, l'un des ennuis qui me dérange le plus est le menu contextuel du fichier. C'est une bête qui semble changer et ... Lire la suite .
Changer votre dossier par défaut
Sous Windows 7, l'Explorateur Windows s'ouvre dans votre dossier Bibliothèques chaque fois que vous l'ouvrez. Mais peut-être pas utiliser des bibliothèques Faites travailler les bibliothèques Windows 7 et 8 pour vousBibliothèques, trouvées dans Windows 7 et 8. sont plus qu'une liste de dossiers suggérés pour enregistrer des documents, de la musique, des images et des vidéos. La personnalisation de vos bibliothèques ne consiste pas seulement à peaufiner pour le plaisir de peaufiner - avec ... Lire la suite , ou peut-être utilisez-vous simplement un dossier différent plus souvent à la place.
Microsoft ne rend pas cette option évidente, mais vous pouvez facilement changer le dossier par défaut de l'Explorateur Windows en votre dossier préféré 3 Trucs et astuces avancés pour utiliser l'Explorateur WindowsL'Explorateur Windows est le gestionnaire de fichiers Windows par défaut. La semaine dernière, je vous ai présenté 3 façons simples d'améliorer l'Explorateur Windows 7 en modifiant les fonctionnalités et en l'utilisant à son plein potentiel. Dans cet article,... Lire la suite en modifiant le raccourci de l'Explorateur Windows de votre barre des tâches. Chaque fois que vous lancez l'Explorateur Windows, vous verrez le dossier que vous avez choisi. Nous aimons faire du dossier Téléchargements le dossier par défaut, vous donnant un accès facile à vos fichiers récemment téléchargés, mais vous devez choisir le dossier que vous utilisez le plus.
Pour ce faire, cliquez avec le bouton droit sur le raccourci Explorateur Windows (ou Explorateur de fichiers) de votre barre des tâches, cliquez avec le bouton droit sur Explorateur Windows dans la liste de raccourcis qui apparaît et sélectionnez Propriétés. Ajoutez le chemin de votre dossier préféré à la fin de la zone de raccourci.
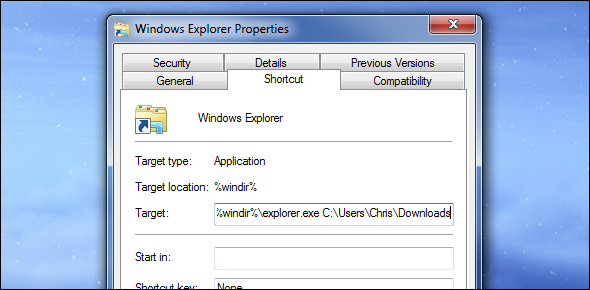
Ajouter des onglets
Le Finder d'Apple obtient des onglets dans OS X Mavericks, et les gestionnaires de fichiers Linux ont des onglets depuis longtemps. Mais l'Explorateur Windows est toujours sans onglets, même sur Windows 8. Internet Explorer a été le dernier gros navigateur à obtenir des onglets, et il semble que l'Explorateur Windows sera le dernier gestionnaire de fichiers volumineux à obtenir des onglets - si c'est le cas.
Bien que vous puissiez remplacer l'Explorateur Windows par des gestionnaires de fichiers à onglets, vous n'avez pas à passer à un nouveau gestionnaire de fichiers Alternatives amusantes et utiles pour l'explorateur WindowsL'Explorateur Windows - désormais appelé Explorateur de fichiers dans Windows 8 - est un pilier du bureau Windows. Peu importe le nombre de programmes alternatifs utilisés par les tweakers Windows, la plupart des gens semblent s'en tenir à la ... Lire la suite juste pour cette petite fonctionnalité. Des outils tiers comme QTTabBar pouvez ajouter des onglets à l'Explorateur Windows 3 outils pour ajouter une navigation par onglets à l'Explorateur WindowsLa navigation par onglets est une fonctionnalité que j'ai rencontrée pour la première fois il y a 10 ans dans l'incarnation précédente de Firefox, Firebird. Depuis lors, des onglets sont apparus dans presque tous les domaines liés aux interfaces utilisateur. Ils facilitent la tâche ... Lire la suite , vous donnant la possibilité d'ouvrir plusieurs dossiers dans la même fenêtre de navigation de fichiers.
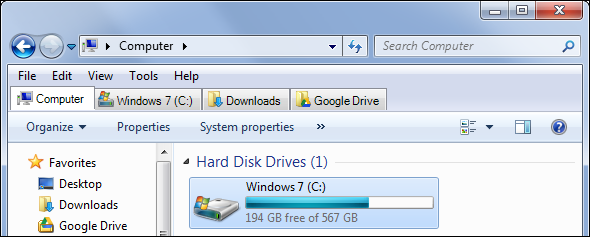
Améliorez la copie de fichiers
La boîte de dialogue de copie de fichiers sur Windows 7 et les versions précédentes de Windows n'est pas très bonne. Il est lent, a du mal à gérer les conflits de fichiers et ne vous permet pas de suspendre les opérations sur les fichiers. S'il y a un conflit de fichiers ou un autre problème, la boîte de dialogue de copie de fichiers s'arrêtera sur ses traces et attendra votre entrée plutôt que de continuer et de traiter les conflits plus tard. Windows 8 s'est amélioré sur ce point, mais vous n'avez pas besoin de mettre à niveau vers Windows 8 uniquement pour obtenir une meilleure expérience de copie de fichiers.
À obtenir une boîte de dialogue de copie de fichiers améliorée 6 façons de copier des fichiers plus rapidement dans Windows 10Vous vous demandez comment copier des fichiers plus rapidement? Voici les meilleurs moyens d'accélérer les transferts de fichiers sous Windows. Lire la suite , installez simplement TeraCopy et activer ses options d'intégration Explorer. Chaque fois que vous copiez ou déplacez des fichiers dans l'Explorateur Windows - soit par glisser-déposer, soit par copier-coller - TeraCopy passe à l'action et effectue la copie de fichiers à la place. Cela arrache efficacement la mauvaise boîte de dialogue de copie de fichiers de Windows et vous en offre une bien meilleure. Vous pouvez désactiver l'intégration à l'avenir si vous souhaitez utiliser la boîte de dialogue standard de copie de fichiers.
TeraCopy s'ajoute également à votre menu contextuel en option, vous pouvez donc le lancer uniquement lorsque vous le souhaitez et utiliser la boîte de dialogue de copie de fichiers standard la plupart du temps, si vous préférez.
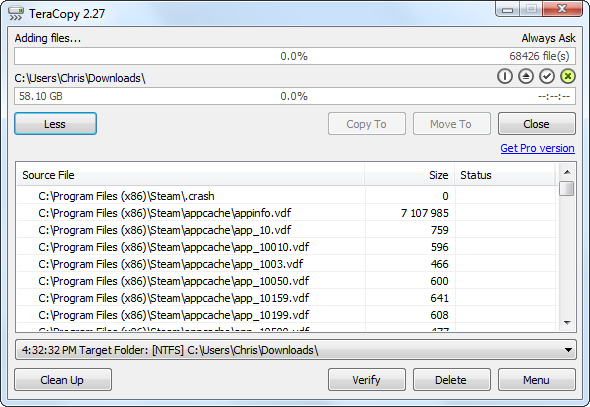
Avez-vous d'autres conseils utiles pour pirater Windows Explorer? Laissez un commentaire et partagez-les!
Chris Hoffman est un blogueur technologique et un toxicomane polyvalent vivant à Eugene, en Oregon.


