Publicité
Chrome Remote Desktop est une excellente application de navigateur qui vous permet de contrôler entièrement tout PC de n'importe quel autre PC tant que les deux sont en ligne. Et contrairement à la croyance populaire, vous n'avez pas besoin d'un Chromebook pour l'utiliser. Tout ce dont vous avez besoin est Chrome.
Qu'est-ce que le Bureau à distance Chrome?
Lorsque vous vous connectez à un PC distant, tout est «diffusé» sur votre PC actuel. Les entrées de votre clavier et de votre souris contrôlent le PC distant comme si vous étiez sur le PC distant lui-même. Toutes les sessions distantes sont cryptées AES via SSL.
Vos PC accessibles à distance sont protégés par des codes PIN privés, mais vous pouvez également accorder un contrôle temporaire à quelqu'un d'autre à l'aide de codes d'accès uniques. Les codes d'accès expirent à la fin de la session à distance ou s'ils ne sont pas utilisés dans les quelques minutes suivant leur création.
Les utilisations potentielles de Chrome Remote Desktop incluent:
- Utilisation d'une application spécifique à la plate-forme sur un système d'exploitation distant.
- Enregistrement sur PC depuis n'importe où dans le monde.
- Support technique pour un ami ou un membre de la famille de loin.
Chrome Remote Desktop fonctionne sur Windows, Mac, Linux et Chrome OS. De plus, les PC peuvent être accessibles et contrôlés à distance avec des appareils Android et iOS. Dans cet article, nous allons vous montrer comment configurer toutes ces plateformes.
Configurer Chrome Remote Desktop sur Windows
Installez le Chrome navigateur et Bureau à distance Chrome app.
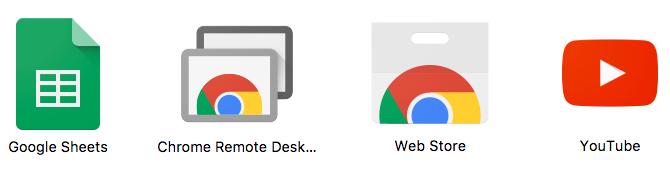
Dans Chrome, accédez au chrome: // apps page et cliquez Bureau à distance Chrome. Lorsque vous êtes invité à fournir des autorisations, cliquez sur Continuer. Cela accorde le contrôle de l'application au-delà du simple navigateur.
Vous devrez également vous connecter à un compte Google et cliquer sur Autoriser pour accorder les autorisations d'application sur votre compte. Ce compte stocke tous vos PC.
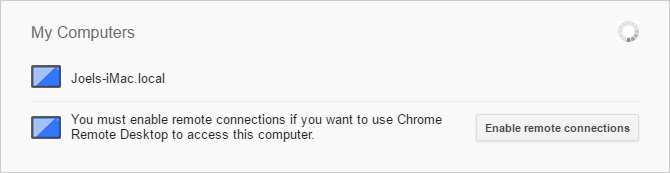
Sous Mes ordinateurs, cliquez sur Commencer, puis clique Activer les connexions à distance. Cela permettra à d'autres appareils de se connecter à ce PC.
Lorsque vous êtes invité à télécharger le programme d'installation de l'hôte du bureau à distance Chrome, cliquez sur Accepter et installer. Téléchargez le fichier d'installation MSI et exécutez-le.
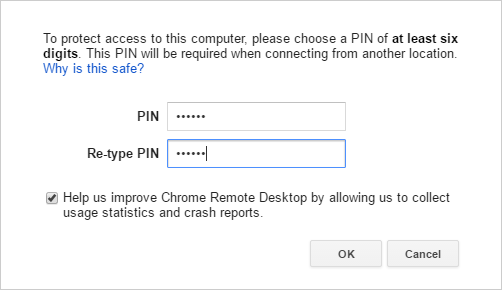
Dans l'application Chrome Remote Desktop, entrez le ÉPINGLE que vous souhaitez utiliser. Plus c'est long, mieux c'est. Cliquez sur D'accord. Lorsque vous êtes invité à autoriser les modifications, cliquez sur Oui.
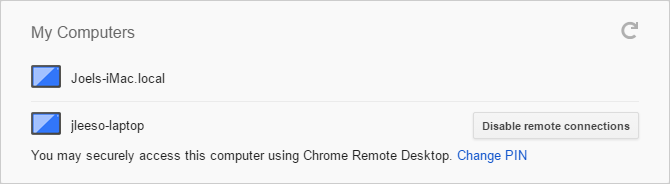
Votre PC Windows devrait maintenant apparaître sous Mes ordinateurs dans l'application.
Configurer Chrome Remote Desktop sur Mac
Installez le Chrome navigateur et Bureau à distance Chrome app.
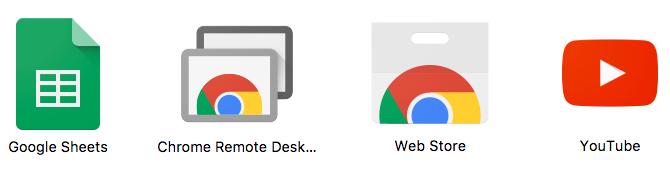
Dans Chrome, accédez au chrome: // apps page et cliquez Bureau à distance Chrome. Lorsque vous êtes invité à fournir des autorisations, cliquez sur Continuer. Cela accorde le contrôle de l'application au-delà du simple navigateur.
Vous devrez également vous connecter à un compte Google et cliquer sur Autoriser pour accorder les autorisations d'application sur votre compte. Ce compte stocke tous vos PC.
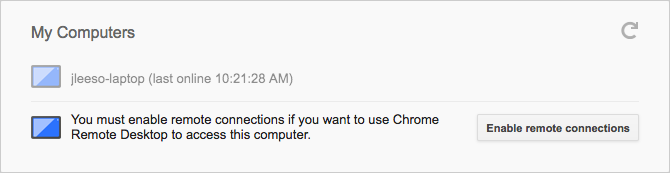
Sous Mes ordinateurs, cliquez sur Commencer, puis clique Activer les connexions à distance. Cela permettra à d'autres appareils de se connecter à ce PC.
Lorsque vous êtes invité à télécharger le programme d'installation de l'hôte du bureau à distance Chrome, cliquez sur Accepter et installer. Téléchargez le fichier DMG, ouvrez-le, puis exécutez le fichier d'installation PKG à l'intérieur.
De retour dans l'application Chrome Remote Desktop, cliquez sur D'accord continuer.
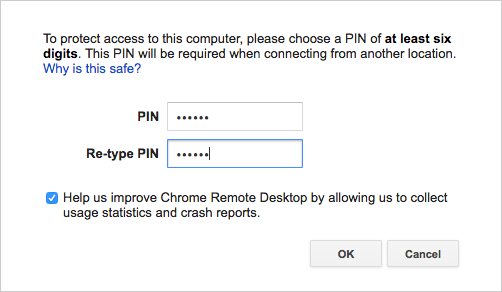
Entrer le ÉPINGLE que vous souhaitez utiliser. Plus c'est long, mieux c'est. Cliquez sur D'accord.
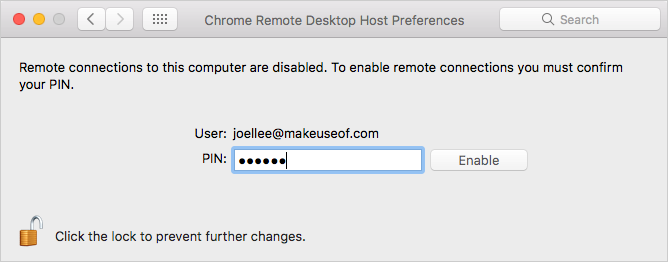
Lorsque vous êtes invité à activer les connexions à distance, déverrouillez le panneau, entrez votre code PIN, puis cliquez sur Activer.
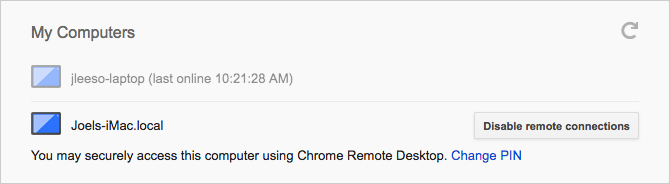
Votre Mac devrait maintenant apparaître sous Mes ordinateurs dans l'application.
Configurer Chrome Remote Desktop sur Linux
Installez le navigateur Chrome (utilisez ces instructions Comment installer Chrome sur Linux et migrer facilement votre navigation depuis WindowsLa migration de Windows vers Linux est difficile et la perte de l'historique de votre navigateur, des signets et des mots de passe est une grande déception. Un moyen de contourner cela est via le navigateur Chrome, mais si vous l'utilisez sur ... Lire la suite ) et le Bureau à distance Chrome app.
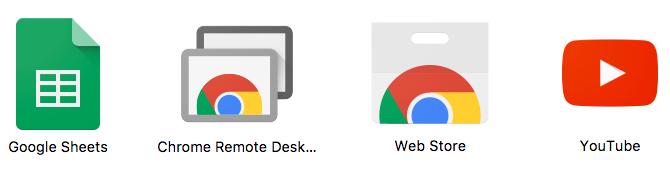
Dans Chrome, accédez au chrome: // apps page et cliquez Bureau à distance Chrome. Lorsque vous êtes invité à fournir des autorisations, cliquez sur Continuer. Cela accorde le contrôle de l'application au-delà du simple navigateur.
Vous devrez également vous connecter à un compte Google et cliquer sur Autoriser pour accorder les autorisations d'application sur votre compte. Ce compte stocke tous vos PC.
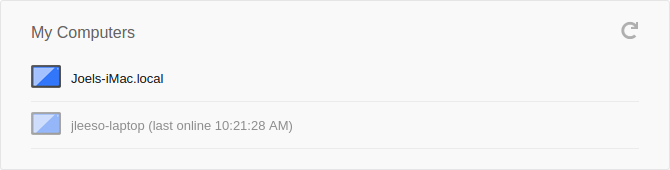
Au moment où j'écris ces lignes, je n'ai pas pu faire fonctionner ma configuration Linux (exécutant Linux Mint 17.3 avec Cinnamon sur Chrome 59) comme une machine hôte «Mes ordinateurs». Notez également que le service hôte de bureau à distance Chrome n'est officiellement disponible que pour les distributions dérivées de Debian 64 bits.
Cependant, je pouvais toujours partager le contrôle de ma machine et contrôler à distance d'autres machines à l'aide de codes d'accès.
Configurer Chrome Remote Desktop sur Chrome OS
Assurez-vous que vous êtes connecté au même compte Google que celui que vous avez utilisé pour configurer vos ordinateurs Windows, Mac et / ou Linux. Installez le Bureau à distance Chrome app. Une fois installé, lancez l'application.
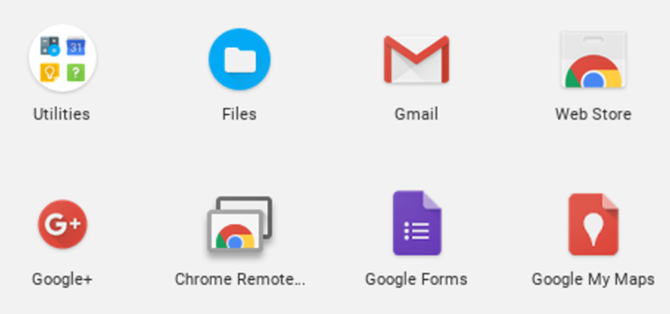
Bien que vous ne puissiez pas configurer un Chromebook comme l'un de vos ordinateurs "Mes ordinateurs", vous pouvez toujours partager le contrôle de votre machine et contrôler à distance d'autres machines à l'aide de codes d'accès. Un peu gênant, mais finalement mineur.
C’est tout ce que vous avez à faire. Vous êtes maintenant prêt à partir.
Création de codes d'accès temporaires
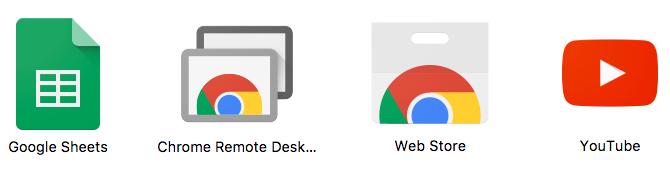
Dans Chrome, accédez au chrome: // apps page et cliquez Bureau à distance Chrome.
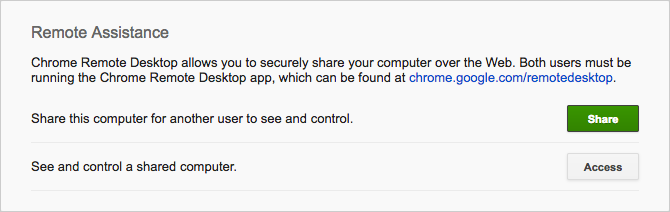
Sous Assistance à distance, cliquez sur Commencer, puis clique Partager.
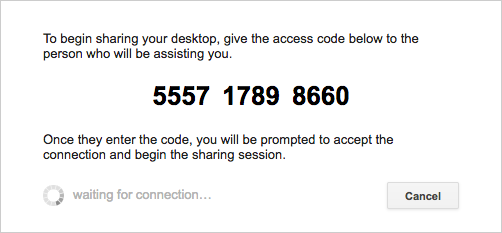
Une fois le code d'accès à 12 chiffres généré, donnez-le à la personne avec laquelle vous souhaitez partager l'accès. Vous pouvez le faire par e-mail, SMS ou toute autre méthode. Gardez Chrome Remote Desktop ouvert.
Une fois le code entré, vous devrez confirmer le partage. Une fois terminé, cliquez sur Arrêter le partage pour terminer la session.
Connexion à un PC avec Chrome Remote Desktop
Utilisation de Windows, Mac, Linux ou Chrome OS
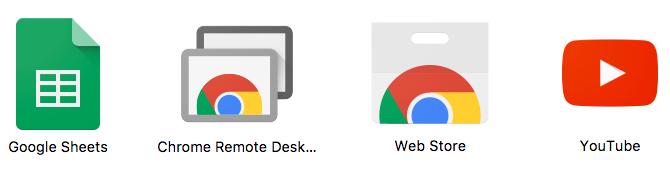
Dans Chrome, accédez au chrome: // apps page et cliquez Bureau à distance Chrome.
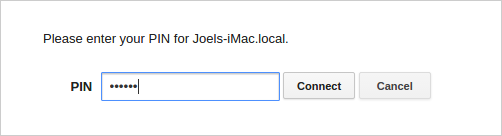
Pour vous connecter à l'un de vos propres PC:
- Sous Mes ordinateurs, cliquez sur le PC souhaité.
- Lorsque vous y êtes invité, entrez le code PIN de ce PC et cliquez sur Relier.
- Une fois terminé, cliquez sur Arrêter le partage.
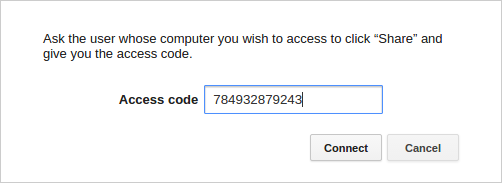
Pour vous connecter au PC de quelqu'un d'autre:
- Sous Assistance à distance, cliquez sur Commencer, puis Accès.
- Lorsque vous y êtes invité, entrez le code d'accès et cliquez sur Relier.
- Attendez que l'autre personne confirme le partage.
- Une fois terminé, cliquez sur Arrêter le partage.
Utiliser Android ou iOS
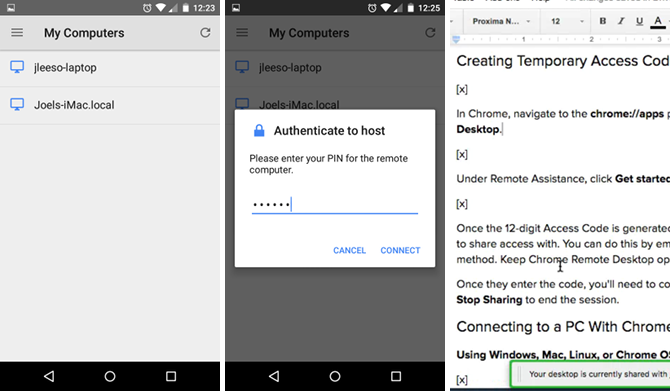
Installez l'application Chrome Remote Desktop pour Android ou iOS. Il est entièrement gratuit et ne comporte aucune annonce ni aucun achat via l'application. Une fois installé, lancez l'application.
Dans le menu latéral, connectez-vous au compte Google avec le PC que vous souhaitez contrôler. Dès que vous le faites, vous devriez voir une liste de PC accessibles. Appuyez sur celui que vous souhaitez, entrez le code PIN correspondant, puis appuyez sur Relier. Malheureusement, au moment d'écrire ces lignes, il n'y a aucun moyen de se connecter depuis un mobile à l'aide de codes d'accès.
Une fois connecté, voici comment interagir:
- Faites glisser un doigt pour déplacer le curseur de la souris.
- Appuyez sur un doigt cliquer.
- Pincez deux doigts pour zoomer et dézoomer.
- Glissez vers le haut ou le bas avec deux doigts pour faire défiler.
- Glissez vers le bas avec trois doigts pour afficher la barre d'outils. La barre d'outils vous permet de basculer entre les modes Touch et Trackpad, afficher le clavier pour commencer à taper, envoyer un combo Ctrl + Alt + Supprimer et terminer la session.
Vous pouvez maintenant contrôler votre PC de n'importe où!
Quelles que soient les machines que vous avez configurées, assurez-vous de configurer les paramètres de chacun désactiver le mode veille lorsqu'il est inactif. Chrome Remote Desktop ne répondra pas lorsqu'une machine hôte est en veille, ce qui va à l'encontre de l'objectif de cette application.
Si vous avez besoin de capacités de contrôle à distance pour les machines à dormir, consultez notre article sur façons de contrôler un PC avec Wake on LAN 5 façons de contrôler à distance votre PC avec alimentation ou réveil sur LANAvez-vous déjà souhaité pouvoir allumer ou éteindre votre ordinateur à distance ou selon un calendrier ou d'autres déclencheurs? Imaginez combien de temps et d'énergie vous pourriez économiser! Il est temps de se familiariser avec Wake On LAN! Lire la suite . Pour une application de bureau à distance multiplateforme qui n'implique pas Google, envisager d'utiliser TeamViewer à la place 11 conseils pour utiliser Team Viewer - Le meilleur gestionnaire de connexion de bureau à distance gratuitChaque fois que vous avez besoin d'un client de bureau à distance gratuit avec des fonctionnalités avancées, TeamViewer devrait être votre premier choix. Soulignons ses caractéristiques uniques. Lire la suite .
Sinon, si Chrome Remote Desktop et TeamViewer ne sont pas les solutions que vous recherchiez, consultez nos articles sur Applications de bureau à distance Android 15 applications Android pour contrôler à distance votre PC LinuxVous connaissez probablement les applications qui vous permettent de contrôler à distance un appareil Android à partir du bureau. Mais qu'en est-il des utilisateurs de Linux? Eh bien, ces applications peuvent transformer votre Android en une puissante télécommande Linux. Lire la suite , Applications de bureau à distance iOS Les meilleures applications de bureau à distance gratuites pour votre iPadSi comme moi, vous vous retrouvez souvent dans la position de support technique officiel pour votre famille et vos amis, vous saurez trop bien la douleur d'essayer d'expliquer quelque chose par téléphone. Le... Lire la suite , contrôler Windows avec la connexion Bureau à distance Comment utiliser l'accès à distance efficacement, en toute sécurité et en toute sécurité Lire la suite , ou contrôler Linux à partir de Windows Comment contrôler Linux à distance depuis WindowsVous avez toujours voulu contrôler votre ordinateur Linux à partir d'un ordinateur Windows? Voici ce que vous devez savoir. Lire la suite .
Saviez-vous que vous pouviez contrôler à distance des PC en utilisant uniquement Chrome? Allez-vous l'utiliser à l'avenir ou préférez-vous une autre méthode? Partagez vos impressions avec nous dans les commentaires ci-dessous!
Joel Lee a un B.S. en informatique et plus de six ans d'expérience professionnelle en rédaction. Il est le rédacteur en chef de MakeUseOf.

