Publicité
macOS Sierra n'a pas changé la donne d'une mise à jour, mais il a apporté quelques améliorations et fonctionnalités utiles. Nous avons écrit sur les cinq plus grands changements de Sierra 5 raisons d'installer macOS Sierra dès maintenant et comment mettre à niveauAprès quelques mois de version bêta publique, la dernière version du système d'exploitation de bureau d'Apple est prête pour les heures de grande écoute. Lire la suite récemment. Il est maintenant temps de mettre en évidence certains des changements les plus modestes qui rendront votre expérience macOS bien meilleure.
Voici ce que vous pouvez faire à Sierra Quoi de neuf dans macOS Sierra? Les nouvelles fonctionnalités de votre MacOS X est mort, vive macOS. Lire la suite que vous ne pouviez pas à El Capitan.
1. Utiliser des onglets et des filtres dans Mail
Sierra prend en charge les onglets dans de nombreuses applications, notamment Finder et Maps. Leur utilisation est simple: vous frappez commande + t ou sélectionnez Fichier> Nouvel onglet
depuis la barre de menus, comme vous le faites pour ouvrir un nouvel onglet dans votre navigateur.Sierra prend également en charge les onglets dans Mail, mais si vous vous demandez comment les faire fonctionner dans Mail, vous n'êtes pas seul. commande + t affiche le sélecteur de police et non un nouvel onglet comme vous vous y attendez.
Le raccourci Nouvel onglet pour Mail est option + shift + n, mais ça ne fonctionnera que si vous effectuez d'abord une petite modification. Aller à Préférences système> Dock et chercher Préférer les onglets lors de l'ouverture des documents:. Dans ce menu déroulant, sélectionnez Toujours.

Passons maintenant au nouveau Filtre dans Mail. Vous voyez cette petite icône grise en haut à droite dans la colonne des messages? Il a un cercle avec trois lignes horizontales. Cliquez sur cette icône pour filtrer votre boîte de réception par messages non lus, puis cliquez à nouveau dessus pour revenir à l'affichage normal des messages.

Dans la vue «filtrée», cliquez sur le bleu Non lu texte à côté de l'icône du filtre. Vous obtiendrez alors un menu déroulant qui vous permet de filtrer les e-mails en fonction d'autres critères également. Les e-mails qui vous sont adressés, les e-mails avec pièces jointes et les e-mails signalés, par exemple.

Vous ne verrez pas l'icône de filtre dans le Classique vue, ce qui signifie que si vous souhaitez utiliser la fonction de filtrage, vous devrez passer à la vue Moderne. Pour ce faire, allez sur Mail> Préférences> Affichage et décochez la case à côté de Utiliser une disposition classique.

2. Ouvrir les onglets récemment fermés dans Safari
Avant Sierra, vous pouviez utiliser commande + z pour ouvrir uniquement l'onglet le plus récent que vous avez fermé. Vous pouvez maintenant continuer à utiliser ce raccourci pour restaurer autant d'onglets récemment fermés que vous le souhaitez. Si tu utilises commande + shift + t pour restaurer des onglets fermés dans d'autres navigateurs, n'hésitez pas à utiliser le même raccourci dans Safari maintenant. Ça marche!
Si vous voulez voir une liste des onglets récemment fermés, vous n'avez pas besoin d'aller sur Historique> Onglets récemment fermés plus. Pour afficher la liste directement à partir de la barre d'onglets, cliquez et maintenez le bouton «plus» à l'extrême droite.

Si vous êtes passé à Safari 10 sur El Capitan, vous pouvez également profiter de ces deux excellentes modifications apportées à Safari.
3. Annoter des images dans les photos
Avez-vous utilisé l'extension Markup pour annoter des images et des PDF dans l'application Aperçu? Maintenant, vous pouvez faire de même dans Photos!
Tout d'abord, vous devrez ouvrir une image dans l'application Photos et cliquer sur le Modifier photo dans la partie supérieure droite de la fenêtre Photos. C'est le bouton juste à côté de Détails. Une fois en mode Édition, cliquez sur Extensions> Balisage à partir de la barre latérale droite.

Vous verrez maintenant la barre d'outils Annotation, qui est similaire à celle que vous avez l'habitude de voir dans Aperçu. Vous savez quoi faire ensuite. Continuez, ajoutez du texte, des formes et des gribouillis intéressants à vos photos.
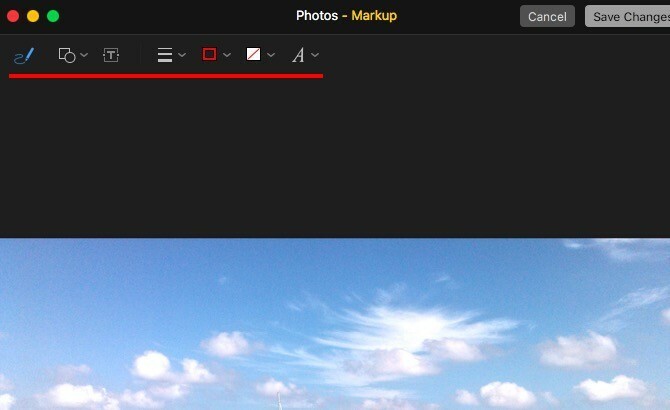
Je ne vois pas Marquage option sous Extensions dans la barre latérale? Aller à Préférences Système> Extensions> Photos et cochez la case Markup. Maintenant, lorsque vous revenez à Photos, vous devriez pouvoir accéder à la barre d'outils de balisage.
4. Modifier la taille du texte par défaut dans les notes
Quand Apple Notes fait peau neuve avec El Capitan 10 conseils pour tirer le meilleur parti d'Apple Notes sur OS XAvez-vous basculé vers l'application Notes considérablement améliorée d'Apple? Voici quelques conseils pour améliorer votre flux de travail. Lire la suite , les utilisateurs ont commencé à le voir comme digne option de prise de notes Devriez-vous utiliser les notes d'Apple pour iOS et OS X?Pour la première fois depuis sa sortie, les notes Apple pour OS X et iOS méritent d'être envisagées. Lire la suite . Malheureusement, la petite police paraissait minuscule sur les grands écrans, et il n'y avait aucun moyen satisfaisant de redimensionner la police.
Apple a résolu le problème de taille de police avec Sierra et vous permet désormais de choisir parmi une poignée de tailles de police par défaut sous Notes> Préférences…

5. Déplacer des icônes de barre de menus tierces
Jusqu'à présent, vous pouvez réorganiser les icônes système dans la barre de menus - tout ce que vous aviez à faire était de maintenir Cmd clé et faites glisser et déposez les icônes en place. Maintenant, vous pouvez également déplacer des icônes tierces! Une petite amélioration, mais une bienvenue à coup sûr si vous n'utilisez pas une application comme Barman à garder la barre de menus de votre Mac propre Comment personnaliser et ranger votre barre de menus MacRien ne rend OS X plus encombré que les icônes de barre de menu indésirables. Lire la suite .
6. Automatisez les clics de souris ou les clics d'arrêt
Es-tu incapable d'utiliser une souris normale 6 meilleures alternatives de souris pour ceux qui ne peuvent pas utiliser une souris normaleComment utilisez-vous un système d'exploitation moderne si vous ne pouvez pas utiliser une souris? Lire la suite et utiliser un gadget alternatif avec une technologie de suivi de la tête ou des yeux à la place? Apple a maintenant une fonction intégrée de clic d'arrêt pour vous! Vous n'avez plus besoin de compter sur des options tierces comme DwellClick.
Même si vous utilisez une souris ordinaire, vous souhaiterez peut-être activer Dwell Control. Ce sera vous fait économiser des milliers de clics par jour et réduit le risque de RSI Soyez paresseux: 3 conseils pour réduire le risque de RSI en vous reposant les mainsVoici trois conseils qui peuvent alléger le fardeau de vos mains et rendre l'utilisation de l'ordinateur ou du mobile un peu plus confortable. Lire la suite (Lésion due à une souche répétitive).
Le clic d'arrêt implique des clics de souris automatisés qui se déclenchent lorsque vous maintenez le curseur en place pendant une durée spécifiée. Activez-le depuis Préférences Système> Accessibilité> Contrôle du logement> Général.

Dwell Control est juste une des fonctionnalités d'accessibilité de Mac. Vous en trouverez plus sous Préférences système> Accessibilité. Ils faciliter l'utilisation de l'ordinateur Un guide Mac OS X sur les fonctionnalités d'accessibilitéMac OS X dispose d'un certain nombre de fonctionnalités d'accessibilité intégrées qui peuvent répondre aux besoins de la plupart des utilisateurs. Voici ce qu'ils sont et ce qu'ils font. Lire la suite pour les personnes atteintes de troubles musculo-squelettiques.
7. Mettre des mots en majuscule et ajouter automatiquement des points
La fonction de correction automatique de votre Mac a gagné quelques options supplémentaires. Vous les trouverez sous Préférences Système> Clavier> Texte.
Cochez la case pour Mettre les mots en majuscule automatiquement pour que Sierra capitalise le premier mot de chaque nouvelle phrase. Activer Ajouter une période avec un double espace insérer un point et un espace en appuyant sur barre d'espace deux fois. Bien sûr, ces deux réglages ne fonctionneront que si vous avez également coché la case Corriger l'orthographe automatiquement.

8. Vider la corbeille automatiquement après 30 jours
Si vous ne videz pas la corbeille système de manière obsessionnelle comme moi et que vous souhaitez la voir disparaître d'elle-même, ce prochain ajustement est pour vous. Frappé commande +, pour faire apparaître le Préférences du Finder dialogue et passer à son Avancée languette. Maintenant, cochez la case à côté de Supprimer des éléments de la corbeille après 30 jours.

Si vous insistez pour emprunter la longue route, cliquez d'abord sur le logo Apple dans la barre de menu et accédez à À propos de ce Mac> Stockage> Gérer…> Recommandations. Maintenant, cliquez sur le Allumer… bouton à côté de Vider la corbeille automatiquement.
9. Invitez des personnes à collaborer sur des notes
Pour toute note basée sur iCloud dans l'application Notes, vous pouvez inviter des collaborateurs en leur envoyant une invitation via Mail, Messages, Twitter, etc.
Pour envoyer une invitation, cliquez d'abord sur le Ajouter des personnes à cette note dans la partie droite de la barre d'outils Notes. Appelons cela le Collaborer bouton pour l'instant.
Lorsque vous cliquez sur le Collaborer bouton, il fait apparaître le Ajouter des personnes boite de dialogue. Ici, vous pouvez inviter des personnes à utiliser des adresses e-mail et des numéros de téléphone, et même obtenir un lien partageable vers votre note à copier-coller ailleurs. Assurez-vous de frapper le Partager pour faire passer les invitations et partager la note.

Si vous souhaitez arrêter de partager une note, supprimer un collaborateur ou en ajouter un nouveau, cliquez sur le Collaborer à nouveau pour toutes les options pertinentes.
Vous souhaitez verrouiller une note partagée? Vous ne pouvez pas encore.
10. Vérifier les journaux système et les messages de la console
L'application Console conserve des journaux détaillés de tout ce qui se passe sous le capot. Vous le trouverez sous Applications> Utilitaires. La console est pratique lorsque vous voulez savoir qui utilise votre Mac derrière votre dos Qui utilise votre Mac derrière votre dos? Trouver!Vous pensez que quelqu'un utilise votre Mac lorsque vous n'êtes pas là, même si vous lui avez dit de ne pas le faire? Découvrez-le, sans avoir besoin d'un logiciel spécial. Lire la suite ou lorsque vous souhaitez dépanner une application qui se comporte mal.
L'utilisation de la console est devenue beaucoup plus facile grâce au lifting qu'elle a reçu avec la mise à jour Sierra. Votre Mac générait de nombreux journaux système sous forme de fichiers texte, mais ces journaux apparaissent désormais à la place dans l'interface de la console. Vous savez ce que cela signifie, non? Vous êtes libre de dites au revoir à TextEdit Un guide complet des applications Mac par défaut et de ce qu'elles fontVotre Mac est livré avec de nombreuses applications pour toutes sortes de tâches, mais vous pouvez toujours être confus par ce qu'elles font ou si vous en avez réellement besoin Lire la suite maintenant. Ce n'est pas si puissant de toute façon.
De plus, l'interface plus propre de la nouvelle application Console facilite le déchiffrement des détails des messages. Vous pouvez savoir en un coup d'œil quand le système a généré un journal, pour quel processus, etc.

11. Afficher les dossiers en premier lors du tri par nom
Cela vous dérange-t-il que lorsque vous triez par nom dans le Finder, les fichiers et les dossiers apparaissent tous mélangés? Sierra a une solution pour vous: allez sur Finder> Préférences…> Avancé et cochez la case pour Gardez les dossiers en haut lors du tri par nom. Lorsque vous triez par nom après avoir effectué ce réglage, vous verrez d'abord les dossiers alignés, puis les fichiers. Satisfaisant!

Il est temps de creuser plus profondément dans macOS Sierra
Certaines de ces modifications apportées à Sierra peuvent sembler sans conséquence, mais vous apprécierez ce qu'elles font pour votre flux de travail Mac. Vous en trouverez sûrement plus alors que vous continuez à travailler avec le nouveau macOS tous les jours.
Quelles autres améliorations de Sierra aimez-vous? Dites-nous quels secrets Sierra vous avez découvert!
Akshata s'est formé aux tests manuels, à l'animation et à la conception UX avant de se concentrer sur la technologie et l'écriture. Cela a réuni deux de ses activités préférées - donner un sens aux systèmes et simplifier le jargon. Chez MakeUseOf, Akshata écrit sur la façon de tirer le meilleur parti de vos appareils Apple.

