Publicité
Supposons que vous utilisez toujours votre barre des tâches Windows XP, mais ne serait-ce pas cool si elle avait encore plus de fonctionnalités et était plus flexible? Bienvenue dans le quatrième article de notre série d'améliorations de bureau dans lequel je me concentrerai - vous l'aurez deviné - sur la barre des tâches de Windows XP.
Lecture aléatoire de la barre des tâches
Directement de la grotte nerd, cet outil ingénieux vous permet de réorganiser les boutons de votre barre des tâches par simple glisser-déposer. À l'aide d'un raccourci clavier (Ctrl par exemple), vous pouvez également réorganiser les icônes de la barre d'état système. De plus, la lecture aléatoire de la barre des tâches manque de ressources système et ne vous dérangera pas du tout si vous dites au revoir à l'écran de démarrage et à l'icône de la barre d'état système.
Info-bulle visuelle
 Vous avez tendance à perdre la trace de tous les éléments de votre barre des tâches? Au lieu d'ouvrir chaque fenêtre jusqu'à ce que vous trouviez celle dont vous avez besoin, cela aiderait-il à voir un aperçu de son contenu?
Vous avez tendance à perdre la trace de tous les éléments de votre barre des tâches? Au lieu d'ouvrir chaque fenêtre jusqu'à ce que vous trouviez celle dont vous avez besoin, cela aiderait-il à voir un aperçu de son contenu?
L'info-bulle visuelle vous permet d'afficher une miniature de n'importe quel élément de la barre des tâches en déplaçant simplement le curseur sur le bouton correspondant. Vous pouvez faire glisser la petite fenêtre autour du bureau, la rendre collante en cliquant sur le symbole d'épingle, gérer sa transparence, sa taille et sa couleur. Vous pouvez même ajouter les vignettes à un dock via le menu contextuel et déplacer le dock dans son ensemble à un endroit pratique sur votre écran.
Cet outil peut devenir une bête avide de pouvoir en tenant trop de pouces, mais c'est un bon gadget lorsque vous devez gérer une grande charge de fenêtres ouvertes. Malheureusement, Taskbar Shuffle ne semble pas compatible.
ShortPopUp &menuApp
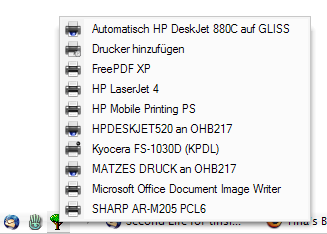 Ces deux applications ajouteront des fonctionnalités supplémentaires à votre barre de lancement rapide. Plutôt que de l'avoir encombré d'icônes pour ouvrir des dossiers ou des applications, vous pouvez ajouter de petits boutons de menu qui s'afficheront le contenu d'un dossier, par exemple le panneau de configuration ou un dossier contenant des raccourcis vers tous vos programmes les plus utilisés ou documents.
Ces deux applications ajouteront des fonctionnalités supplémentaires à votre barre de lancement rapide. Plutôt que de l'avoir encombré d'icônes pour ouvrir des dossiers ou des applications, vous pouvez ajouter de petits boutons de menu qui s'afficheront le contenu d'un dossier, par exemple le panneau de configuration ou un dossier contenant des raccourcis vers tous vos programmes les plus utilisés ou documents.
Pour le faire fonctionner, déposez le fichier .exe dans un tel dossier, puis créez un raccourci vers ce fichier .exe et ajoutez ce raccourci à votre barre de lancement rapide. Ensuite, vous pouvez changer l'icône de raccourci (> clic droit sur l'élément> sélectionner les propriétés> onglet de raccourci> bouton changer d'icône) et voilÃ, votre menu de barre de lancement rapide personnalisé est terminé.
Contrairement à ShortPopUp, vous pouvez directement créer un lien vers quelques dossiers spéciaux avec menuApp, donc tout ce que vous avez à faire est de déposer le fichier .exe dans la barre de lancement rapide et de manipuler sa ligne de commande. ShortPopUp accepte des indicateurs de ligne de commande ou d'inifile pour gérer le tri, l'affichage, la largeur et la longueur des menus et bien d'autres propriétés. Veuillez consulter les fichiers d'aide respectifs pour plus de détails, ils sont inclus dans les téléchargements de logiciels. Les deux outils sont assez faciles sur les ressources système et restent à l'écart du registre. Alors essayez-les!
Barre de lancement gratuite
Si les deux outils de la barre de lancement rapide décrits ci-dessus étaient un peu trop difficiles, vous pourriez être intéressé par la barre de lancement gratuite. Il remplace la barre de lancement rapide, lui ressemble exactement, mais vous pouvez combiner des raccourcis en groupes et créer de petits menus contextuels. Une fois la barre de lancement gratuite installée, cliquez avec le bouton droit de la souris sur un emplacement ouvert de votre barre des tâches et sélectionnez> Barres d'outils> Barre de lancement gratuite dans le menu. À ce stade, vous souhaiterez peut-être décocher la barre de lancement rapide dans le même menu. Ensuite, faites un clic droit sur la barre de lancement gratuite et sélectionnez> Nouveau> Menu et donnez un nom au nouveau menu. Assurez-vous qu'il est visible, sinon faites-le glisser vers un endroit visible. Ensuite, faites glisser et déposez des raccourcis dans votre nouveau menu et c'est tout. Vous pouvez personnaliser davantage la barre via le menu Paramètres FLB affiché ci-dessous.
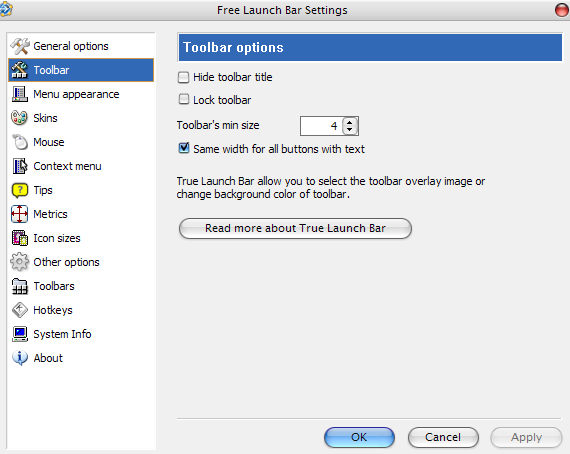
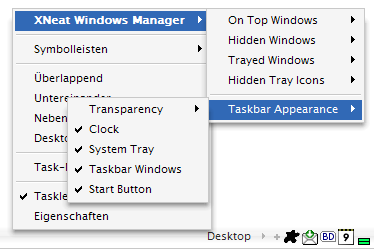 Ce petit gestionnaire Windows est livré avec quelques fonctionnalités intéressantes pour votre barre des tâches. Réduisez toute fenêtre à une icône dans la barre d'état système, faites en sorte que les fenêtres restent en haut, laissez-les apparaître transparentes, masquez les fenêtres ou les icônes de la barre d'état, réorganiser l'ordre des boutons de la barre des tâches par glisser-déposer, masquer les éléments de votre barre des tâches tels que le bouton Démarrer ou l'horloge système ou autres. Autrement dit - personnalisez votre barre des tâches pour répondre à vos besoins personnels et ne regardez pas en arrière! Outil très polyvalent et, surtout, faible en ressources système.
Ce petit gestionnaire Windows est livré avec quelques fonctionnalités intéressantes pour votre barre des tâches. Réduisez toute fenêtre à une icône dans la barre d'état système, faites en sorte que les fenêtres restent en haut, laissez-les apparaître transparentes, masquez les fenêtres ou les icônes de la barre d'état, réorganiser l'ordre des boutons de la barre des tâches par glisser-déposer, masquer les éléments de votre barre des tâches tels que le bouton Démarrer ou l'horloge système ou autres. Autrement dit - personnalisez votre barre des tâches pour répondre à vos besoins personnels et ne regardez pas en arrière! Outil très polyvalent et, surtout, faible en ressources système.
Outil de réparation de la barre des tâches Plus!
La barre des tâches est une petite chose fragile, donc si les choses tournent mal, tournez-vous vers cet outil de réparation pour ramener votre ancienne configuration. Si votre barre des tâches a disparu, si les programmes minimisés disparaissent, si vous êtes bloqué dans la vue classique, lorsque vous ne pouvez pas supprimer certaines barres d'outils, lorsque les icônes semblent désordonnées ou si quelque chose semble bizarre, cet outil pourrait être le moyen le plus simple en dehors. Mais tout d'abord, assurez-vous que le problème n'est pas dû à un paramètre ou à une incompatibilité avec une autre application en cours d'exécution, par exemple un programme Dock. Un par un, fermez tous les programmes en cours d'exécution et voyez si cela résout le problème. Si ce n'est pas le cas, ouvrez l'outil de réparation de la barre des tâches Plus!, sélectionnez votre problème dans le champ correspondant et cliquez sur le bouton Appliquer ou Réparer. Bonne chance!
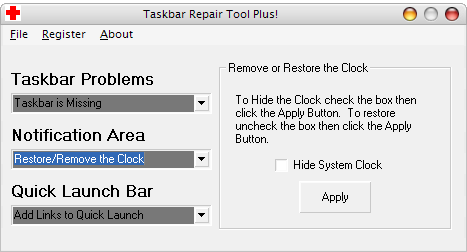
Connaissez-vous d'autres outils que j'ai manqués? Veuillez nous le faire savoir dans les commentaires et partager votre expérience avec ceux décrits ci-dessus.
Tina écrit sur la technologie grand public depuis plus d'une décennie. Elle est titulaire d'un doctorat en sciences naturelles, d'un diplomate allemand et d'un MSc suédois. Son expérience analytique l'a aidée à exceller en tant que journaliste technologique chez MakeUseOf, où elle gère désormais la recherche et les opérations sur les mots clés.


