Publicité
 Si vous lisez ceci sur votre propre ordinateur «personnel», vous conviendrez que les ordinateurs sont bien cela - personnels. Les écrans de veille pour beaucoup sont peut-être une chose du passé, une fois nécessaires pour empêcher les «brûlures» de phosphore sur les moniteurs CRT et plasma. Aujourd'hui, nous l'utilisons principalement pour l'attrait visuel.
Si vous lisez ceci sur votre propre ordinateur «personnel», vous conviendrez que les ordinateurs sont bien cela - personnels. Les écrans de veille pour beaucoup sont peut-être une chose du passé, une fois nécessaires pour empêcher les «brûlures» de phosphore sur les moniteurs CRT et plasma. Aujourd'hui, nous l'utilisons principalement pour l'attrait visuel.
Et cela nous amène aux pages de téléchargement des nombreux sites d'économiseurs d'écran. Le seul problème? Ils ne sont pas trop personnels ou on ne sait jamais lequel pourrait être un malware poussant l'hôte.
Pour avoir le meilleur des deux mondes, pourquoi ne pas en créer un autre? Voici quelques façons de créer votre propre économiseur d'écran sans tout le jumbo de codage mumbo.
La façon la plus simple de créer un écran de veille
C’est là dans Win XP et Vista!
Win XP

- Organisez vos photos d'économiseur d'écran dans un dossier de votre choix (ou utilisez la valeur par défaut Mes images dossier).
- Faites un clic droit n'importe où sur le bureau pour accéder à la Propriétés d'affichage applet. Sélectionnez l'onglet Économiseur d'écran, puis descendez jusqu'à Économiseur d'écran - My Pictures Slideshow - Paramètres.
- Configurez les paramètres en fonction des options données et votre premier économiseur d'écran personnalisé est prêt à rouler.
Vue
Vista facilite encore plus l'organisation de vos photos via le Galerie de photos Windows fonctionnalité. Il contient les outils pour transformer vos images en économiseur d'écran.
- Cliquer sur Fichier - Economiseur d'écran - Paramètres.
- Choisir Économiseur d'écran liste, puis sélectionnez Photos.
- Les paramètres de l'économiseur d'écran vous permettent de personnaliser davantage l'économiseur d'écran -
- Vous ne pouvez afficher que des images avec une balise particulière: saisissez la balise Avec ça boîte de balises associée aux images.
- Afficher uniquement les images avec une note particulière: cliquez sur une étoile Avec cette note ou higher liste.
- Appliquer un thème de diaporama à votre économiseur d'écran: sélectionnez-en un Utilisez-lese liste.
- Lisez vos photos et vidéos dans un ordre aléatoire: vérifiez le Mélanger le contenu boîte.
La façon PowerPoint
Nous recevons tous ces pièces jointes PowerPoint motivantes à fort impact dans notre boîte de réception à un moment ou à un autre. Nous pouvons les transformer en économiseurs d'écran attrayants assez facilement à l'aide de PowerPoint 2007. J'en ai un qui mélange les citations de motivation chaque fois que mon ordinateur devient inactif.
- Ouvrez la présentation qui deviendra votre économiseur d'écran dans PowerPoint 2007.
- Cliquer sur Bouton Office - Enregistrer sous - Autres formats pour ouvrir le Enregistrer Afenêtre s.

- À travers le Enregistrer sous fenêtre, sélectionnez un dossier vide ou créez-en un nouveau pour contenir les images PowerPoint.
- Saisissez le nom de fichier que vous souhaitez. dans le Sauvegarder comme type faites défiler vers le bas pour sélectionner l'un des formats d'image (GIF, JPG, TIFF, PNG, BMP). Cliquez sur sauvegarder.

- PowerPoint donne une option pour enregistrer chaque diapositive ou la diapositive actuelle uniquement sous forme d'image. Sélectionnez-en un pour cliquer D'accord dans la boîte de dialogue suivante pour terminer cette partie du processus.
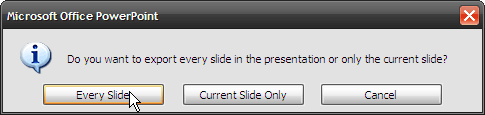
- L'économiseur d'écran peut ensuite être activé à l'aide du Propriétés d'affichage - Economiseur d'écran onglet comme mentionné précédemment.
Remarque: Cette méthode ne parvient cependant pas à conserver les animations, les transitions et les médias enrichis intégrés présents dans la diapositive PowerPoint d'origine.
La façon Picasa
Picasa est l'une des meilleures applications de gestion de photos gratuites sur le marché et dispose d'une fonctionnalité astucieuse qui vous permet de définir les propriétés de l'économiseur d'écran.
- Ouvrez Picasa et cliquez sur le Outils menu.
- Sélectionner Configurer l'économiseur d'écran. Le système Propriétés d'affichage l'applet apparaît avec le Économiseur d'écran onglet actif.
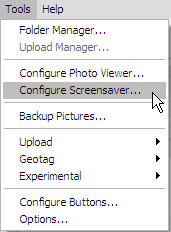
- le Paramètres nous emmène dans la partie configurable de Écrans de veille Google Photos. Définissez les styles de transition photo (collage, volet, fondu, panoramique et zoom, etc.) à partir d'une liste déroulante, la durée de la photo (entre 0 et 24 secondes) avec le curseur et les légendes des photos avec la case à cocher.
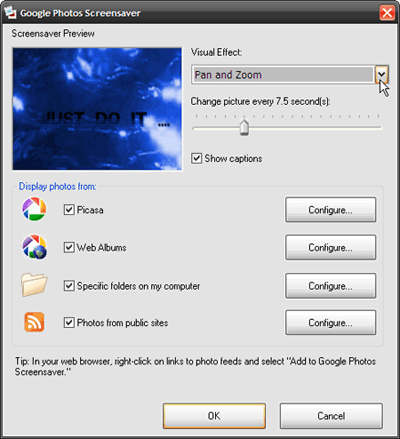
- L'économiseur d'écran Google Photos nous offre de nombreuses sources: collection Picasa, album Web Google en ligne, sites de photos publics avec flux de photos et dossiers spécifiques. le Configurer bouton pour chaque source permet des réglages individuels.
- Cliquez sur OK pour enregistrer vos modifications.
La voie Flickr
Vous pouvez obtenir des flux de photos depuis Flickr à l'aide de Google Photos Screensaver. Une autre option consiste à utiliser un outil open source appelé Flickr. NET Économiseur d'écran. Cette petite application obtient des photos de Flickr et les affiche comme économiseur d'écran. Il vous permet de sélectionner une large gamme de photos, y compris la vôtre, vos contacts et vos favoris ou à partir d'un groupe ou d'une balise globale.
Vous pouvez également obtenir des photos verrouillées comme privées via une authentification qui vérifie votre autorisation de visualiser un album Flickr privé. le Télécharger est petit à 423 Ko et il suffit de .Net Framework 2.0 à installer et à exécuter.
- L'application peut être exécutée à partir du Propriétés d'affichage applet. Choisir Flickr dans la liste déroulante de l'applet et pour configurer les paramètres.
- Choisissez parmi les trois - Par utilisateur, par groupe ou tout le monde, pour vous procurer vos photos. Quelques sous-options aident à affiner vos choix.
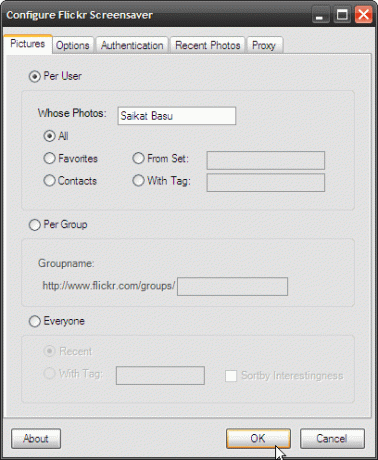
- le Les options L'onglet est l'endroit où vous pouvez jouer avec la plupart des paramètres d'affichage et de durée de l'économiseur d'écran. Par exemple, les trois Méthodes de dessin (Normal, Carte postale et Déplacement) contrôle la façon dont les photos seront rendues à l'écran.
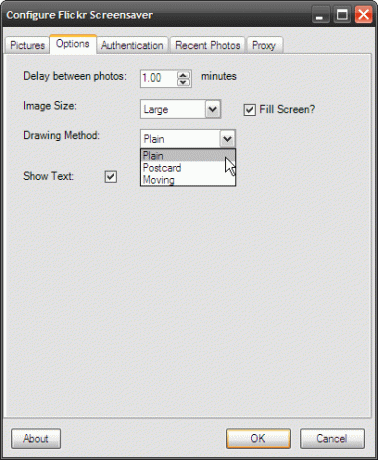
Avec 3 milliards d'images en plus, c'est beaucoup de stock pour votre économiseur d'écran.
The Flash Way
Si vous voulez un contenu riche et animé pour votre économiseur d'écran, Flash est le chemin à parcourir. Et InstantStorm convient au travail. Ce logiciel gratuit pour Windows uniquement vous aide à créer des économiseurs d'écran basés sur Flash en tant que fichiers exécutables.

L'utilisateur n'a qu'à choisir le fichier SWF, configurer les options et le compiler dans un fichier exécutable pour l'installation en tant qu'économiseur d'écran. Un concepteur de boîte de dialogue de paramètres intégré vous permet de personnaliser le contenu de la boîte de dialogue des paramètres de l'économiseur d'écran accessible via le bouton Paramètres dans les propriétés d'affichage du système. L'aperçu de l'économiseur d'écran et l'aperçu de la boîte de dialogue des paramètres vous permettent de vérifier votre travail avant de le compiler dans un exécutable.
InstantStorm est compatible avec Microsoft Windows 95, 98, ME, NT4, 2000, XP, 2003 et Vista.
Même si je fais partie de ceux qui croient que le meilleur économiseur d'écran est d'éteindre le moniteur, je n'ai jamais éprouvé pour moi un économiseur d'écran auto-créé et personnel.
Si vous préférez laisser tout le travail à quelqu'un d'autre, pourquoi ne pas en télécharger un économiseurs d'écran impressionnants pour Windows 10 économiseurs d'écran gratuits impressionnants pour WindowsDes économiseurs d'écran sympas peuvent rendre votre PC génial lorsqu'il n'est pas utilisé. Essayez ces super économiseurs d'écran gratuits pour Windows 10. Lire la suite ?
Saikat Basu est rédacteur en chef adjoint pour Internet, Windows et la productivité. Après avoir éliminé la crasse d'un MBA et une carrière de marketing de dix ans, il est maintenant passionné d'aider les autres à améliorer leurs compétences en narration. Il cherche la virgule d'Oxford manquante et déteste les mauvaises captures d'écran. Mais les idées de photographie, de Photoshop et de productivité apaisent son âme.
