Publicité
 Prise captures d'écran est quelque chose que tout le monde doit faire de temps en temps. Il existe de nombreux outils de capture d'écran, certains très puissants et coûteux, d'autres plus légers et moins chers.
Prise captures d'écran est quelque chose que tout le monde doit faire de temps en temps. Il existe de nombreux outils de capture d'écran, certains très puissants et coûteux, d'autres plus légers et moins chers.
Mais avouons-le, la plupart d'entre nous n'ont pas besoin d'utiliser des captures d'écran de manière professionnelle. Nous avons juste besoin d'un outil léger et simple qui ne ralentira pas l'ordinateur et fera simplement ce qu'il est censé faire: prendre des captures d'écran. Voici 3 programmes de capture d'écran gratuits, simples et légers qui font exactement cela.
Snaplr [Windows et Mac]
Snaplr est une petite application Adobe Air à la fois élégante et extrêmement simple. Il n'y a aucun raccourci clavier, aucune configuration à effectuer et aucune option à choisir. Snaplr est essentiellement un seul écran:
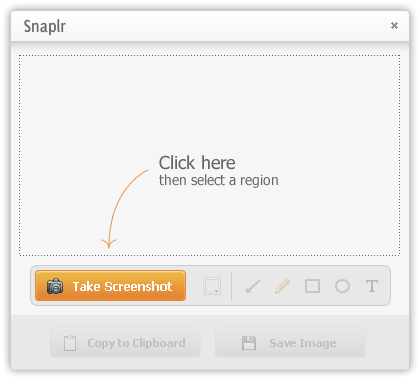
Après avoir cliqué sur le "Prendre une capture d'écran», Vous pouvez choisir la fenêtre de votre choix, puis sélectionner la région que vous souhaitez capturer. Si vous voulez tout l'écran, vous n'aurez qu'à le choisir à la main.
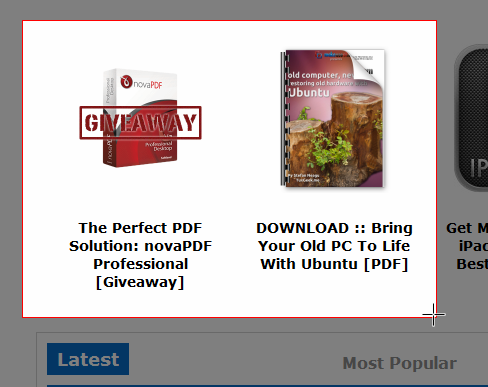
Lorsque vous relâchez le bouton de la souris, Snaplr réapparaîtra - cette fois avec votre capture d'écran capturée à l'intérieur.
Vous pouvez désormais utiliser les outils d'annotation limités mais utiles de Snaplr pour ajouter du texte, dessiner des flèches ou des formes, ou simplement à main levée avec un pinceau. Vous pouvez choisir parmi 5 couleurs différentes pour vos annotations.
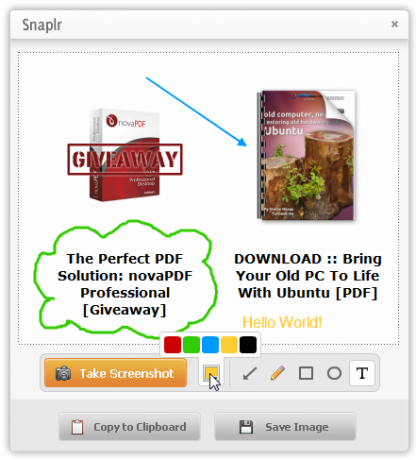
Lorsque vous avez terminé, vous pouvez copier votre capture d'écran dans le presse-papiers et la coller dans un e-mail ou un document, ou vous pouvez choisir de l'enregistrer en tant que fichier PNG.
C'est tout ce que vous pouvez faire avec Snaplr, mais cela fonctionne vraiment.
Si vous voulez quelque chose d'un peu plus puissant (quoique un peu moins lisse, je dois dire), et que vous êtes un utilisateur Windows, vous devriez essayer Greenshot.
Greenshot offre beaucoup plus d'options que Snaplr, mais l'ensemble du package est toujours minimaliste et léger, et vous pouvez vous mettre au travail assez facilement. Après avoir installé Greenshot, il reprendra votre bouton PrintScreen et créera plusieurs raccourcis clavier que vous pouvez utiliser pour capturer tout votre écran, une fenêtre entière ou une région de votre choix.

Par défaut, une nouvelle capture d'écran s'ouvrira dans l'éditeur d'images de Greenshot. Ici, vous pouvez faire toutes les choses habituelles, mais avec Greenshot, vous pouvez également mettre en surbrillance et masquer du texte par exemple, qui sont des options très pratiques. Ces outils sont également assez configurables: vous pouvez choisir entre flou ou pixelisation lorsque vous obscurcissez, et l'outil de surbrillance peut également agrandir ou mettre en niveaux de gris l'image entière mais pas la mise en surbrillance section. Vous pouvez également recadrer votre image si la capture d'écran originale n'est pas parfaite.

Contrairement à Snaplr, vous pouvez choisir ici la couleur de votre choix pour vos annotations, et vous pouvez également les rendre transparentes. Il vous montrera même les couleurs récemment utilisées.
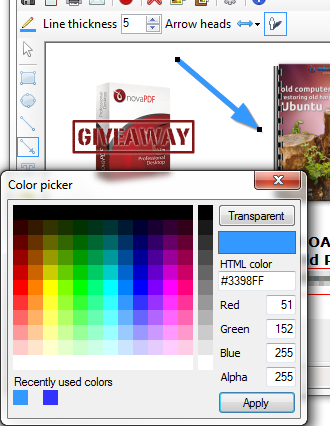
Bien qu'il ne soit pas écrasant, Greenshot a certains paramètres (que vous pouvez ignorer si vous ne voulez pas y faire face - cela fonctionne très bien avec les valeurs par défaut). Vous ne pouvez pas modifier les raccourcis clavier, mais vous pouvez jouer avec les effets et les options de capture.
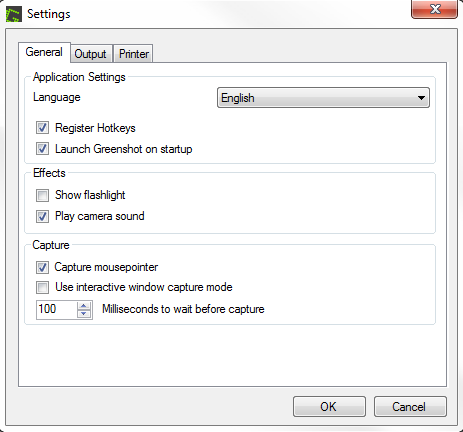
Vous pouvez également contrôler certaines options de sortie. Au lieu de l'éditeur d'image, vous pouvez copier automatiquement la capture d'écran dans le presse-papiers une fois que vous l'avez prise. Vous pouvez également l'envoyer à l'imprimante ou simplement l'enregistrer. Vous avez également un certain contrôle sur le format et la qualité de sortie.

Globalement, Greenshot est un bon compromis entre un outil très simple et un outil compliqué très puissant. Le seul os que je dois choisir avec elle est l'interface de l'éditeur légèrement insensible. Pour une raison quelconque, il n'y a pas d'option d'annulation, et la suppression des annotations s'est parfois avérée être une tâche assez difficile. Mais pour une utilisation simple, Greenshot est une pêche.
TinyGrab [Windows et Mac]
TinyGrab est une toute autre approche du monde de la capture d'écran. Le nom du jeu ici est partage. Chaque capture d'écran que vous prenez est immédiatement téléchargée dans le cloud.
Avant de pouvoir utiliser TinyGrab, vous devez créer un compte. C'est légèrement ennuyeux, mais est adouci par les beaux graphismes. Comme vous pouvez le voir, j'ai délibérément mal saisi mon mot de passe ici (les couleurs ne correspondent pas). Brillant!
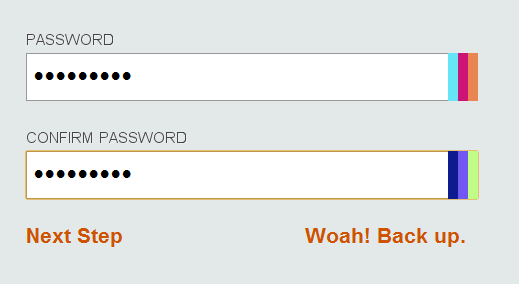
Après avoir téléchargé TinyGrab, commencez par configurer vos raccourcis clavier (plein écran, fenêtre active ou région) et les actions qui auront lieu pendant et après le téléchargement. Les préférences sont très bien faites et sont un plaisir à jouer avec.

Alors allez-y et prenez votre capture d'écran.

La nouvelle URL de la capture d'écran sera automatiquement copiée dans votre presse-papiers. Vous pouvez maintenant le coller où vous le souhaitez et le partager.
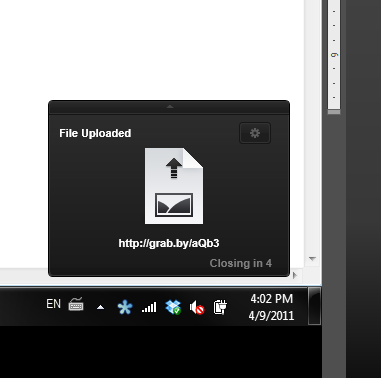
TinyGrab dispose également d'un panneau de contrôle en ligne. Vous pouvez l'utiliser pour parcourir toutes vos captures d'écran, les organiser dans des dossiers et obtenir leurs URL respectives.
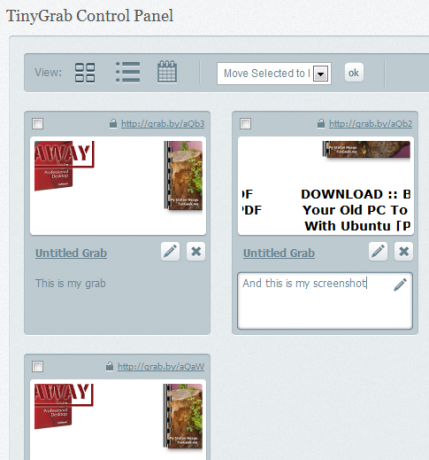
Dans l'ensemble, TinyGrab est un bel outil qui est génial à utiliser visuellement et fait vraiment ce qu'il devrait, mais en termes de performances, il manque quelque peu. L'installation n'a pas été très fluide, et pour un outil aussi petit et simple, cela a eu un peu trop d'impact sur mon ordinateur pas si puissant.
Bottom Line
J'ai essayé plusieurs programmes de capture d'écran gratuits avant de choisir ces trois. Je pense que ces trois applications sont un excellent choix si vous recherchez un outil de capture d'écran simple.
Si le partage social est important pour vous, optez pour TinyGrab. C'est à peu près parfait pour ça. Sinon, je recommande fortement Snaplr pour sa simplicité attrayante, et Greenshot est une bonne solution intermédiaire pour ceux qui ne peuvent pas se décider.
Si vous recherchez d'autres outils de capture d'écran, consultez:
- 3 outils de capture d'écran en ligne rapides et faciles 3 outils de capture d'écran en ligne rapides et faciles Lire la suite
- Comment prendre une capture d'écran et appliquer des effets artistiques avec le nouveau MS Word 2010 Comment prendre une capture d'écran et appliquer des effets artistiques avec le nouveau MS Word 2010 Si Microsoft 2007 couvrait tout ce que vous pouviez penser à faire avec un document, détrompez-vous. Deux nouvelles fonctionnalités (parmi la dizaine) introduites dans Microsoft Word 2010 contribuent à réduire votre dépendance à ... Lire la suite
- 5 outils alternatifs de capture d'écran pour votre Mac 5 autres outils de capture d'écran pour votre Mac Lire la suite
- Créez des captures d'écran captivantes avec SnapDraw Free 3.20 Comment prendre la capture d'écran parfaite sous WindowsLa meilleure façon de prendre une capture d'écran dépend de la version de Windows sur laquelle vous vous trouvez. Nous vous montrons les différences subtiles, donnons des conseils de dépannage et révélons les meilleurs raccourcis clavier et outils. Lire la suite
- SnapShoter: un outil de capture d'écran et un gestionnaire de presse-papiers intégrés SnapShoter: un outil de capture d'écran et un gestionnaire de presse-papiers réunis en un seul [Windows]Les outils de capture d'écran sont une grande tribu et en constante augmentation. Du standard industriel SnagIt aux petits modules complémentaires de navigateur qui résident dans notre navigateur, vous pouvez faire votre choix. Rapide, léger et portable ... Lire la suite
Y a-t-il d'autres applications de capture d'écran légères et simples? Connaissez-vous une meilleure solution? Partagez dans les commentaires!
Crédit d'image: Shutterstock
Yaara (@ylancet) est un écrivain indépendant, blogueur technologique et amateur de chocolat, qui est également biologiste et geek à plein temps.

