Publicité
Si vous êtes le propriétaire d'un nouvel iPhone ou iPad, félicitations et bienvenue dans le monde d'iOS 7. Si vous n'avez jamais utilisé l'un de ces appareils, il y a beaucoup à apprendre, mais vous n'avez pas besoin de suivre des cours ou de dépenser plus d'argent pour trouver ce que vous devez savoir.
Votre nouvel appareil mobile est essentiellement un ordinateur, un outil de communication, un appareil photo compact, un assistant virtuel, un bloc-notes et un centre de divertissement réunis en un seul. Notre guide MakeUseOf pour iOS 7 explique en détail les fonctionnalités importantes du système d'exploitation, mais aujourd'hui, nous ne regarderons que les bases.
Il y a beaucoup à apprendre, alors commençons.
Configurer un compte iCloud
Vous avez probablement déjà enregistré votre appareil, ce qui vous a guidé dans les étapes de création d'un compte Apple ID. Votre identifiant Apple est ce que vous utiliserez pour effectuer tous vos achats de logiciels Apple. Vous aurez également besoin de votre ID pour chaque mise à jour ou changement vers un nouvel appareil iOS, alors prévoyez de conserver votre ID aussi longtemps que vous utilisez des appareils Apple, y compris des Mac.
Sites Web et articles de signets
Cet article comprend de nombreux liens vers d'autres articles que vous voudrez peut-être lire plus tard. Si vous lisez cet article sur un Mac, vous savez probablement déjà comment l'enregistrer sur le Liste de lecture Safari 15 fonctions et conseils pour gagner du temps et éviter l'encombrement de Safari que vous devez connaîtreSi la navigation sur le Web est l'une des trois principales choses que vous faites sur votre ordinateur tous les jours, vous vous devez de vous familiariser avec autant de fonctionnalités permettant de gagner du temps et de ne pas encombrer ... Lire la suite . La liste de lecture est une liste de pages Web enregistrées, offrant un moyen rapide de marquer quelque chose d'intéressant pour plus tard. Vous pouvez faire de même depuis un appareil iOS:
- Ouvrez l'application Safari
- Trouvez quelque chose d'intéressant, puis appuyez sur le bouton de partage (un carré et une flèche vers le haut)
- Dans la feuille de partage, appuyez sur Signet pour créer un raccourci permanent ou Ajouter à la liste de lecture pour enregistrer l'article pour plus tard.
Remarque: Vous pouvez également appuyer longuement (appui long) sur un lien et choisir Ajouter à la liste de lecture De là. Essayez!
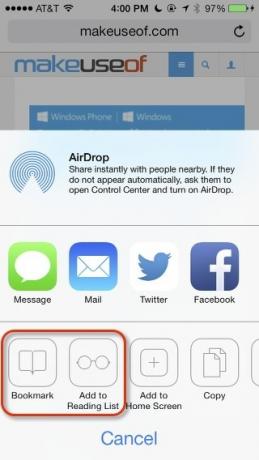
Vous pouvez accéder à votre liste de lecture et à vos signets sous Safari en appuyant sur Signets icône en bas de l'écran (il ressemble à un livre ouvert) puis en choisissant l'icône Liste de lecture (qui ressemble à une paire de lunettes).
Raccourcis clavier
Faisons maintenant quelque chose de pratique avec votre adresse e-mail. Parce que votre e-mail est quelque chose que vous taperez probablement régulièrement, un raccourci peut être créé pour le taper plus rapidement.
- Ouvrez l'application Paramètres, qui devrait se trouver sur la page d'accueil de votre appareil.
- Appuyez sur Général puis Clavier et enfin Raccourcis.
- Appuyez sur le bouton plus «+» en haut à droite.
- Dans la fenêtre qui s'ouvre, saisissez votre adresse e-mail dans le Phrase champ
- Tapez un raccourci de deux lettres ou plus pour représenter votre adresse, par exemple «myem».
Maintenant, lorsque vous tapez «myem», il se développera automatiquement et le remplacera par l'adresse que vous lui avez attribuée. Vous pouvez créer des raccourcis pour tous les mots ou expressions que vous tapez régulièrement, comme votre adresse ou des noms difficiles.
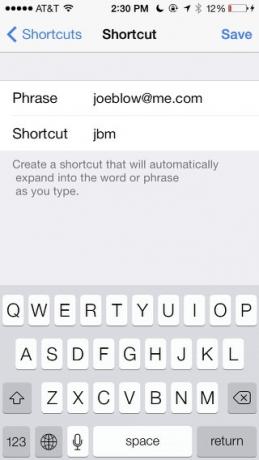
Apprenez à connaître vos paramètres
L'application Paramètres est l'un des domaines d'iOS que les nouveaux propriétaires doivent connaître le plus. Passez un peu de temps à vous familiariser avec toutes les options qui s'offrent à vous. Par exemple, Paramètres est l'endroit où vous allez pour changer le fond d'écran de votre appareil, les sonneries et autres sons ainsi que des fonctionnalités avancées comme la réinitialisation d'usine. Nous avons un article un peu plus ancien sur paramètres des fonctionnalités dans iOS 6 10 nouveaux paramètres iOS 6 que vous devez connaîtreComme avec tout système d'exploitation ou logiciel, vous devriez éventuellement prendre un certain temps pour voir quels paramètres de préférences existent. La dernière version d'iOS 6 comprend un certain nombre de paramètres qui offrent un meilleur contrôle de ... Lire la suite , dont une grande partie sonne vrai pour iOS 7.
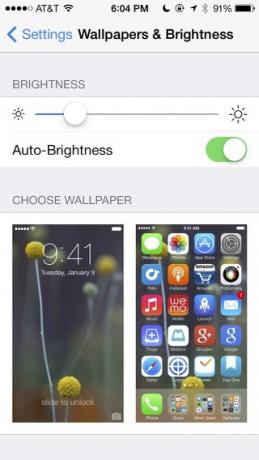
Configuration de Siri
Siri est une fonction d'assistant virtuel que vous devez connaître pour émettre des commandes verbales sur votre appareil. Les deux liens ci-dessous expliquent plus en détail comment s'installer avec Siri, mais en tant que nouvel utilisateur iOS, vous devez d'abord vous assurer que Siri sait qui vous êtes.
- Appuyez sur l'application Contacts et recherchez votre propre nom
- Si vous le trouvez, passez à l'étape 3 sinon créez un nouveau contact pour vous en utilisant le bouton plus «+»
- Ajouter ou corriger des informations de contact et enregistrer le contact
- Ouvrez Paramètres et appuyez sur Général puis Siri
- Assurez-vous que Siri est activé, puis appuyez sur Mes infos
- Sélectionnez le contact que vous avez trouvé (ou établi) plus tôt.
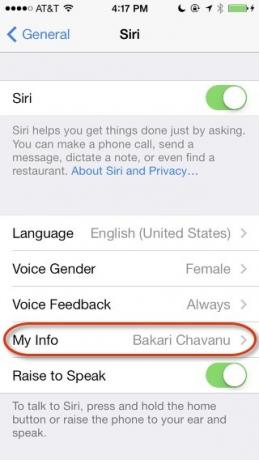
Vous pouvez maintenant émettre un éloge verbal pour faire savoir à Siri qui vous êtes. Appuyez sur le bouton Accueil et maintenez-le enfoncé jusqu'à ce que vous entendiez un bip, puis dites «Appelez-moi [votre nom]». Si Siri ne prononce pas votre nom correctement, vous devrez ajouter une orthographe phonétique de votre nom, en utilisant la Champ de surnom dans vos informations de contact Si vous n'utilisez pas Siri maintenant, vous devriezLa plupart des publicités, des blagues et du battage médiatique sur l'assistant vocal iOS d'Apple, Siri, ont diminué, mais je rencontre toujours des utilisateurs d'iPhone qui ne profitent pas de cette puissante fonctionnalité. Juste l'autre jour ... Lire la suite .
Voir nos autres articles sur Commandes Siri iOS 7 Faites plus avec Siri en utilisant les nouvelles commandes Siri iOS 7Si vous vous retrouvez à tâtonner avec votre iPhone pour passer un simple appel téléphonique, lancez une application, définissez un rappel ou une alarme de réveil, alors vous n'utilisez probablement pas assez Siri. Lire la suite et autre fonctionnalités que vous devez connaître Si vous n'utilisez pas Siri maintenant, vous devriezLa plupart des publicités, des blagues et du battage médiatique sur l'assistant vocal iOS d'Apple, Siri, ont diminué, mais je rencontre toujours des utilisateurs d'iPhone qui ne profitent pas de cette puissante fonctionnalité. Juste l'autre jour ... Lire la suite .
Appareil photo à viser et tirer
Bien que l'appareil photo de l'iPad ne soit pas aussi bon que l'iPhone, les deux appareils peuvent facilement prendre de superbes images. Vous devriez consulter l'article de Matt sur l'actualisation d'Apple appareil photo dans iOS 7 Apple a modifié l'application Appareil photo dans iOS7: voici ce que vous devez savoirChaque élément de la nouvelle interface iOS a été mis à jour. En plus de l'écran d'accueil et des menus, cela inclut des applications de base comme la caméra qui constituent une grande partie de l'expérience iOS. Lire la suite , et nous avons aussi débutant Guide du débutant pour l'utilisation de la caméra iPhoneSi vous n'avez pas beaucoup utilisé l'application iPhone Camera, ou si vous êtes un nouvel utilisateur de l'appareil, vous ne vous rendez peut-être pas compte à quel point l'application est littéralement un appareil photo compact, et ... Lire la suite et Avancée Un guide pour débutants sur les fonctionnalités avancées de l'appareil photo iPhoneIl y a quelques semaines, nous avons publié un guide pour les débutants sur l'utilisation de l'appareil photo de l'iPhone, qui explique comment utiliser les fonctionnalités par défaut de l'application Appareil photo, y compris comment cadrer, exposer et mettre au point un ... Lire la suite guides pour tirer le meilleur parti de l'appareil photo de l'iPhone.
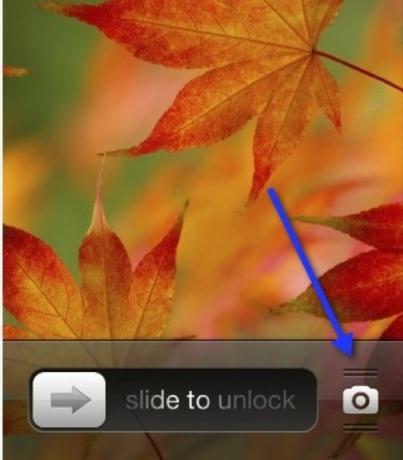
La photographie sur smartphone et l'iPhoneographie en général ont gagné un large culte sur le Web. L'appareil dans votre poche est compatible avec des centaines d'accessoires Pimp votre iPhone pour la photographie ZenL'iPhone permet de prendre des photos presque sans effort. C'est un appareil photo dans votre poche et le grand nombre d'applications et d'accessoires font de la prise de photos avec l'appareil un art et une culture qui lui sont propres. Lire la suite , a des milliers d'applications de caméra spécialement conçues Nouveau sur l'iPhoneographie? Voici les meilleures applications proposées par l'App StoreLa popularité de l'iPhone pour les photos se résume à plusieurs choses différentes: la commodité d'avoir votre `` appareil photo '' avec vous tout le temps et la grande variété d'applications de prise de vue, d'édition et de partage. Lire la suite comme filtre heureux VSCO Au-delà des filtres: applications d'appareil photo iPhone uniques et intéressantesL'App Store regorge de tant d'appareils photo et d'applications vidéo qu'il devient difficile de filtrer le bruit. Aujourd'hui, nous retirons une partie des devinettes de cette équation. Lire la suite et Camera + qui vous donne plus de contrôle Camera + pour iPhone ajoute des commandes puissantes sans compliquer les chosesFraîchement mis à jour pour iOS 7, Camera + propose une gamme de fonctionnalités puissantes qui raviront même les photographes chevronnés habitués à la prise de vue avec des reflex numériques. Lire la suite . Vous voudrez aussi envisager de changer votre approche de la photographie 5 pépites de la sagesse de la photographie sur smartphone pour vivreEn ce qui concerne la photographie sur smartphone, nous essayons de couvrir un peu tout ici chez MakeUseOf. quelquefois cependant, parmi la mer d'applications et d'accessoires, les réseaux sociaux et les hashtags, l'essence de la photographie peut avoir... Lire la suite pendant la prise de vue avec un smartphone…
Envoyer des photos
Lorsque vous souhaitez partager des photos, procédez comme suit.
- Ouvrez l'application Photos
- Appuyez sur Albums puis Rouleau de caméra
- Trouvez une photo que vous souhaitez partager, puis appuyez sur le bouton Partager (une boîte avec une flèche vers le haut)
- Choisissez des photos supplémentaires, puis appuyez sur Message, Courrier, iCloud, Twitter et ainsi de suite via ce protocole.
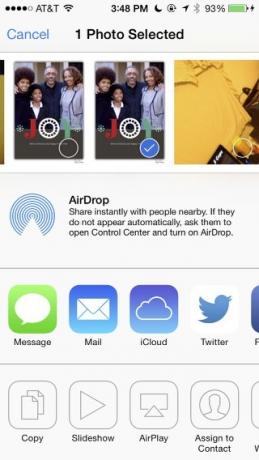
Le guide MakeUseOf pour iOS 7 comprend plus d'informations sur le partage d'images et de documents, similaire à la façon dont je décris ci-dessus.
Téléchargement depuis l'App Store
Vous pouvez choisir parmi des tonnes d'applications gratuites et peu coûteuses à ajouter à votre appareil iOS, et l'application App Store est de savoir comment. Les différents onglets décrivent les applications en vedette et les meilleures, et pour télécharger, appuyez simplement sur une icône, appuyez sur le prix de l'application pour les applications payantes ou Gratuit pour les applications gratuites, puis entrez votre mot de passe.
L'application se télécharge et apparaît sur votre écran d'accueil. Vous pouvez trouver les achats passés sous Mises à jour puis Achats sur l'iPhone, ou tout simplement Achats onglet sur l'iPad.
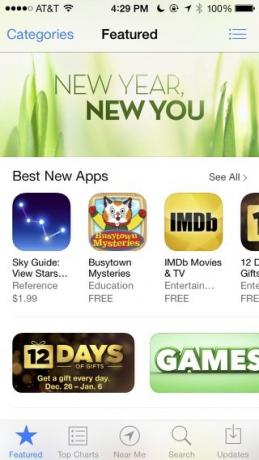
N'oubliez pas notre meilleur iPhone Les meilleures nouvelles applications iOS de 2015 (et nos mises à jour préférées)Nous avons trié le flux de nouvelles applications arrivées en 2015 et avons conçu une liste de nos favoris rien que pour vous. Lire la suite et les pages d'applications iPad présentent des dizaines d'applications recommandées, et vous pouvez également utiliser la barre de recherche ci-dessus pour trouver de nombreuses autres recommandations.
Trouver mon téléphone ou iPad
Localiser mon téléphone est le service de localisation d'Apple pour les appareils perdus ou volés. Vous devez vous assurer que le paramètre est activé dans le Paramètres> iCloud> Trouver mon téléphone menu. Si votre appareil est perdu, vous pouvez vous rendre sur iCloud.com et marquer votre appareil comme volé.
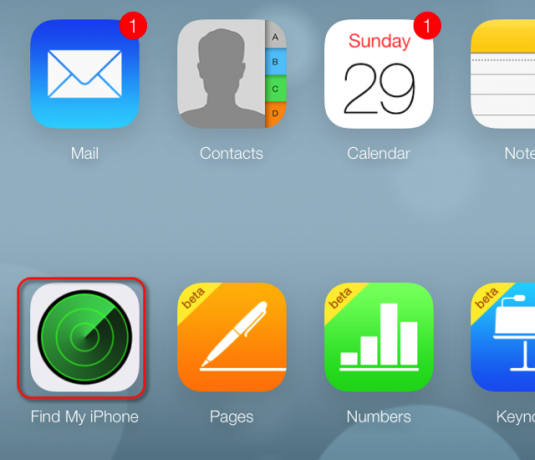
Beaucoup à apprendre
Bien que cet article devrait vous familiariser avec de nombreuses fonctionnalités iOS utiles, notre guide PDF gratuit explique beaucoup plus. Vous pouvez télécharger notre guide iOS 7 et plus sur notre page MakeUseOf Guides. Vous pouvez également télécharger les manuels d'utilisation officiels d'Apple pour le iPhone et iPad.
Bakari est un écrivain et photographe indépendant. Il est un utilisateur de longue date de Mac, un fan de musique jazz et un homme de famille.


