Publicité
 Lorsque vous êtes aussi impliqué dans le domaine de l'informatique que les gens ici à MUO, la famille et les amis vous demandent inévitablement de vous aider avec des problèmes informatiques.
Lorsque vous êtes aussi impliqué dans le domaine de l'informatique que les gens ici à MUO, la famille et les amis vous demandent inévitablement de vous aider avec des problèmes informatiques.
Un de mes favoris a toujours été Instant Housecall, dont Joel a parlé. Le problème est que la version gratuite n'offre pas de support illimité pour les ordinateurs distants. Vous ne pouvez l'utiliser qu'avec un nombre limité de contacts distants. La version complète est assez chère.
Crossloop, que Mark a couvert, est également une excellente solution, mais les deux personnes doivent télécharger et installer complètement le logiciel pour qu'il fonctionne.
Récemment, j'ai été chargé d'aider un membre de la famille à dépanner un ordinateur infecté par un virus. Le membre de la famille vit dans une ville à trois heures de là, donc ce n'est pas une tâche facile de descendre et de l'aider. Je voulais une solution que je pourrais installer sur mon ordinateur portable, mais il n'aurait pas à l'installer - du moins pas au-delà de la simple visite d'un site Web et de l'acceptation de certaines installations de plug-ins. J'ai finalement trouvé la solution de support PC à distance parfaite et gratuite dans Netviewer Support.
Configuration et connexion
La première chose que vous voudrez faire si vous voulez aider n'importe qui avec son ordinateur, n'importe où dans le monde, est d'installer la version «support» de Netviewer. Je dis la version de support, parce que Netviewer est également livré avec une version gratuite "meet", qui sert principalement à fournir des présentations en ligne. La version «support» a la fonction de support de PC à distance dont vous avez besoin, alors assurez-vous d'installer celle-ci.
Une fois que vous avez exécuté l'installation et relancé l'application, l'écran de connexion vous permet de choisir entre basique ou expert. Pour autant que je sache, dans la version gratuite, les deux choix sont les mêmes (les options avancées ne sont pas activées).
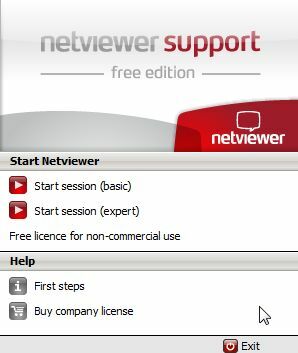
Une fois que vous lancez l'application, vous verrez la barre de contrôle sur la droite. C’est là que se déroule tout chat textuel et où vous allez activer ou désactiver le contrôle de l’ordinateur distant. Pour établir une connexion avec votre famille ou un ami qui demande de l'aide sur ordinateur, cliquez simplement sur le bouton "inviter" bouton.
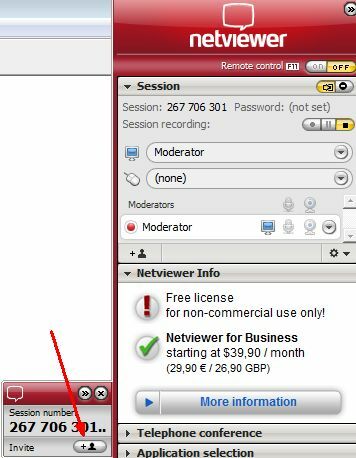
Le logiciel ouvre votre client de messagerie par défaut avec un message pré-écrit. Il vous suffit de taper l'adresse e-mail de votre ami et d'appuyer sur envoyer. Le message est déjà intégré avec l'ID de session.
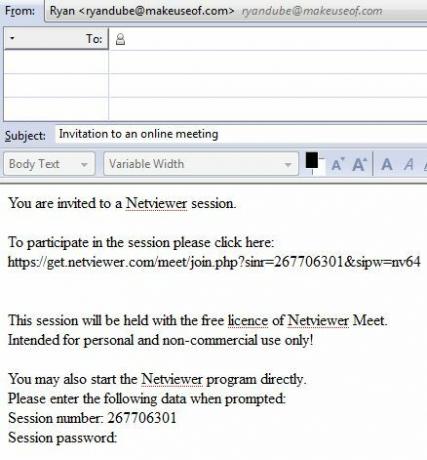
Une fois qu'ils ont reçu l'e-mail, il leur suffit de cliquer sur le lien. Il les amènera dans une zone spéciale du domaine Netviewer qui installe automatiquement l'application Java requise. Ils devront accepter plusieurs messages d'avertissement en cours de route, comme ce premier qui les informe que la session peut être enregistrée.
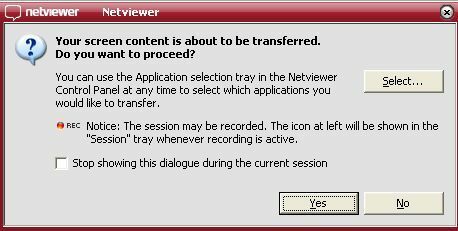
Entrer en mode télécommande
Une fois que votre ami entre dans la session, la personne de soutien (vous) peut voir son bureau. Au début, vous n'avez aucun contrôle sur leur bureau tant que vous n'avez pas cliqué sur le bouton "ON" à côté de "Télécommande»Dans le coin supérieur droit de votre panneau de configuration Netviewer. Lorsque vous le faites, votre ami verra la fenêtre contextuelle suivante.
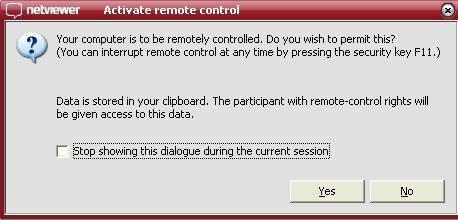
Une fois qu'ils ont accepté, vous avez le contrôle total de leur ordinateur via l'interface Netviewer. La vue de la fenêtre sur votre écran est encapsulée par la fenêtre Netviewer, que vous pouvez maximiser ou réduire si vous avez besoin d'accéder à votre propre écran. Vous pouvez accéder à l'ensemble du système de votre ami et vous pouvez même envoyer à l'ordinateur une demande de redémarrage.
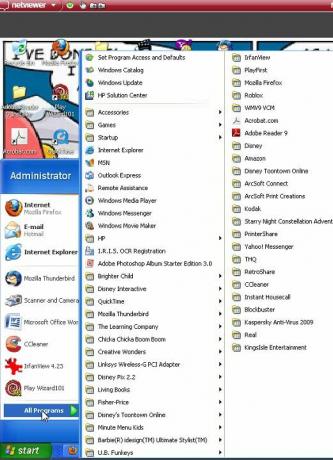
Quelques modules complémentaires utiles qui rendent la session d'assistance plus interactive sont la zone de discussion, où vous pouvez discuter en temps réel avec la personne en même temps que vous dépannez le PC. Le site Web Netviewer vantait l'intégration avec Skype VoIP, mais je n'ai pas pu faire fonctionner cette partie, et je soupçonne qu'elle n'est activée que dans la version payante.
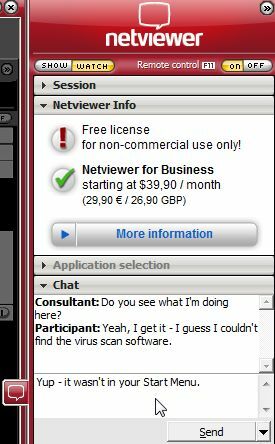
Ce qui est activé dans la version gratuite est également cette zone de transfert de fichiers utile. Cela utilise essentiellement Netviewer comme un transfert de fichier FTP ou peer-to-peer instantané en utilisant cette zone de glisser-déposer dans le panneau de configuration. Il est ainsi très facile de télécharger des fichiers à partir de l'ordinateur que vous prenez en charge, de les modifier ou de les travailler autrement sur votre PC local, puis de les télécharger à nouveau sur l'ordinateur de votre ami.
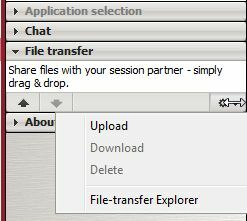
Tous les outils inclus dans cette version gratuite de «support» de l’application Netviewer en font la meilleure application de support de PC à distance que j’ai encore utilisée. Vous ne pouvez l'utiliser que gratuitement à des fins non commerciales, alors n'essayez pas de démarrer votre propre entreprise d'assistance informatique avec lui - ou vous devez acheter une licence commerciale. Cependant, pour répondre à la demande occasionnelle d'un ami ou d'un membre de la famille, Netviewer est parfait.
Alors, essayez et faites-nous savoir ce que vous en pensez. Connaissez-vous d'autres applications similaires qui font la même chose aussi bien ou mieux? Partagez vos propres expériences dans la section des commentaires ci-dessous.
Crédit d'image: ramasamy chidambaram
Ryan est titulaire d'un BSc en génie électrique. Il a travaillé 13 ans dans l'ingénierie d'automatisation, 5 ans dans l'informatique et est maintenant ingénieur d'applications. Ancien rédacteur en chef de MakeUseOf, il a pris la parole lors de conférences nationales sur la visualisation des données et a été présenté à la télévision et à la radio nationales.

