Publicité
 Si vous admirez les dessins de type professionnel sur les titres des livres et des couvertures de magazines, des cartes-cadeaux, des emballages de produits et des affiches, et vous vouliez savoir comment cela se passe, vous pourriez essayer d'apprendre certains des outils du panneau de caractères de Photoshop (ou Adobe InDesign). Ce que vous apprendrez dans cet article ne fera pas de vous un concepteur professionnel, mais je vais vous montrer comment aller au-delà des paramètres par défaut des styles de texte dans Photoshop.
Si vous admirez les dessins de type professionnel sur les titres des livres et des couvertures de magazines, des cartes-cadeaux, des emballages de produits et des affiches, et vous vouliez savoir comment cela se passe, vous pourriez essayer d'apprendre certains des outils du panneau de caractères de Photoshop (ou Adobe InDesign). Ce que vous apprendrez dans cet article ne fera pas de vous un concepteur professionnel, mais je vais vous montrer comment aller au-delà des paramètres par défaut des styles de texte dans Photoshop.
Comme les autres outils de Photoshop, le texte est placé sur son propre calque. Vous pouvez avoir plusieurs couches de texte qui peuvent être déplacées, retournées, pivotées et mises à l'échelle. Vous pouvez ajouter du texte au-dessus d'une image sans détruire l'image originale elle-même. Si vous êtes totalement nouveau sur Photoshop, vous voudrez peut-être consulter mon conseils d'introduction 10 compétences Photoshop d'introduction indispensables pour les photographes débutants Dans ce guide, nous examinons certaines fonctionnalités de Photoshop dans lesquelles vous pouvez plonger directement, même si vous avez peu ou pas d'expérience en matière de retouche photo. Lire la suite à Photoshop ici sur MUO.
Configuration du panneau de caractères dans Photoshop
Pour configurer ce didacticiel du panneau de caractères, commencez par créer un nouveau document dans Photoshop. Nous allons travailler avec trois outils: il y a d'abord le Type et Bouge toi dans la palette d'outils. L'outil Texte est bien sûr ce que vous utilisez pour créer du texte, tandis que l'outil Déplacer vous permet de sélectionner et de déplacer des calques de texte sur une image ou un document.
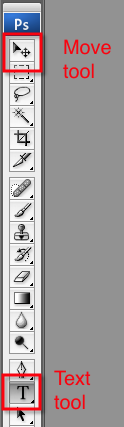
Ensuite, nous voulons connaître la Couches palette. Lorsque vous créez du texte sur un document, il est automatiquement placé dans un calque. Vous pouvez cliquer sur un calque de texte pour le sélectionner et le déplacer dans le document, puis double-cliquer sur un calque pour modifier le style de police comme nous allons le faire ci-dessous.
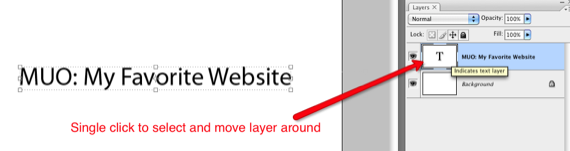
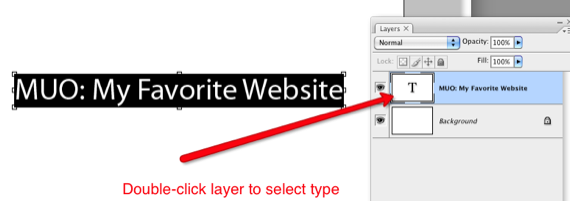
Enfin, nous allons utiliser le Panneau de caractères dans Photoshop, ce qui vous permet d'aller au-delà des paramètres par défaut pour le texte. Le panneau de caractères se trouve dans Fenêtre> Personnage dans la barre de menus. Alors allez-y, cliquez sur cet élément de menu et commençons.
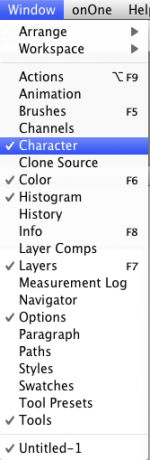
Pour être sûr de commencer sur la même page, cliquez sur le triangle supérieur droit du panneau de caractères. Dans le menu déroulant, sélectionnez Réinitialiser le caractère. Notez également que ce menu reflète bon nombre des mêmes outils que vous trouverez sur le panneau lui-même.
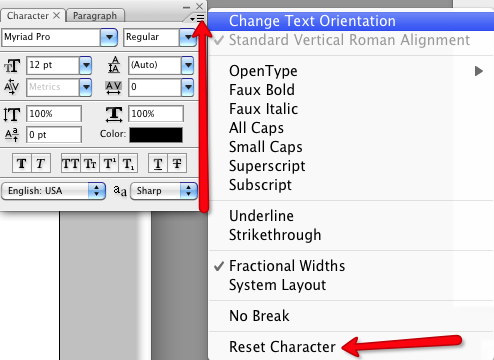
Éléments du panneau de personnage
Étant donné que ce didacticiel n'est pas destiné aux étudiants en conception, nous allons travailler avec quelques éléments de base du panneau de caractères sans être trop technique sur chacune de leurs fonctions. Je vais essentiellement partager ce qui peut être fait avec ces outils, et à partir de là, vous pouvez jouer avec eux au contenu de votre cœur. Il existe des livres entiers écrits sur la conception de caractères si vous souhaitez en savoir plus.
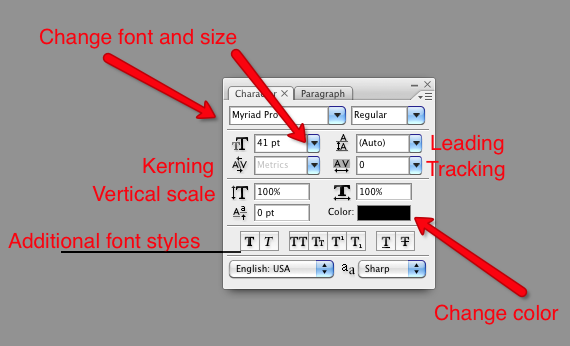
Il existe plusieurs façons de modifier les paramètres de type dans Photoshop, mais le panneau de caractères contient à peu près tous les outils au même endroit. Vous pouvez bien sûr changer le type et la taille de la police, la couleur et les styles, par ex. gras, souligné, toutes les capitales. Ces outils se trouvent dans la plupart des éditeurs de traitement de texte et d'images, mais le panneau de caractères dispose également d'outils avancés tels que Conduite, suivi, crénage, et Mise à l'échelle verticale. Lorsque vous placez le curseur sur ces outils individuels, leurs noms s'affichent. Mais ne vous inquiétez pas tellement de vous souvenir des noms, amusez-vous simplement avec eux.
Créer du texte
D'accord, commençons par créer du texte. Sélectionnez le Type dans la barre d'outils de Photoshop. Une ligne clignotante apparaîtra sur votre document et vous devriez également voir apparaître un nouveau calque pour le texte. Tapez deux lignes de texte et si vous souhaitez suivre mon exemple, vous pouvez utiliser le type et la taille de police que j'utilise. Avec le texte sélectionné, effectuez les modifications dans le panneau de caractères ou sous la barre de menus. J'utilise Myriad Pro, taille 40 points.

Pour tous les outils que nous utilisons, vous devez sélectionner le texte pour apporter des modifications. Remarquez dans certaines de mes captures d'écran, la zone noire autour du texte indique que le texte est sélectionné pour l'édition.
De premier plan
Le début est essentiellement la quantité d'espace entre les lettres. Ceci est utile si vous avez des titres ou des paragraphes dans lesquels vous souhaitez aller au-delà de l'espacement simple ou double par défaut entre les lignes. Cet outil vous donne plus de contrôle sur l'espacement. Pour ce faire, sélectionnez les deux lignes de texte, puis cliquez sur le triangle bleu et déplacez votre curseur à droite et à gauche, ce qui modifiera l'espacement entre les lignes. Parfois, cependant, lorsque vous travaillez avec des titres, vous souhaiterez peut-être placer chaque ligne de texte sur des calques distincts afin d'avoir un contrôle encore plus important.
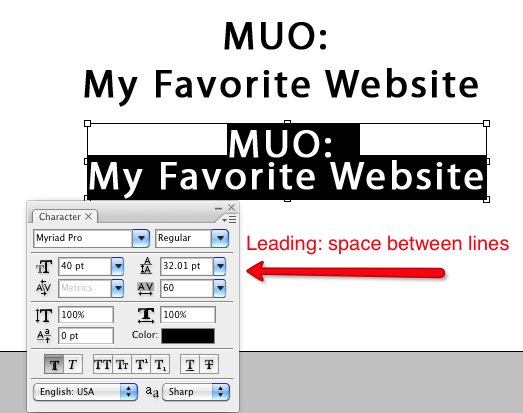
Suivi et crénage
Le suivi modifie l'espace entre les lettres individuelles; c'est un outil que vous ne trouverez pas dans la plupart des programmes de traitement de texte de base. Le fait de séparer ou de rapprocher des lettres individuelles peut les rendre plus lisibles ou esthétiques. Le crénage fonctionne de manière similaire, mais il est un peu plus avancé pour ce didacticiel. Cela fonctionne différemment pour différents types de polices.
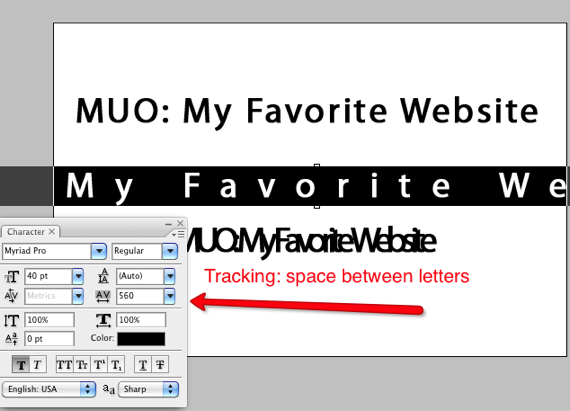
Échelle verticale
La mise à l'échelle verticale peut être une façon amusante d'étirer ou de froisser les polices pour un style funky. Mais soyez prudent avec cet outil, car il peut parfois détruire le style d'origine d'une police et rendre votre style de texte très peu attrayant. Encore une fois, sélectionnez l'outil et déplacez votre curseur vers la droite et la gauche pour les modifications.
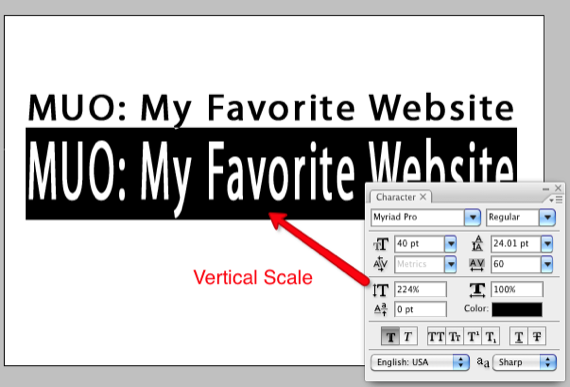
Styles de police
Sur le bouton du panneau de caractères, il existe différents boutons pour styliser les polices, par ex. lettrage en gras, texte en majuscule, petites et grandes majuscules, soulignement et barrés.
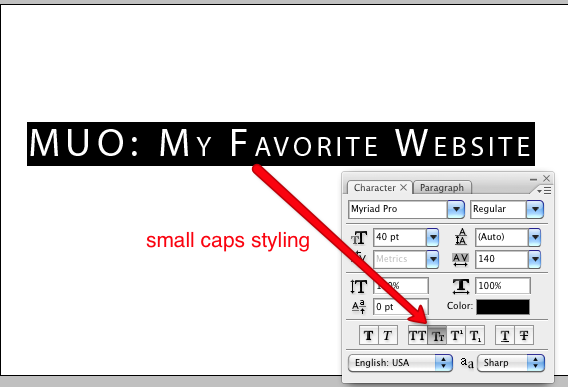
Choisir les couleurs
Vous pouvez sélectionner n'importe quelle partie d'un type, d'une seule lettre à un groupe de mots et changer la couleur du texte sélectionné. Cliquez simplement sur l'outil couleur et choisissez la couleur dans la palette de couleurs.
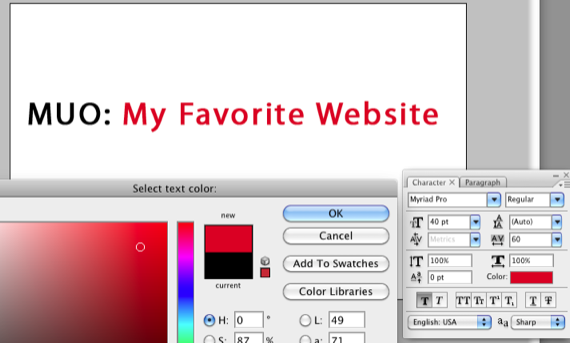
Texte de déformation
Enfin, comme bonus supplémentaire à ce tutoriel, vous voudrez consulter le Texte de déformation outil. Vous y accédez en sélectionnant l'outil Texte dans la barre d'outils. En haut sous la barre de menus de Photoshop, l'outil Warp Text est vers le milieu. Vous pouvez sélectionner des outils individuels et jouer avec ces formes pour un aspect plus ludique dans la conception de votre texte.
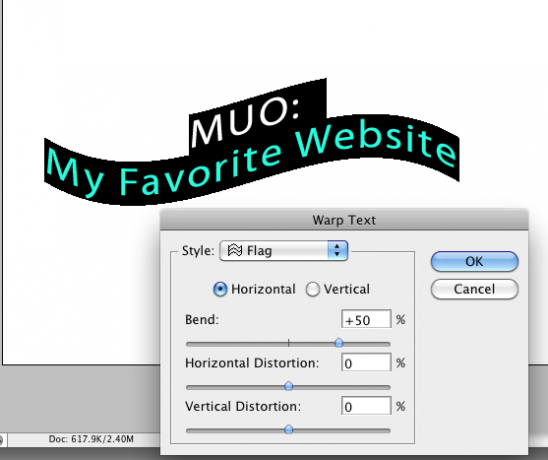
Comme pour tout ce que vous faites dans Photoshop, vous pouvez toujours annuler les modifications que vous effectuez en cliquant sur Modifier> Avancer ou Reculer. Avec chaque outil de personnage, vous pouvez le sélectionner et rétablir le numéro d'origine. Ou vous pouvez réinitialiser toutes les modifications que vous avez apportées comme décrit ci-dessus.
Si vous n'avez jamais utilisé le panneau de caractères dans Photoshop, faites-nous savoir comment vous l'aimez. Si vous avez des questions, veuillez les laisser dans la section des commentaires ci-dessous.
Bakari est un écrivain et photographe indépendant. Il est un utilisateur de longue date de Mac, un fan de musique jazz et un homme de famille.


