Publicité
 Alors que les économiseurs d'écran verrouillés par mot de passe sont une nécessité de sécurité dans de nombreuses entreprises, dans la plupart des foyers, le seul véritable objectif de l'économiseur d'écran est de… eh bien… de sauvegarder l'écran. Cela peut devenir un peu gênant d’appuyer sur le clavier ou de déplacer la souris chaque fois que vous vous dirigez vers l’ordinateur pour voir ce qui se passe. C'est particulièrement ennuyeux si vous avez des analyses en cours ou une autre activité que vous souhaitez simplement surveiller sur une longue période. L'économiseur d'écran se déclenchera et vous devrez appuyer sur le clavier ou déplacer la souris pour le supprimer.
Alors que les économiseurs d'écran verrouillés par mot de passe sont une nécessité de sécurité dans de nombreuses entreprises, dans la plupart des foyers, le seul véritable objectif de l'économiseur d'écran est de… eh bien… de sauvegarder l'écran. Cela peut devenir un peu gênant d’appuyer sur le clavier ou de déplacer la souris chaque fois que vous vous dirigez vers l’ordinateur pour voir ce qui se passe. C'est particulièrement ennuyeux si vous avez des analyses en cours ou une autre activité que vous souhaitez simplement surveiller sur une longue période. L'économiseur d'écran se déclenchera et vous devrez appuyer sur le clavier ou déplacer la souris pour le supprimer.
Ne serait-ce pas cool si votre ordinateur se comportait un peu plus comme un de ces ordinateurs avancés dont vous avez entendu parler dans romans de science-fiction, où vous pouvez simplement vous y rendre et sentir que vous êtes là et répondre en conséquence? Je veux dire, ces jours-ci presque chaque l'ordinateur est livré avec une webcam quelconque, souvent intégrée juste au-dessus du moniteur, donc le potentiel pour des ordinateurs plus intelligents et plus automatisés est là.
Il existe peut-être des systèmes informatiques plus récents qui le font déjà, mais pour la plupart, les gens sont toujours bloqués à appuyer sur le clavier pour désactiver l'économiseur d'écran. J'ai commencé à y penser l'autre jour et j'ai décidé d'essayer de mettre en place une combinaison d'applications et des scripts qui accompliraient cette tâche d'automatisation simple (oui, ce sont les choses que les ingénieurs en automatisation font pour s'amuser).
La solution d'économiseur d'écran de détection de mouvement
J'ai trouvé une combinaison application-script qui surveillait constamment la webcam pour détecter les mouvements, puis exécutait instantanément un script qui supprimerait l'économiseur d'écran. Décider du logiciel de webcam était facile. J'ai été tenté d'utiliser le Webcam active Comment construire un système de surveillance domestique WiFi avec votre PC Lire la suite logiciel que j'ai écrit précédemment, mais j'ai réalisé que YawCam, que Mark couvert avant 2 outils de webcam de capteur de mouvement cool pour casser ces intrus Lire la suite , est beaucoup plus simple et plus efficace pour ce type de tâche.
Une fois que vous avez installé et exécuté YawCam (et que vous leur avez fait un joli don pour nous avoir offert ce logiciel gratuit), vous verrez l'écran suivant sur la vidéo de la webcam.
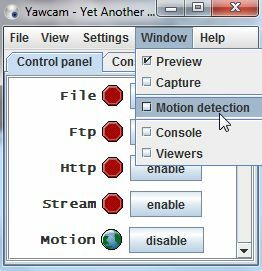
Cliquer sur "La fenêtre"Puis choisissez Détection de mouvement dans la liste déroulante. Sur l'écran suivant, vous verrez une page où le logiciel de détection de mouvement se connecte chaque fois qu'un événement de mouvement se produit (lorsque la détection est activée). Clique sur le "Actions"Pour configurer le fichier sur lequel vous allez exécuter YawCam chaque fois qu'un mouvement est détecté.
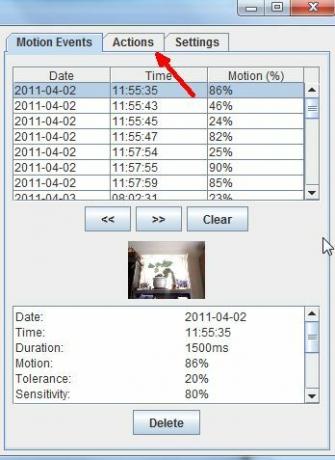
Sur cet écran, vous verrez un "Paramètres…Bouton "à côté de Run.exe. Cochez la case à côté de "Run.exe», Puis cliquez sur le bouton des paramètres.
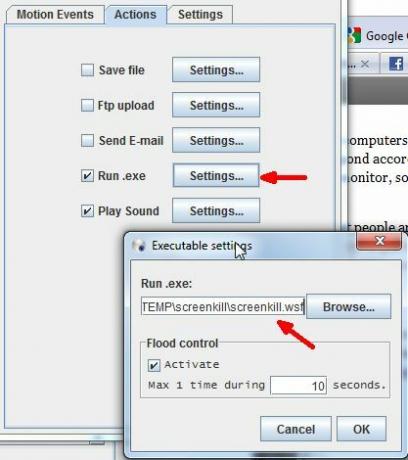
Clique sur le Activer case à cocher pour le contrôle des inondations (vous ne voulez pas que le script se lance 50 fois par seconde), et mettez un peu de retard (je mets 10 secondes, mais vous pouvez en utiliser jusqu'à 60 ou plus). L'étape suivante consiste à cliquer sur le bouton Parcourir et à choisir le fichier de script que vous souhaitez exécuter. Hélas, vous n'en avez pas encore. Ne vous inquiétez pas, je vous ai couvert.
Vous remarquerez que le filtre par défaut recherche les fichiers .bat ou .exe, mais vous pouvez également choisir un fichier de script Windows (.wsf). Pour cet article, j'ai cherché toute une liste de façons de tuer l'économiseur d'écran via un script. J'ai recherché des programmes qui existent déjà ou des méthodes de traitement par lots qui désactivent l'économiseur d'écran. Dans chacun de ces cas, l'économiseur d'écran reste désactivé - pas bon. Alors je me suis tourné vers les méthodes pour envoyer des touches du clavier ou des clics de souris à Windows - et bien sûr, c'était la solution.
Après avoir fouillé dans les fichiers d'aide de Microsoft, j'ai trouvé le code SendKeys qui simule la pression sur le bouton "Entrée" du clavier.
Voici le script.
set WshShell = WScript. CreateObject («WScript. Shell ")
WshShell. SendKeys ("{ENTER}")
Enregistrez ce script dans un fichier .wsf et pointez l'événement Action dans YawCam vers ce fichier. Désormais, chaque fois que la webcam bouge, le script démarre, ce qui simule une pression sur la touche Entrée du clavier - ce qui désactivera l'économiseur d'écran.
Si vous constatez que votre script ne démarre pas ou que la détection de mouvement ne semble pas fonctionner (ou est trop sensible), assurez-vous de consulter le "Paramètres"Onglet dans YawCam. Assurez-vous que la tolérance est suffisamment élevée pour qu'elle ne soit pas trop sensible, et assurez-vous que la sensibilité est suffisamment élevée pour qu'elle capte lorsque vous vous asseyez devant l'ordinateur.
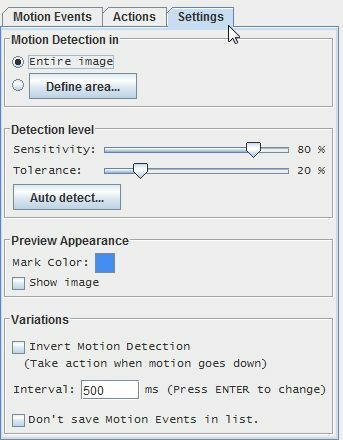
Comme avec la plupart des solutions automatisées, celle-ci n'est pas encore parfaite car vous devez la désactiver lorsque vous voulez réellement utiliser l'ordinateur ou elle continuera d'envoyer la touche «Entrée» chaque fois qu'il y a du mouvement. Je suis sûr qu'il existe d'autres moyens créatifs de perfectionner ce truc d'économiseur d'écran automatisé. La solution ci-dessus fonctionnera mieux dans les situations où vous avez quelque chose qui fonctionne pendant des heures (comme une analyse antivirus) et que vous souhaitez simplement montez à l'écran et demandez-lui de vous montrer automatiquement ce qui se passe, mais l'économiseur d'écran se réactivera après avoir marché un moyen.
Avez-vous installé cette configuration d'économiseur d'écran automatisée? Dans quelle mesure cela a-t-il fonctionné pour vous? Avez-vous trouvé un moyen de perfectionner encore plus le système? Partagez vos idées dans la section des commentaires ci-dessous.
Crédit d'image: Vivek Chugh
Ryan est titulaire d'un BSc en génie électrique. Il a travaillé 13 ans dans l'ingénierie d'automatisation, 5 ans dans l'informatique et est maintenant ingénieur d'applications. Ancien rédacteur en chef de MakeUseOf, il a pris la parole lors de conférences nationales sur la visualisation des données et a été présenté à la télévision et à la radio nationales.


