Publicité
 TrayIt! est un outil très petit mais puissant pour vous aider à gérer votre barre des tâches Windows et la barre d'état système. Fondamentalement, il offre une solution simple pour garder votre barre des tâches Windows propre en vous permettant de minimiser les programmes dans la barre d'état système où ils n'apparaissent que sous la forme d'une petite icône. Soigné!
TrayIt! est un outil très petit mais puissant pour vous aider à gérer votre barre des tâches Windows et la barre d'état système. Fondamentalement, il offre une solution simple pour garder votre barre des tâches Windows propre en vous permettant de minimiser les programmes dans la barre d'état système où ils n'apparaissent que sous la forme d'une petite icône. Soigné!
TrayIt ne concerne qu'un téléchargement de 300k et seulement environ 600k installés. Il n'y a pas d'installation, vous venez téléchargez le zip et extrayez le contenu là où vous voulez "l'installer".
Puisqu'il n'est pas vraiment nécessaire d'installer TrayIt!, cela fait également un application portable 100 applications portables pour votre clé USB pour Windows et macOSLes applications portables vous permettent d'emporter votre logiciel préféré n'importe où via une clé USB ou un stockage cloud. Voici 100 d'entre eux pour couvrir tous vos besoins, des jeux aux éditeurs d'images. Lire la suite . Décompressez simplement le contenu de votre clé USB portable et vous êtes prêt à le lancer. Lorsque vous lancez TrayIt!, vous verrez une liste de tous les programmes qui se trouvent dans votre barre des tâches.
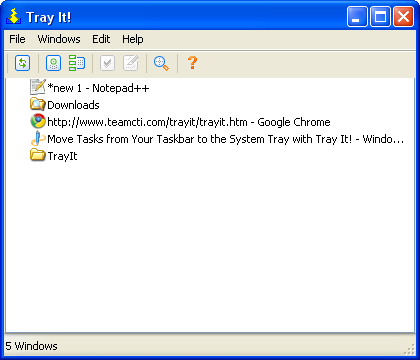
Il existe plusieurs façons de réduire les programmes qui se trouvent dans la barre des tâches dans la barre d'état système. Si vous souhaitez uniquement réduire un programme dans la barre d'état système, la façon la plus rapide et la plus simple de le faire consiste à maintenir la touche Maj enfoncée tout en cliquant sur le bouton de réduction. Pour restaurer la fenêtre, vous pouvez simplement double-cliquer sur l'icône de la barre d'état.
Il existe deux façons de placer un programme dans la barre d'état système sans le minimiser en même temps. Vous pouvez soit cliquer avec le bouton droit sur le bouton Réduire dans la fenêtre du programme que vous souhaitez mettre dans le bac et sélectionner Placer dans la barre d'état système, ou vous pouvez sélectionner le programme dans le TrayIt! la liste des programmes et cliquez sur le Placer dans la barre d'état système bouton.
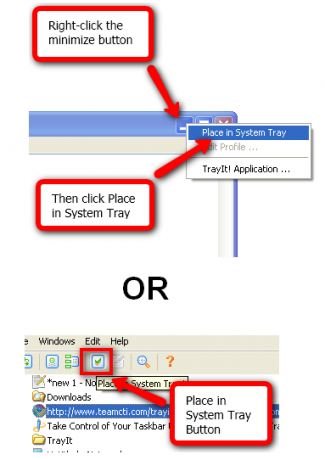
Lorsque vous placez une application dans la barre d'état système de cette manière, vous la verrez à la fois dans la barre des tâches et dans la barre d'état système. TrayIt! crée un profil pour l'application. Vous pouvez modifier le profil pour modifier la façon dont l'application va interagir avec la barre des tâches et la barre d'état système. Pour modifier le profil, sélectionnez l'application dans TrayIt! liste et cliquez sur le Modifier le profil actuel bouton.
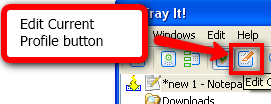
Vous verrez que vous pouvez effectuer de nombreuses personnalisations pour l'application. Quelques remarques:
- De base onglet> Commencez section> Réduire la fenêtre de création / lorsque TrayIt! a démarré
- Plus onglet> Application section> Masquer l'application dans la barre des tâches tout le temps, conserver uniquement l'icône de la barre d'état
- Avancée onglet> Commencez section> Ne pas créer d'icône de plateau - minimiser et masquer complètement la fenêtre
Ces options vous permettent de contrôler la façon dont l'application interagit avec la barre des tâches et la barre d'état système lors de son lancement. Si vous avez des programmes qui se trouvent juste en arrière-plan et ne nécessitent aucune interaction, vous voudrez probablement profiter de certaines de ces options.
TrayIt! propose également des options d'application que vous voudrez peut-être également consulter. Pour changer le TrayIt! options, vous pouvez cliquer sur le Modifier les options d'application dans le TrayIt! la fenêtre. Deux options que j'aime en particulier sont la création d'une icône de plateau pour TrayIt! et en utilisant des clics simples pour les icônes de la barre d'état.
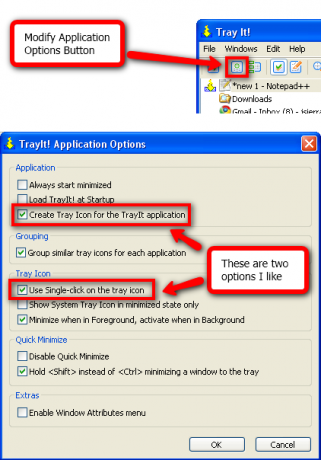
Une autre chose importante à mentionner est que lorsque vous fermez TrayIt! avec le X dans le coin supérieur droit (comme vous le feriez pour toute autre application), il continue de fonctionner en arrière-plan. Si la barre des tâches n'est pas activée, vous pouvez toujours revenir à TrayIt! en cliquant avec le bouton droit sur le bouton Réduire pour tout programme que vous exécutez et en cliquant sur TrayIt! Application….
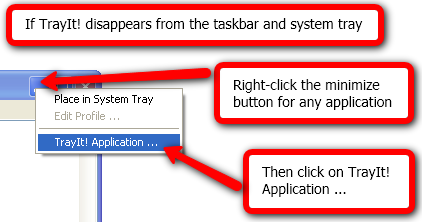
Pour quitter réellement TrayIt!, vous devez cliquer sur Fichier > Sortie ou cliquez sur Fichier > Désinstaller. Quelle est la différence? Exit ferme TrayIt! mais il conserve vos paramètres dans le Registre Windows. L'option Désinstaller quittera TrayIt! et supprimez également toutes les options du registre Windows. C'est une fonctionnalité utile si vous utilisez TrayIt! en tant qu'application portable et que vous ne souhaitez pas conserver les paramètres dans le registre.
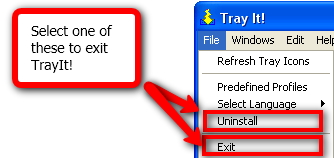
Que pensez-vous de TrayIt!? Utilisez-vous d'autres fonctionnalités intéressantes qui n'étaient pas mentionnées dans l'article?
Je suis un geek assez typique qui passe des heures devant un écran d'ordinateur au travail comme à la maison. J'aime aussi assembler des outils et des gadgets astucieux.


