Publicité
Souhaitez-vous un ordinateur de bureau qui ressemble au vôtre? Ce guide vous aidera à créer un bureau Windows 10 entièrement personnalisé et une interface utilisateur (UI).
Quelques minutes suffisent pour transformer votre bureau en une interface utilisateur unique adaptée à vos besoins et désirs. C'est amusant, c'est facile et les résultats seront époustouflants. Laissez-nous vous guider tout au long du processus, étape par étape.
Dans ce guide:introduction | Thèmes | Rainmeter | Plus d'applications | Personnalisation instantanée | Emballer
1. Introduction à la personnalisation du bureau
1.1 Pourquoi devrais-je personnaliser mon bureau?
Votre bureau est simple. Vous l'utilisez pour envoyer des e-mails, écrire des documents, stocker des photos et regarder des films. Bref, vous faites tout sur votre ordinateur. Pourtant, il est là, nu et sans touche personnelle. D'ailleurs, pourquoi jouer avec ce qui marche? Il y en a qui s'arrêtent là.
D'autres ont appris à aimer le plaisir de la personnalisation. Tout d'abord, vous commencez à personnaliser votre Tuiles du menu Démarrer Comment créer des tuiles de menu Démarrer personnalisées dans Windows 10Microsoft n'a pas facilité la personnalisation des vignettes du menu Démarrer. Voici comment vous pouvez personnaliser les vignettes dans Windows 10. Lire la suite . Ensuite, programmez les icônes. La prochaine chose que vous savez, vous simulez des systèmes d'exploitation entiers dans votre environnement Windows 10.
Considérez votre PC comme un bureau. Imaginez maintenant travailler chaque jour sur un bureau vide. Peu importe vos connaissances sur PC - que vous vous considériez comme un amateur ou un pro - personne n'a à se contenter d'un bureau ennuyeux. Laissez votre personnalité traverser votre écran. Lisez la suite pour passer de terne et par défaut à exceptionnel en quelques minutes!
1.2 Comment ce guide est rédigé
Il est préférable de lire ce guide du début à la fin. Étant donné que la personnalisation du bureau nécessite souvent à la fois des connaissances préalables et plusieurs programmes, il est préférable de commencer par de simples modifications de fonctionnalités. Lentement mais sûrement - à mesure que vous acquérez de l'expérience avec différentes parties de l'interface utilisateur de Windows 10 - vous apprendrez à personnaliser de plus en plus.
Si vous souhaitez une solution simple en un clic, n'hésitez pas à passer au Thèmes section.
2. Thèmes
2.1 Une introduction aux thèmes de bureau
Quelle que soit la version de Windows que vous utilisez (Windows XP, Windows 7, Windows 8 ou Windows 10), rendre votre bureau fantastique est super simple.
Prenons notre barre des tâches, par exemple. Clic-droit sur votre barre des tâches.
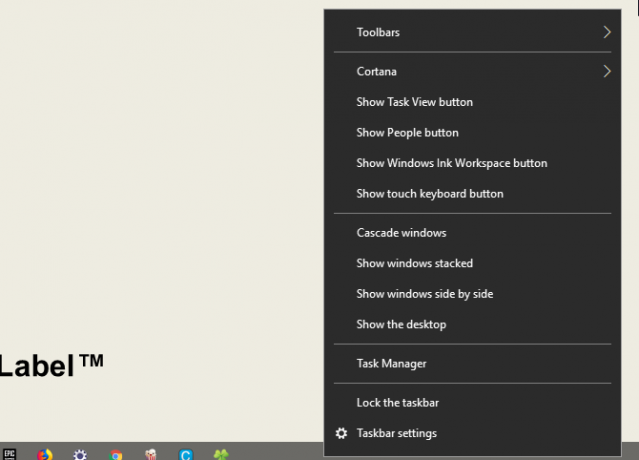
Sélectionnez ensuite Paramètres de la barre des tâches. Cela ouvrira une fenêtre qui permet aux utilisateurs de personnaliser certaines fonctionnalités simples dans leur barre des tâches.
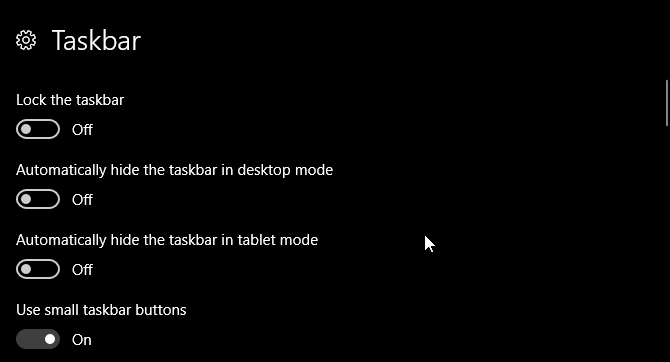
Comme vous pouvez le voir, nous avons déjà plusieurs options pour changer l'apparence de notre barre des tâches. Vous pouvez choisir de le masquer, d'utiliser des boutons de barre des tâches plus petits et de verrouiller la barre des tâches afin de ne pas supprimer accidentellement un raccourci.
Tout comme cela, vous avez déjà commencé à personnaliser votre interface utilisateur Windows 10. Ce n’est que le début.
2.2 Où puis-je obtenir des thèmes pour mon ordinateur?
Il existe de nombreuses façons - certaines officielles et d'autres non - de télécharger et d'installer des thèmes pour Windows 10. D'une part, Microsoft héberge gratuitement plusieurs thèmes Windows 10 dans le Microsoft Store.
Pour accéder au Microsoft Store, cliquez sur votre menu Démarrer et tapez boutique. Clique sur le Microsoft Store option. Tapez ensuite Thèmes dans la barre de recherche, appuyez sur entreret sélectionnez Obtenez votre thème option.
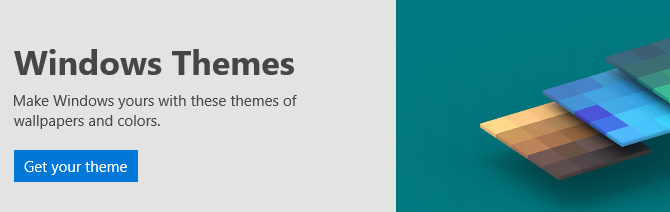
Cela vous permettra d'installer un thème simple rapidement, officiellement et gratuitement.
2.3 Comment utiliser correctement les thèmes?
Avant d'entrer dans les réglages les plus nuancés, il est préférable de commencer par la personnalisation du bureau par défaut afin de vous familiariser avec l'interface utilisateur de Windows 10. Commençons par les thèmes. Les thèmes Windows 10 sont des combinaisons d'arrière-plan et de couleurs de base que vous pouvez utiliser pour votre bureau.
Pour accéder aux thèmes, clic-droit un espace vide sur votre bureau et sélectionnez Personnaliser.
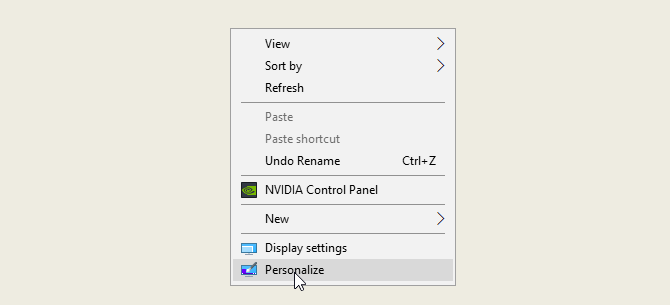
Cela ouvrira la section Arrière-plan de vos paramètres Windows 10.
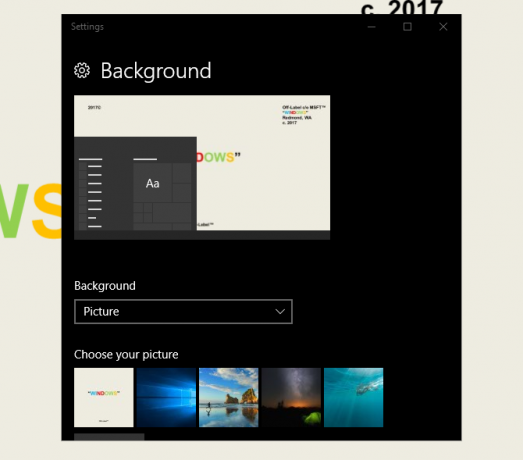
Développez votre fenêtre et sélectionnez Thèmes dans la barre latérale. Vous pouvez accéder et enregistrer des thèmes dans cette fenêtre. Ensuite, faites défiler et cliquez sur le Obtenez plus de thèmes option. Dans la liste fournie, sélectionnez une option et téléchargez le thème. Une fois le téléchargement du thème terminé, sélectionnez lancement et choisissez votre thème dans la sélection.
C'est ça! En quelques secondes, nous sommes passés du bureau par défaut suivant:
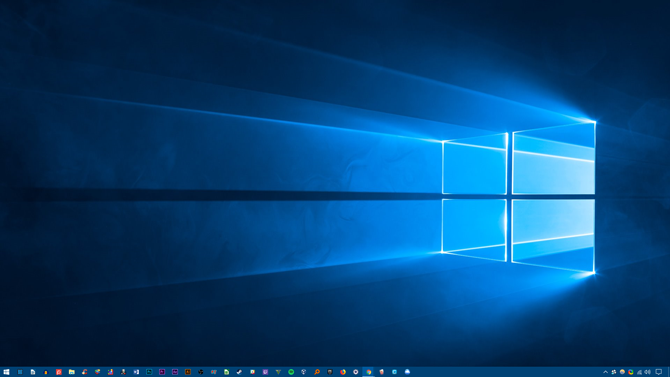
Pour ça:
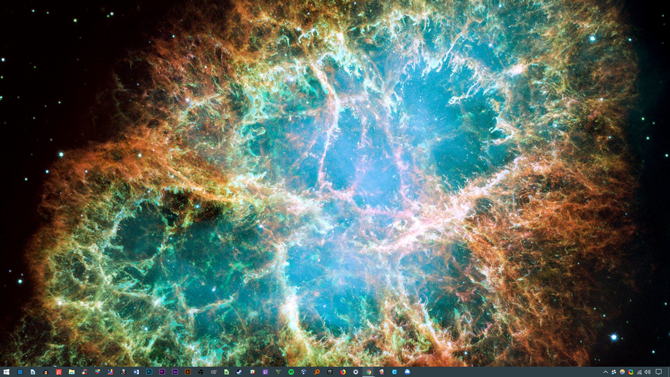
Le tout en quelques clics. Notez que non seulement l'arrière-plan a changé, mais également la couleur de la barre des tâches et toutes les fenêtres Windows 10 applicables.
C'est suffisant pour les modifications par défaut pour l'instant. Voyons comment installer des thèmes tiers.
2.4 Dois-je utiliser un installateur de thème tiers?
Ce qui suit est une méthode très populaire parmi les aficionados de Windows 10 pour installer des thèmes tiers sur leurs ordinateurs Windows 10. Cette méthode vous permettra de contrôler l'apparence de votre Explorateur de fichiers, un composant majeur de l'interface utilisateur de Windows 10 et d'autres programmes applicables comme le Gestionnaire des tâches.
2.4.1 Thèmes DevianArt
Tout d'abord, dirigez-vous vers DeviantArt et entrez thèmes Windows 10 dans la barre de recherche. Par défaut, plusieurs options populaires vous seront présentées.
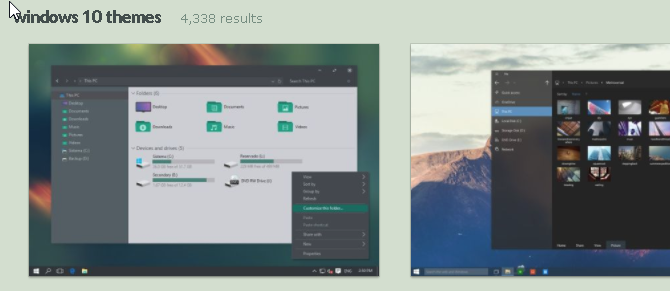
Nous allons installer le Thème Ades situé sur la première page de notre recherche DeviantArt. Avant de continuer, quelques mots d'avertissement.
Définissez toujours un point de restauration Comment réinitialiser les paramètres d'usine de Windows 10 ou utiliser la restauration du systèmeDécouvrez comment la restauration du système et la réinitialisation d'usine peuvent vous aider à survivre à toutes les catastrophes de Windows 10 et à récupérer votre système. Lire la suite avant d'installer un thème personnalisé. Les développeurs l'indiquent souvent explicitement dans leur documentation. Étant donné que nous traitons avec l'interface utilisateur de Windows, nous devons prendre des précautions supplémentaires lors de son ajustement afin de ne pas supprimer une partie vitale de l'interface utilisateur. Notez exactement comment le développeur explique l'installation.
2.4.2 Installateurs de thèmes
En ce qui concerne le thème, vous aurez besoin de quelques programmes avant l'installation. OldNewExplorer, le premier programme dont vous aurez besoin, désactive ruban de votre explorateur de fichiers. Le deuxième programme, UltraUXThemePatcher, permettra l'utilisation de thèmes Windows 10 tiers.
Assurer vous utilisez le version correcte de chaque logiciel avec la bonne version de Windows. Si vous installez une version du logiciel qui n'est pas compatible avec votre version de Windows - en installant UltraUXThemePatcher pour Windows 8 dans Windows 10, par exemple - vous pouvez rencontrer des problèmes.
De plus, vous pouvez installer MacType à rendre les polices plus propres Comment obtenir le rendu de polices de type Mac ou Linux sous WindowsLes polices ne sont pas aussi belles sous Windows que sur Mac ou Linux. Heureusement, il existe un moyen simple de résoudre ce problème! Lire la suite sur votre écran. Ce n'est cependant pas obligatoire. Il en va de même pour le Pack d'icônes WinRemix, ce qui vous obligera à renommer un fichier pour l'installer correctement.
2.4.3 Installation d'un thème tiers
Une fois que vous avez installé ces programmes, téléchargez et installez le thème Ades réel. Ensuite, extrayez le fichier ZIP du thème Ades et déplacez le contenu du dossier vers C: \ Windows \ Resources \ Themes. Assurez-vous de modifier C dans l'adresse du référentiel à la lettre de pilote applicable.
Enfin, sélectionnez le thème dans votre Paramètres en utilisant la méthode expliquée ci-dessus. Voila! Vous venez d'installer un thème Windows 10 personnalisé.
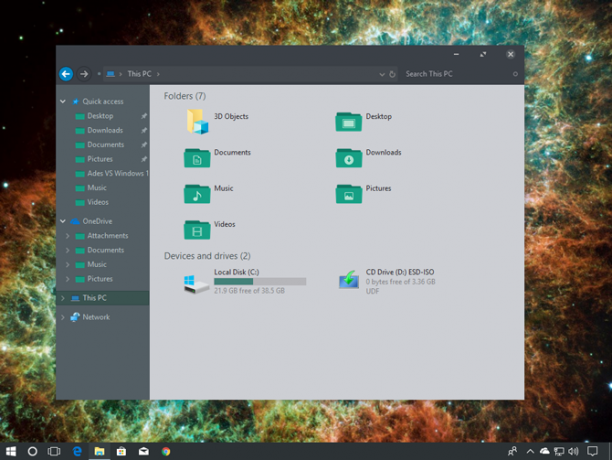
Ci-dessous se trouve un autre thème nommé Arc [No Longer Available], correctement installé avec son approprié Jeu d'icônes d'arc.
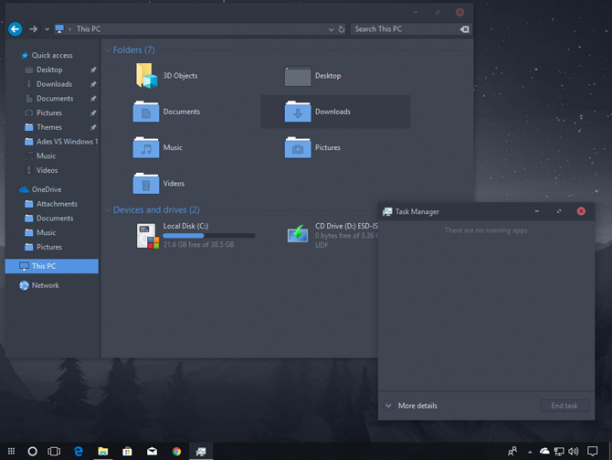
Nous avons réussi à changer complètement notre interface utilisateur Windows 10 en quelques minutes en utilisant quelques programmes tiers. N'oubliez pas qu'un logiciel tiers peut provoquer des erreurs. Néanmoins, les développeurs sont très prudents dans l'explication complète des problèmes possibles que vous pourriez rencontrer. De plus, n'oubliez pas de lire la documentation fournie avec les programmes. Suivez les étapes d'installation dans les moindres détails.
2.5 Comment revenir au thème d'origine?
Pour restaurer le thème Windows 10 d'origine, il vous suffit de clic-droit sur votre bureau et sélectionnez Personnaliser. Sélectionnez ensuite Thèmes et cliquez sur le les fenêtres option.
Vous pouvez également utiliser le point de restauration créé plus tôt.
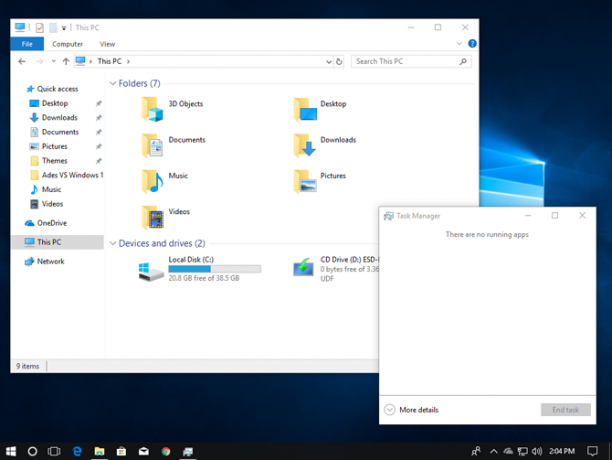
Cela rétablira non seulement votre thème par défaut, mais également vos icônes et configurations système de retour à la normale.
3. Rainmeter
3.1 Qu'est-ce que Rainmeter?
Rainmeter est une dynamo particulière en matière de personnalisation de bureau. Un programme Windows favori de longue date, Rainmeter vous permettra d'inclure divers réglages sur votre bureau.
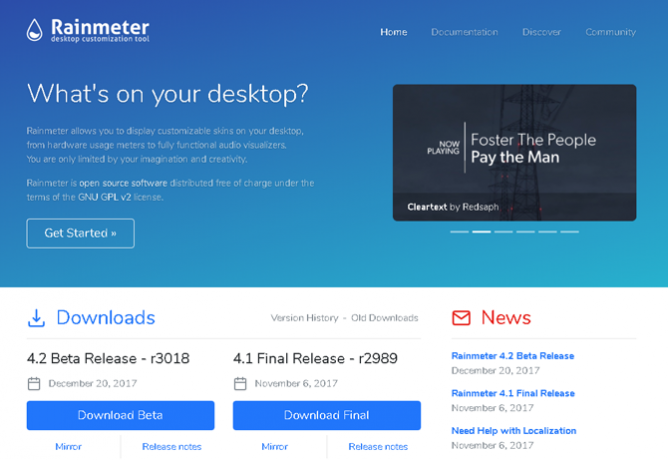
Il n'y a pas de limite à ce que vous pouvez faire avec Rainmeter. Vous voulez créer un fond d'écran 3D interactif et parallaxe Comment créer un arrière-plan de bureau Parallax avec RainmeterSi vous désirez un fond d'écran animé en direct, regardez Rainmeter! Ici, nous allons vous montrer comment créer un effet de parallaxe unique pour votre arrière-plan de bureau Windows. Lire la suite ? Rainmeter peut le faire.
Vous souhaitez inclure votre images et GIF préférés Comment utiliser un GIF animé comme fond d'écran avec RainmeterUn GIF animé peut rendre votre bureau spécial. Nous vous montrons comment ajouter votre GIF préféré comme fond d'écran avec Rainmeter. Lire la suite directement sur votre bureau, comme on le ferait sur un bureau? Vous pouvez également le faire.
Dirigez-vous simplement vers le Site Web de Rainmeter et téléchargez l'application. Pour un aperçu complet sur la façon d'installer et de modifier des skins de widget, ainsi que de télécharger des widgets tiers, lisez notre Guide du Rainmeter Un guide simple de Rainmeter: l'outil de personnalisation du bureau WindowsRainmeter est l'outil ultime pour personnaliser votre bureau Windows avec des fonds d'écran interactifs, des widgets de bureau, etc. Notre guide simple vous aidera à créer votre propre expérience de bureau personnelle en un rien de temps. Lire la suite .
3.2 Premiers pas avec Rainmeter
Rainmeter est très simple à utiliser, mais il faudra certainement s'y habituer. Rainmeter permet aux utilisateurs de charger des skins et des fichiers INI sur leurs bureaux. Ces fichiers peuvent contrôler la musique, afficher l'heure, la météo, etc. Considérez-les comme des widgets tiers qui offrent beaucoup plus d'options que les widgets Windows par défaut.
Téléchargez et installez la dernière version stable de Rainmeter. Une fois installé, dirigez-vous vers votre tiroir de la barre des tâches et double-cliquez sur le logo en forme de larme de Rainmeter. Cela montrera votre Gérer Rainmeter fenêtre, qui vous permettra de charger et décharger des widgets ou peaux.
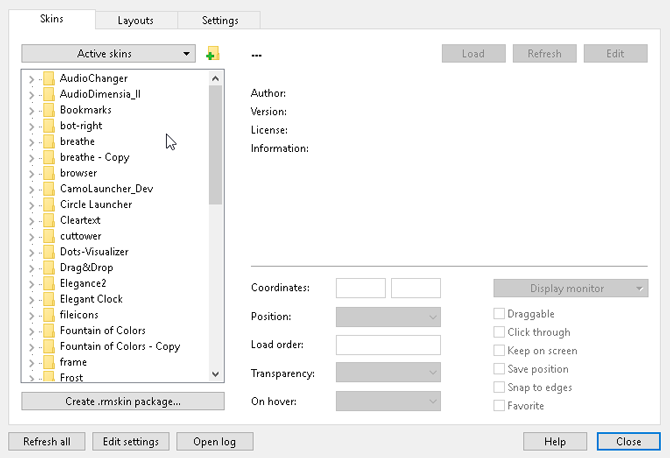
Sur le côté gauche se trouvent tous les skins Rainmeter installés sur votre PC. Vos skins sont situés dans le C: \ Users \ Waves \ Documents \ Rainmeter \ Skins répertoire par défaut. De nouveaux skins sont installés dans ce répertoire par défaut.
Pour activer un habillage, recherchez le fichier INI du dossier et double-cliquer ou sélectionnez le Charge option dans le Gérer Rainmeter la fenêtre. Pour décharger, clic-droit votre peau et sélectionnez Décharger. Vous pouvez également décharger votre peau à l'aide de la fenêtre Gérer le Rainmeter en sélection de la peau dans le menu déroulant de gauche et en cliquant Décharger.
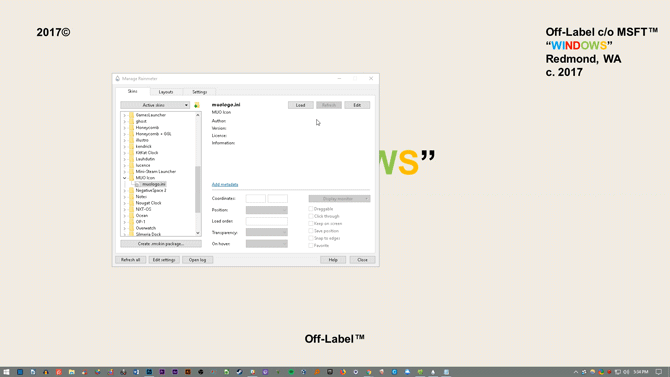
C'est la mécanique de base de l'utilisation de Rainmeter.
3.3 Où puis-je obtenir des skins personnalisés?
Bien que Rainmeter soit un excellent programme, il n'est aussi utile que votre sélection de peau. Rainmeter est très rare par défaut. Cela signifie que vous devrez installer des skins tiers. Heureusement, DeviantArt est un référentiel de rêve pour les skins Rainmeter. Dirigez-vous vers le site Web DeviantArt et tapez pluviomètre dans la barre de recherche.
DeviantArt sera votre référentiel principal pour les skins Rainmeter personnalisés. Nous allons installer un skin Rainmeter très populaire, Météo Google Now, pour afficher le téléchargement complet et le processus d'installation. Tout d'abord, rendez-vous sur la page Web DeviantArt du skin.
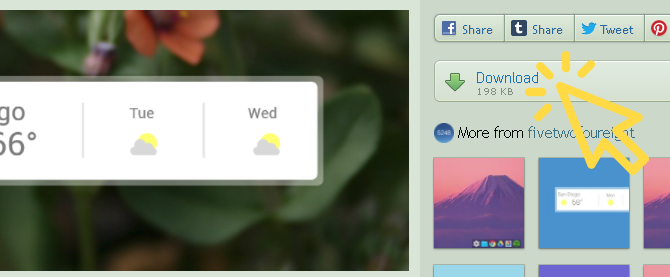
Une fois le fichier téléchargé, double-cliquez sur le fichier comme vous le feriez pour un fichier exécutable. Dans la fenêtre suivante du programme d'installation de Rainmeter, cliquez sur Installer.
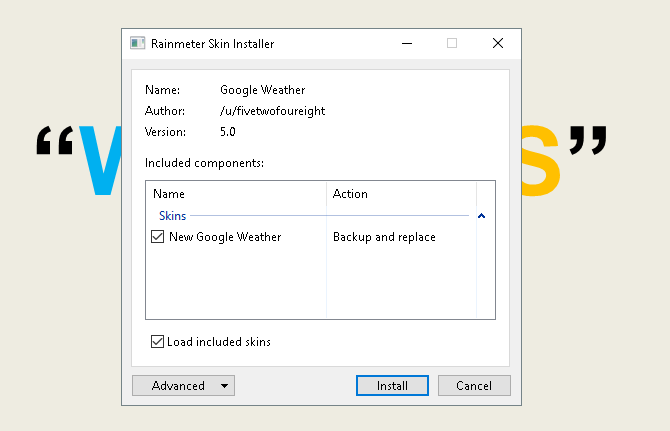
C'est ça! Vous venez d'installer un skin Rainmeter. Maintenant, dirigez-vous vers votre Gérer Rainmeter fenêtre en double-cliquant sur son icône de la barre des tâches, recherchez le fichier INI dans la sélection de gauche, et Charge la peau.
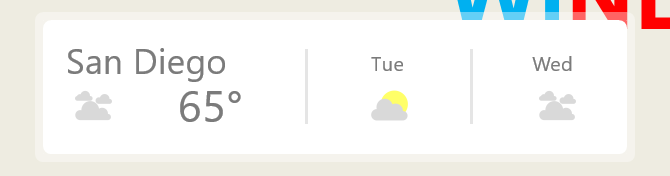
Voila! Vous venez de charger un skin en direct.
3.4 Et si je veux modifier quelque chose?
Parfois, le skin Rainmeter par défaut ne fonctionnera pas sur votre bureau. La peau sera soit trop petite, soit trop grande, soit manquera d'informations météorologiques et de localisation particulières. Heureusement, Rainmeter rend l'édition de leurs skins simple.
Par exemple, le skin Google Now présenté ci-dessus me donne la météo au mauvais endroit. Pour réparer, clic-droit la peau et sélectionnez Modifier le skin.
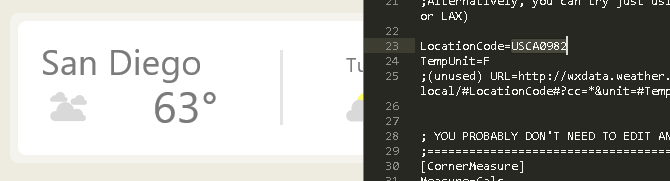
Avec les applications météorologiques, en particulier, vous remarquerez que la plupart d’entre elles Code de localisation. Ce code est basé sur votre localisation et fournira la météo en utilisant des sites Web particuliers. Je vais devoir changer le mien à mon emplacement. Dirigez-vous vers un site Web comme weather.codes, recherchez votre emplacement, copiez et collez le code dans le Code de localisation paramètre.
Puis appuyez CTRL + S sur votre clavier pour enregistrer le document et rafraîchir l'habillage en clic droit et en sélectionnant Rafraîchit la peau.
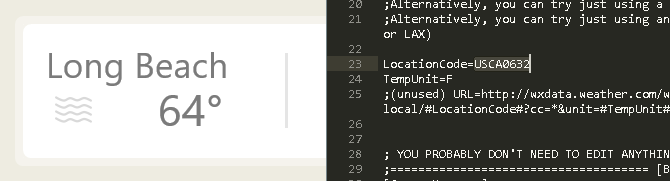
C'est ça! Vous venez de modifier un skin Rainmeter.
3.5 Comment puis-je connecter Rainmeter à d'autres applications?
Certains skins Rainmeter nécessitent d'autres programmes pour contrôler les fonctionnalités. Dans ce cas, vous devrez télécharger et installer une sorte de plug-in Rainmeter. Par exemple, le très populaire Win10Widgets La suite nécessite un plugin Spotify pour que vous puissiez contrôler le programme via un widget Rainmeter.
Le lien suivant mènera à un Message Reddit dans lequel vous pouvez télécharger automatiquement le plugin dont nous avons besoin, justement appelé SpotifyPlugin.
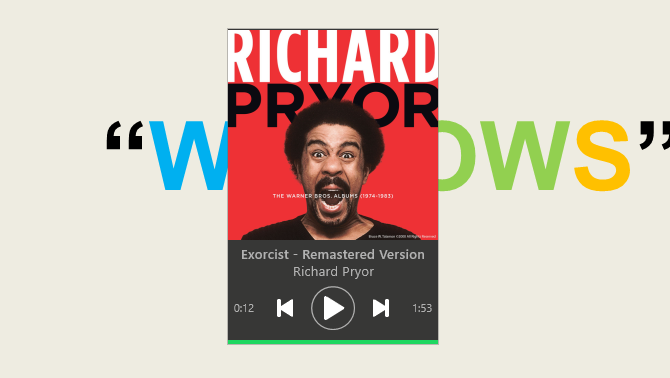
C'est ça! Vous venez de connecter Rainmeter à une application.
3.6 Je veux obtenir plus de détails.
Si vous souhaitez vous promener dans Rainmeter vous-même, vous trouverez de nombreuses documentations utiles sur Site officiel de Rainmeter.
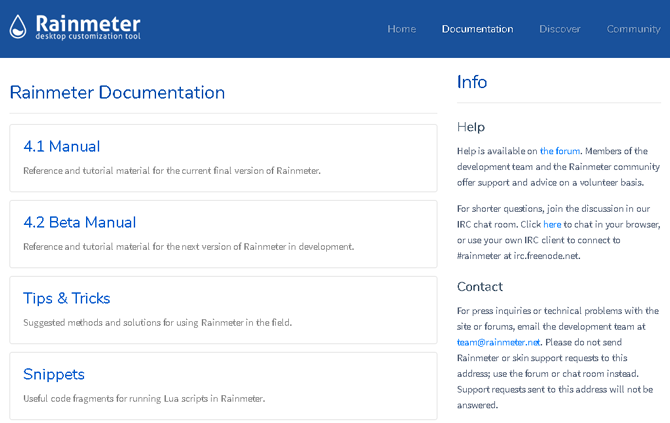
Il y a des pages et des pages de documentation officielle dédiée à l'explication des paramètres et des astuces de Rainmeter.
Vous pouvez être le développeur Rainmeter que tous les autres utilisateurs recherchent pour leurs skins préférés, alors n'hésitez pas à lire autant que vous le souhaitez sur Rainmeter. Il n'y a aucune limite à ce que vous pouvez faire en utilisant ce logiciel gratuit. Hologramme de bureau 3D Projetez un hologramme 3D sur votre bureau à l'aide de RainmeterToujours à la recherche du papier peint parfait? Laissez-nous vous montrer comment ajouter un hologramme 3D impressionnant et émouvant à l'arrière-plan de votre bureau. Lire la suite n'importe qui?
4. Plus d'applications
Il existe de nombreuses applications en ligne qui permettent aux utilisateurs de personnaliser leurs bureaux. Nous avons sélectionné tout en haut du lot et les voici!
4.1 Comment personnaliser votre lecteur multimédia préféré
Le grand avantage de Rainmeter est qu'il vous permet de contrôler la plupart des commandes musicales et multimédias sur votre PC. Cela en fait un excellent programme de skin multimédia, en plus d'être un excellent logiciel de widget de bureau.
Cela dit, il existe également quelques lecteurs multimédias largement utilisés que vous pouvez recadrer directement dans le programme.
4.1.1 Lecteur multimédia VLC
Saviez-vous que vous pouvez recouvrir la peau de l'application VLC très populaire? Un de mes favoris personnels et l'un des meilleurs programmes Windows de tous les temps, VLC permet aux utilisateurs d'installer des skins personnalisés pour VLC. Il héberge même des skins sur son site officiel.
Téléchargez un skin et conservez-le dans un endroit dont vous vous souviendrez. Votre fichier doit être au format VLT.
Pour installer, ouvrez VLC. Ensuite, dirigez-vous vers Outils> Préférences. Dans la fenêtre suivante, cliquez sur le Utiliser un skin personnalisé bouton radio. Ensuite, cliquez sur le Choisir et sélectionnez l'emplacement de votre fichier VLT.
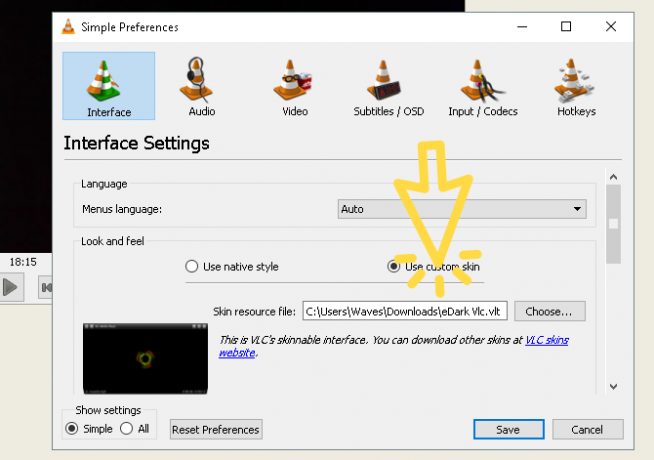
Enfin, sélectionnez sauvegarder et quittez VLC. Ouvrez à nouveau VLC et il devrait s'ouvrir avec votre thème installé. Voici VLC avant.

Voici VLC après.
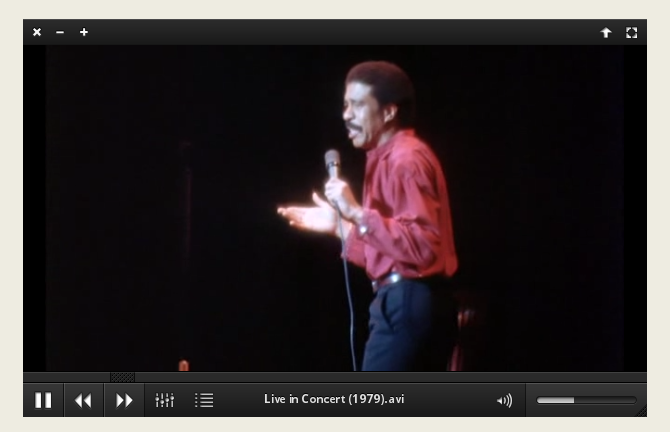
C'est si simple.
4.2 Qu'est-ce que RocketDock?
RocketDock est un petite application d'accueil 3 quais multifonctionnels pour remplacer votre barre des tâches WindowsLes quais prennent ce que fait la barre des tâches et la rendent meilleure: belle, efficace et amusante à utiliser. Une fois introduits pour Mac, les docks sont depuis longtemps disponibles sur Windows. Permettez-moi de vous montrer les meilleurs. Lire la suite qui présente et lance des programmes à partir d'un dock. Tout sur le dock, de la taille aux icônes, est personnalisable. Dans l’ensemble, c’est le meilleur logiciel d’arrimage disponible en ligne.
4.2.1 Prise en main de RocketDock
Vous pouvez télécharger et installer RocketDock sur le site officiel. Installez comme vous le feriez pour tout autre programme. Une fois installé, cliquez sur votre menu Démarrer et tapez fusée. Sélectionnez le RocketDock option. Votre dock par défaut devrait maintenant apparaître.

RocketDock héberge de nombreuses fonctionnalités et options pour les utilisateurs immédiatement après l'installation. Simplement clic-droit votre RocketDock pour afficher vos options.
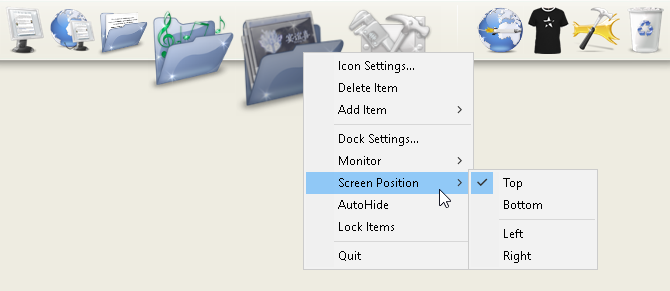
Si vous souhaitez supprimer des icônes de votre dock, Cliquez sur et faites glisser l'icône hors de votre dock. Pour ajouter des icônes à votre dock, faites glisser le raccourci du programme dans le dock comme vous le feriez pour le bureau.
4.2.2 Modifications du thème et des icônes RocketDock
Un autre grand aspect de RocketDock est les options de personnalisation possibles. Clic-droit votre dock et sélectionnez Paramètres des icônes. Depuis cette fenêtre, vous pouvez installer différentes icônes installées sur votre PC. Si vous êtes la recherche d'icônes Comment personnaliser n'importe quelle icône dans Windows 10Voici comment changer les icônes sur Windows 10, y compris les raccourcis de programme, les dossiers, les types de fichiers et bien plus encore. Lire la suite , nous avons ce qu'il vous faut. Il suffit de dire que si vous voulez télécharger des icônes gratuites, rendez-vous sur Flaticon et recherchez vos favoris.
Téléchargez l'icône ou le pack d'icônes et décompressez si nécessaire. Cliquez ensuite sur + signez sur le côté gauche de la fenêtre et localisez votre dossier d'icônes. D'ici, Cliquez sur sur les boutons déroulants jusqu'à ce que vous trouviez votre images d'icônes. Ils apparaîtront sur le côté droit de la fenêtre.
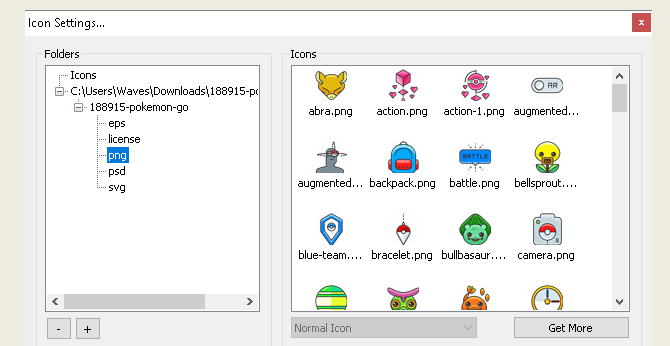
Sélectionnez l'icône que vous souhaitez et cliquez D'accord. Répétez cette opération avec chaque icône.
De plus, vous pouvez personnaliser le dock lui-même. Clic-droit votre dock et sélectionnez Paramètres de quai. Sélectionnez le Style et cliquez sur le menu déroulant sous Thème. Sélectionnez une option dans ce menu et votre dock devrait changer immédiatement.

Pour installer des thèmes personnalisés tiers, accédez au lien suivant et téléchargez un thème pour RocketDock. Décompressez le fichier, puis copiez et collez le dossier décompressé dans C: \ Program Files (x86) \ RocketDock \ Skins (ou quelle que soit la lettre de lecteur de disque sur laquelle vous avez installé RocketDock). Redémarrer RocketDock et dirigez-vous vers votre Thème paramètres pour changer le thème de votre dock en celui que vous venez de télécharger.

Juste comme ça, vous avez un RocketDock complètement personnalisé avec un thème personnalisé et des icônes personnalisées! Pour référence, j'ai utilisé Pokemon Go pour le jeu d'icônes et Un petit pixel comme thème.
4.2.3 Alternatives à RocketDock
Si vous ne souhaitez pas utiliser RocketDock pour une raison quelconque, il existe une alternative payante appelée ObjectDock. Il a les mêmes capacités que RocketDock, bien qu'il soit un peu plus récent et qu'il soit également personnalisable. MakeUseOf va dans les paramètres et paramètres avancés d'ObjectDock ObjectDock: personnalisez rapidement votre bureau et augmentez ses fonctionnalités [Windows]À ce jour, vous avez peut-être déjà entendu parler d'ObjectDock - Ce n'est pas étranger à ceux d'entre nous qui aiment la personnalisation de Windows. Il existe en fait depuis un certain temps, alors vous pourriez même envisager ... Lire la suite .
4.3 Clôtures
Fences, un programme créé par Stardock, est une application qui vous permet de créer de petites clôtures sur le bureau Transformez votre bureau Windows d'encombré en utile gratuitement avec des clôturesJe voudrais commencer ce post avec une petite demande: Hit Win + D pour moi. Je vais attendre ici. Allez-y, faites-le. Entendu, c'est fait? Qu'as-tu vu? Était-ce un désordre chaud d'icônes encombrées ... Lire la suite , ce qui peut vous aider à trier l'encombrement sur votre bureau. Essayez-le en utilisant l'essai de 30 jours, si vous êtes curieux.
Téléchargez et installez le programme. Il vous faudra saisir votre e-mail et activer la version d'essai via le lien e-mail.
4.3.1 Pour commencer
Une fois que vous avez téléchargé Fences, il est surprenant de constater à quel point le programme est intuitif. D'une part, vos programmes de bureau devraient s'organiser immédiatement.
Pour créer une clôture, click gauche votre bureau et faites glisser. Une option s'ouvrira qui lit Créer une clôture ici. Nommez la clôture comme vous voulez - j'ai nommé la mienne Programmes pour mes fichiers de programme. Faites glisser et déposez un programme dans cette clôture, et vous pourrez désormais accéder à ce programme via votre clôture.
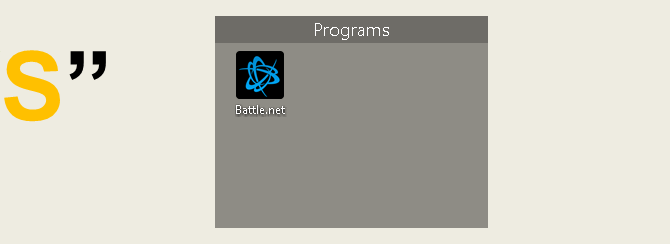
C'est l'essentiel, mais ce n'est pas tout ce que vous pouvez faire. Vous pouvez également édicter des règles dans Clôtures, qui non seulement organisent automatiquement vos fichiers mais téléchargent automatiquement des fichiers particuliers dans votre clôture.
Faire cela, clic-droit votre bureau et sélectionnez Configurer les clôtures. Clique sur le Tri et organisation possibilité d'ouvrir le Règles basées sur le type sélection. Puisque je fais une clôture basée sur des programmes, je vais vérifier la Raccourcis de programme option. Une petite option supplémentaire s'ouvrira pour vous demander choisissez une clôture pour vos fichiers. Cliquez sur le lien et sélectionnez une option, dans mon cas le Programmes clôture.

Faites défiler vers le bas et cliquez sur le Appliquer les règles maintenant lien.
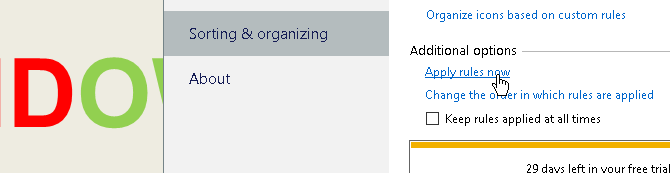
Voilà! Tous vos raccourcis de programme devraient maintenant avoir fusionné automatiquement dans votre clôture de programme. Vous pouvez également consulter le Gardez les règles appliquées en tout temps possibilité d'envoyer des raccourcis de programme à cette clôture chaque fois que vous en avez téléchargé un sur votre bureau.
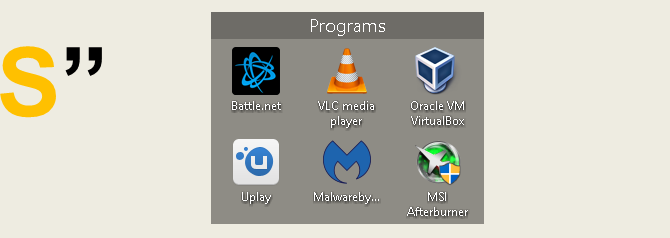
Nous n'avons fait qu'effleurer la surface de ce que vous pouvez faire avec les clôtures, faites attention, alors n'hésitez pas à jouer avec le logiciel.
Cela dit, vous savez maintenant comment utiliser le pouvoir organisateur des clôtures dès le départ! Une fois que vous aurez commencé à utiliser des clôtures, vous vous demanderez comment vous vous en êtes sorti.
4.3.2 Plus de personnalisation
Comme avec la plupart des programmes présentés dans cette liste, vous pouvez personnaliser très facilement l'apparence des clôtures. Clic-droit votre bureau et sélectionnez Configurer les clôtures. Sélectionnez ensuite Couleur et apparences. En dessous de Style de fond et couleur, Cliquez sur dans le menu déroulant et sélectionnez une clôture particulière (ou conservez l'option sur Toutes les clôtures).
À l'aide des curseurs de couleur, ajustez la couleur et la saturation de vos clôtures. Vos modifications devraient prendre effet automatiquement.
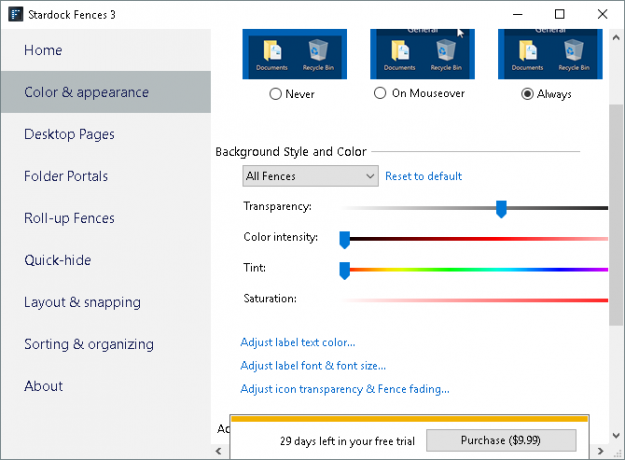
Voici donc un exemple de ce à quoi mon bureau ressemblait auparavant.
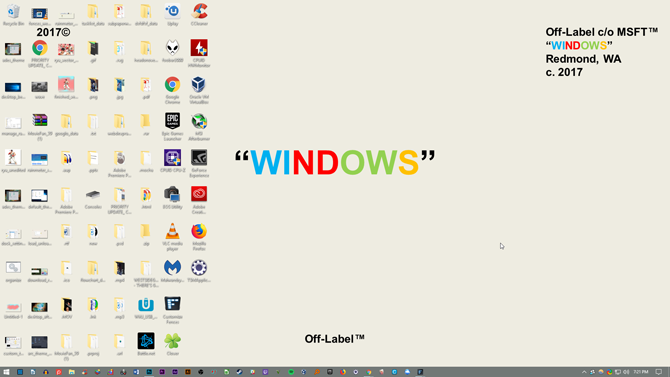
Voici mon bureau après avoir organisé les fichiers avec des clôtures et ajusté leur couleur.
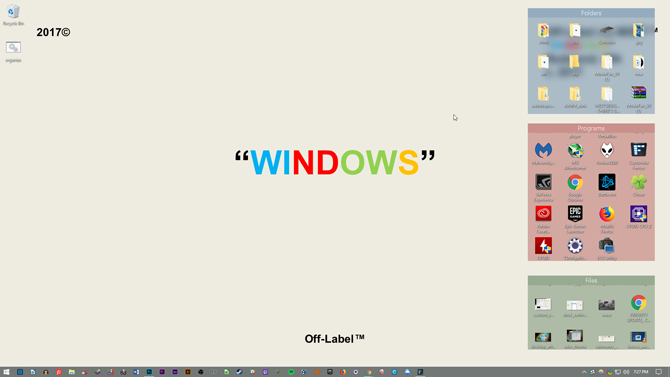
Non seulement mes icônes sont organisées, l’esthétique des clôtures ne peut pas être plus satisfaisante.
5. Best-Of: Personnalisation instantanée
5.1 Liste Best-Of
Bien que vous souhaitiez peut-être opter pour un système qui vous convient vraiment, je comprends que parfois vous voulez juste qu'il soit un peu meilleur que les thèmes et les habillages par défaut que Windows 10 a à offrir. Voici une liste d'outils que vous voudrez utiliser si vous voulez un bureau personnalisé sur commande. Ils sont fiables, largement gratuits et créeront des résultats fantastiques.
- UltraUXThemePatcher: Sans cela, vous auriez du mal à trouver un thème personnalisé pour Windows 10 qui fonctionne réellement.
- Rainmeter: Ceci est le roi des widgets. La mesure dans laquelle vous pouvez modifier cela est stupéfiante, et il n'y a pas de fin aux tutoriels et des guides qui peuvent vous aider à adapter Rainmeter Découvrez votre bureau Windows de manière non geek avec RainmeterCette «version moins geek de GeekTool» pour Windows permet à ses utilisateurs d'ajouter et d'afficher une variété de modules sur le bureau tels qu'une horloge, la date, la charge du processeur, les flux RSS, etc. Lire la suite .
- Clôtures: Les clôtures sont plus que utiles pour organiser l'encombrement et rendre votre bureau un peu plus joli. Vous pouvez changer les couleurs des clôtures comme vous le souhaitez, les étiqueter et déposer tous les fichiers que nous savons encombrer votre bureau. La section 5.2 peut vous expliquer comment l'utiliser.
- Lecteur VLC: Il y aura toujours un débat sur ce qui est le meilleur lecteur multimédia, et pour cela, j'ai décidé que VLC prendra le piédestal. Avec le vastes options de personnalisation, il offre une multitude d'autres capacités, de la lecture de certaines vidéos à diffuser des vidéos et des listes de lecture YouTube Comment regarder des listes de lecture YouTube entières dans VLCAimez-vous les playlists YouTube, mais souhaitez-vous pouvoir les regarder en dehors de votre navigateur? Vous pouvez utiliser VLC pour le travail, grâce à une simple extension. Voici comment. Lire la suite dans l'application VLC.
- Flux: C'est très malsain de regarder un écran la nuit. Les bleus dans la lumière simulent la lumière du soleil, et cela signifie que dormir peut être beaucoup plus difficile. Flux résout ce problème, en réduire les teintes bleues lorsque le jour se transforme en nuit Utilisez F.lux pour mieux dormir après des activités informatiques nocturnesSi vous regardez attentivement, la plupart des moniteurs LCD ont un bouton pour changer automatiquement les attributs de l'écran pour s'adapter aux types de médias qui sont visualisés. Lire la suite . Il faut un certain temps pour s'y habituer, mais vous dormirez mieux et cela réduira la fatigue oculaire.
- Shell classique: Beaucoup de ceux qui sont passés à Windows 8 l'ont détesté instantanément pour de nombreuses raisons, mais surtout la mort du menu Démarrer. Ce problème est (partiellement) résolu avec la mise à jour 8.1, mais cette application devrait vous permettre de récupérer ce bouton Windows bien-aimé - et son menu.
Avec ces logiciels, vous pourrez transformer Windows 10 (et la plupart des autres versions modernes de Windows) en une console de commande personnalisée.
6. Emballer
6.1 Rassembler tout
Votre bureau n'est que cela - votre bureau. Vous pouvez le transformer en n'importe quoi. Changez les couleurs, changez les icônes, changez les thèmes - en seulement quelques minutes, vous pouvez créer un environnement de bureau qui aura des amis et des collègues donnant à votre écran un second regard.
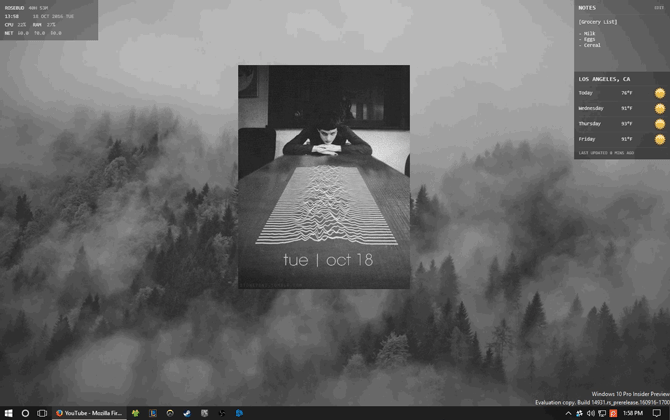
Par exemple, le bureau présenté ci-dessus ne nécessite qu'un GIF et quelques skins Rainmeter pour créer. Juste comme ça, vous avez un bureau avec une palette de couleurs distincte et un mouvement de boucle en utilisant un logiciel gratuit et un peu de savoir-faire.
Gardez à l'esprit que votre bureau ne sera aussi bon que le temps que vous y consacrerez. Bien qu'un beau et bon bureau puisse prendre quelques minutes à installer, cela peut prendre des heures de nettoyage de la peau et de changement d'options pour configurer exactement votre bureau.
6.2 Meilleures pratiques
Il y a quelques choses que je dois absolument mentionner avant de devenir fou en personnalisant chaque aspect de votre interface utilisateur Windows 10.
Toujours créer un point de restauration système Comment créer un point de restauration systèmeLa restauration du système vous aide à restaurer votre système Windows pour annuler les modifications négatives. Voici comment créer un point de restauration du système à tout moment. Lire la suite avant de modifier votre bureau et votre interface utilisateur. Toujours. Que vous personnalisiez Windows depuis XP ou que vous veniez de démarrer, vous pouvez toujours rencontrer des problèmes à chaque étape. En fait, les développeurs rendront souvent ce fait aussi clair que possible.
Aditionellement, moins est plus en ce qui concerne la personnalisation de Windows. La plupart cherchent à empiler autant de fonctionnalités que possible sur leur bureau, pour ne les voir qu'une fois par jour. Autrement dit, avant l'arrêt. Même si vous installez uniquement des clôtures sur votre bureau, vous avez éliminé la charge d'un bureau encombré. Stick avec un ou deux programmes de personnalisation de bureau à la fois.
6.3 Intéressé par plus de personnalisation?
Si vous êtes intéressé par d'autres didacticiels et articles sur la personnalisation, il existe une multitude de programmes et de didacticiels ici sur MakeUseOf que vous pouvez utiliser. Voici une liste simple contenant certains de nos meilleurs didacticiels pour utiliser quelques-uns des programmes répertoriés ci-dessous.
- Personnalisation de la barre des tâches de Windows 10: le guide complet Personnalisation de la barre des tâches de Windows 10: le guide completVoici comment personnaliser la barre des tâches de Windows 10 avec des paramètres intégrés, des astuces pratiques et des logiciels tiers. Lire la suite
- Comment changer l'apparence de votre bureau Windows 10 Comment changer l'apparence de votre bureau Windows 10Vous voulez savoir comment améliorer l'apparence de Windows 10? Utilisez ces personnalisations simples pour personnaliser Windows 10. Lire la suite
- 10 façons rapides de personnaliser et de personnaliser Windows 10 10 façons rapides de personnaliser et de personnaliser Windows 10Tous les paramètres par défaut de Windows 10 ne feront pas flotter votre bateau. Nous vous montrons toutes les façons possibles de personnaliser Windows 10 dans un guide simple et étape par étape. Lire la suite
- 7 meilleurs outils pour peaufiner et personnaliser Windows 10 Les 8 meilleurs outils pour peaufiner et personnaliser Windows 10Vous voulez donner à votre PC un look unique? Apprenez à personnaliser Windows 10 avec ces puissants outils de modification qui répondent à tous vos besoins. Lire la suite
- Comment personnaliser n'importe quelle icône dans Windows Comment personnaliser n'importe quelle icône dans Windows 10Voici comment changer les icônes sur Windows 10, y compris les raccourcis de programme, les dossiers, les types de fichiers et bien plus encore. Lire la suite
- 6 façons de pirater et personnaliser le menu Démarrer de Windows 10 6 façons de pirater et personnaliser le menu Démarrer de Windows 10Le menu Démarrer de Windows 10 combine des éléments classiques avec des carreaux modernes. Les carreaux peuvent ajouter beaucoup de liberté créative. Nous vous donnerons des conseils et révélerons des astuces pour personnaliser l'intégralité du menu Démarrer selon vos préférences. Lire la suite
- Comment modifier le message et la police de l'écran de connexion Windows Comment modifier le message et la police de l'écran de connexion WindowsUn peu fatigué du même écran de connexion Windows? Voici comment configurer l'écran de connexion de Windows 10 pour qu'il ressemble exactement à ce que vous voulez. Lire la suite
Christian est un ajout récent à la communauté MakeUseOf et un lecteur avide de tout, de la littérature dense aux bandes dessinées de Calvin et Hobbes. Sa passion pour la technologie n'a d'égal que son envie et sa volonté d'aider; si vous avez des questions concernant (principalement) quoi que ce soit, n'hésitez pas à envoyer un courriel!

