Publicité
 Lorsque vous modifiez ou enregistrez des documents, un horodatage est ajouté en fonction de l'heure de votre système. Si l'horloge de votre système est défectueuse, l'horodatage l'est également. Il en va de même pour vos e-mails, journaux de chat ou événements planifiés que vous avez configurés, par exemple pour enregistrer des émissions de télévision. Parfois, vous pouvez simplement vouloir voir l'heure correcte dans votre barre d'état système Windows.
Lorsque vous modifiez ou enregistrez des documents, un horodatage est ajouté en fonction de l'heure de votre système. Si l'horloge de votre système est défectueuse, l'horodatage l'est également. Il en va de même pour vos e-mails, journaux de chat ou événements planifiés que vous avez configurés, par exemple pour enregistrer des émissions de télévision. Parfois, vous pouvez simplement vouloir voir l'heure correcte dans votre barre d'état système Windows.
Cet article vous montre des moyens plus avancés de conserver une heure presque précise sur votre ordinateur Windows 7. Notez que ces stratégies fonctionnent également sous Windows XP et Windows Vista, elles peuvent simplement sembler un tout petit peu différentes.
Dans le cas où vous avez remarqué que votre ordinateur a de sérieux problèmes pour maintenir l'heure correcte, c'est-à-dire au-delà de quelques secondes de tolérance, vous devriez consulter mon article 3 raisons pour lesquelles votre ordinateur Windows commence à perdre son heure et sa date
Synchronisez votre ordinateur avec l'heure Internet
Sous Windows 7, votre ordinateur est généralement configuré pour se synchroniser avec un serveur de temps Internet une fois par semaine. Jeffry a récemment écrit un article détaillé expliquant comment configurer la synchronisation dans Windows: Comment faire correspondre toutes les heures de votre PC avec une synchronisation d'horloge atomique Comment faire correspondre toutes les heures de votre PC avec une synchronisation d'horloge atomiqueComment vous assurez-vous que l'horloge de votre ordinateur est exacte? Nous vous montrons comment fonctionne votre horloge système, comment personnaliser ses paramètres et que faire si elle commence à afficher l'heure incorrecte. Lire la suite .
Pour que cet outil fonctionne, assurez-vous que la date sur votre machine est correcte, sinon votre ordinateur ne pourra pas synchroniser son horloge. Si votre horloge système affiche la bonne date et est connectée à Internet et ne parvient toujours pas à se synchroniser avec l'un des serveurs proposés, vous devrez peut-être examiner votre pare-feu. Il ne doit pas bloquer le protocole de temps réseau (NTP).

Malheureusement, l'outil par défaut de Windows 7 ne vous permet pas de modifier la planification. Vous ne pouvez pas non plus ajouter votre propre choix de serveurs.
Créez un programme personnalisé pour synchroniser l'heure de votre ordinateur
La synchronisation de son heure une fois par semaine est très bien pour la plupart des ordinateurs. Cependant, certaines horloges internes sont moins précises que d'autres et si la précision est importante, vous souhaiterez peut-être que la synchronisation se produise plus souvent. Cela est possible si vous êtes prêt à plonger dans System Control et à créer une tâche planifiée.
Allez à> Début et tapez> Planificateur de tâches dans le champ de recherche, puis ouvrez le résultat correspondant. Dans la bibliothèque du Planificateur de tâches sur le côté gauche, cliquez sur> Microsoft > les fenêtres > Synchronisation horaire branche et cliquez sur> Créer une tâche dans le menu de droite.

Dans la fenêtre Créer une tâche> Général onglet, cliquez sur> Changer d'utilisateur ou de groupe… bouton et le configurer pour fonctionner comme> SERVICE LOCAL. Cochez ensuite la case pour> Exécutez avec les privilèges les plus élevés. Sous> Configurer pour: sélectionnez votre système d'exploitation.
Passez à> Déclencheurs onglet, cliquez sur> Nouveau… et entrez vos paramètres préférés. Avant vous> D'accord, assurez-vous que la case à côté de> Activée est vérifié.
Allez maintenant dans le> Actions languette. Vous devez définir deux actions pour cette tâche. Le premier vérifie que le service de temps Windows est en cours d'exécution et le second déclenche la synchronisation de l'heure réelle.
Cliquez sur> Nouveau… et entrez les détails suivants:
- Action:Lancer un programme
- Programme / script:% windir% \ system32 \ sc.exe
- Ajoutez des arguments:démarrer w32time task_started
Cliquez sur> D'accord et cliquez sur> Nouveau… à nouveau pour créer la deuxième action avec les détails suivants:
- Action:Lancer un programme
- Programme / script:% windir% \ system32 \ w32tm.exe
- Ajoutez des arguments: /resync
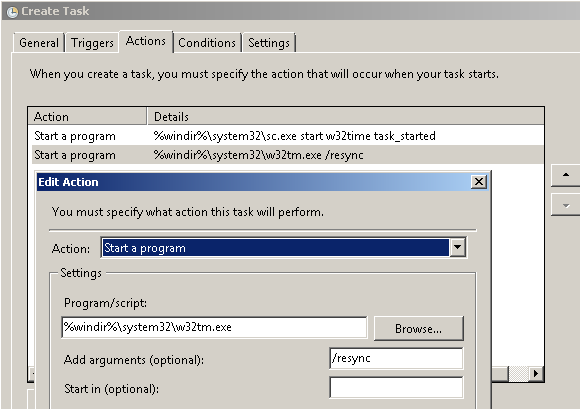
Une fois terminé> D'accord la deuxième action.
Ouvrez maintenant le> Conditions languette. Supprimez la coche qui se limite à> Démarrez la tâche uniquement si l'ordinateur est sous tension CA. Au lieu de cela, cochez la case pour> Commencer uniquement si [«toute connexion»] est disponible (paraphrasé).
Enfin, dans le> Paramètres vérification des onglets> Exécuter la tâche dès que possible après un manquement programmé.
Vous pouvez tester la tâche en gâchant intentionnellement le temps de votre ordinateur, puis en exécutant la tâche manuellement. Faites un clic droit sur la tâche que vous avez créée et sélectionnez> Courir dans le menu.
Ressource:PretentiousName.com
Maintenir un temps précis à l'aide d'outils logiciels
En raison de son paramètre par défaut de synchronisation une seule fois par semaine, le service de temps Windows n'est pas en mesure de maintenir une heure très précise. L'erreur est de l'ordre de 1 à 2 secondes et aucune garantie n'est donnée. Microsoft déclare sans ambages qu'ils "ne garantissent pas et ne prennent pas en charge la précision du service W32Time entre les nœuds d'un réseau. Le service W32Time n'est pas une solution NTP complète qui répond aux besoins des applications sensibles au facteur temps.”
Si vous n'êtes pas satisfait de l'outil par défaut fourni par Windows et ne pouvez pas être dérangé par les options du Panneau de configuration, vous devez examiner les options logicielles.
Jeffry a présenté Synchronisation d'horloge atomique dans son article Comment faire correspondre toutes les heures de votre PC avec une synchronisation d'horloge atomique Comment faire correspondre toutes les heures de votre PC avec une synchronisation d'horloge atomiqueComment vous assurez-vous que l'horloge de votre ordinateur est exacte? Nous vous montrons comment fonctionne votre horloge système, comment personnaliser ses paramètres et que faire si elle commence à afficher l'heure incorrecte. Lire la suite . Il vous permet de revoir vos paramètres d'heure et de date, de modifier l'intervalle de synchronisation et de réparer le service de temps Windows. L'outil est disponible pour Windows NT4 à Windows 7.
AtomTime
Il s'agit d'une alternative astucieuse à Atomic Clock Sync qui est livrée avec des options. Vous pouvez simplement utiliser les paramètres par défaut pour vérifier et régler l'heure de votre ordinateur. Ou vous pouvez ouvrir le> Paramètres et vérifiez la profondeur de l'outil.

Voyons quelques options dans les onglets de paramètres les plus intéressants…
- Exécution: définir l'intervalle de mise à jour et faire fonctionner l'outil au démarrage.
- Afficher: afficher l'heure réelle, locale ou GMT et afficher la date dans la barre d'état système.
- Serveurs de temps: utiliser des serveurs d'horloge atomique par défaut ou ajouter un serveur personnalisé.
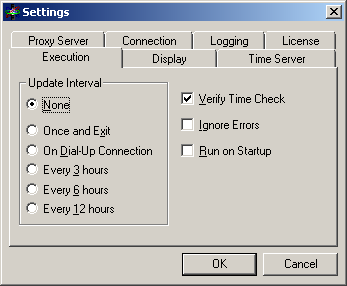
Enfin et surtout, consultez l'outil fourni par NIST Internet Time Service (Logiciel NIST à droite), qui fournit une précision de l'ordre de la milliseconde. Malheureusement, mes tests sur Windows 7 n'ont pas réussi.
Faites-nous savoir dans les commentaires comment vous synchronisez l'heure de votre ordinateur.
Crédit d'image: robodread
Tina écrit sur la technologie grand public depuis plus d'une décennie. Elle est titulaire d'un doctorat en sciences naturelles, d'un diplomate allemand et d'un MSc suédois. Son expérience analytique l'a aidée à exceller en tant que journaliste technologique chez MakeUseOf, où elle gère désormais la recherche et les opérations sur les mots clés.


