Publicité
 La plupart d'entre nous savent à quel point Dropbox est populaire et utile pour partager des fichiers avec lui étant rapide et accessible depuis n'importe quel ordinateur. Nous avons déjà décrit 4 façons uniques et intéressantes d'utiliser Dropbox 4 façons uniques et intéressantes d'utiliser Dropbox Lire la suite et si vous êtes nouveau sur le service, vous devez télécharger Matt Guide non officiel gratuit de Dropbox Qu'est-ce que Dropbox? Le guide de l'utilisateur de Dropbox non officielQu'est-ce que Dropbox et comment l'utilisez-vous? Notre guide de l'utilisateur Dropbox vous expliquera tout ce que vous devez savoir pour commencer. Lire la suite . En tant qu'utilisateur fréquent de Dropbox moi-même, je recherche toujours des moyens d'utiliser Dropbox dans mon flux de travail quotidien.
La plupart d'entre nous savent à quel point Dropbox est populaire et utile pour partager des fichiers avec lui étant rapide et accessible depuis n'importe quel ordinateur. Nous avons déjà décrit 4 façons uniques et intéressantes d'utiliser Dropbox 4 façons uniques et intéressantes d'utiliser Dropbox Lire la suite et si vous êtes nouveau sur le service, vous devez télécharger Matt Guide non officiel gratuit de Dropbox Qu'est-ce que Dropbox? Le guide de l'utilisateur de Dropbox non officielQu'est-ce que Dropbox et comment l'utilisez-vous? Notre guide de l'utilisateur Dropbox vous expliquera tout ce que vous devez savoir pour commencer. Lire la suite . En tant qu'utilisateur fréquent de Dropbox moi-même, je recherche toujours des moyens d'utiliser Dropbox dans mon flux de travail quotidien.
L'une des meilleures utilisations de Dropbox est le partage de fichiers. Avec votre compte Dropbox, vous pouvez utiliser votre dossier public pour partager des fichiers avec d'autres. Dans cet article, je vais vous montrer les étapes simples et rapides pour partager des fichiers uniques dans votre dossier public et comment partager un dossier de fichiers (un dossier zip) via un lien URL direct. De cette façon, les destinataires n'ont pas à se rendre sur le site Web de Dropbox pour télécharger votre dossier zip de fichiers. Enfin, pour les utilisateurs de Mac, je vais vous montrer comment automatiser Dropbox à l'aide d'Automator.
Créer un lien public
Je suppose que Dropbox est déjà installé sur votre ordinateur. Sinon, cliquez sur ici pour télécharger Dropbox sur votre ordinateur. Il y a aussi des informations dans le guide de Matt.
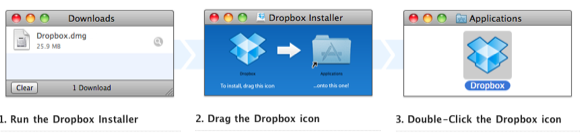
Partage de fichiers uniques
Si Dropbox est configuré sur votre ordinateur, vous pouvez cliquer avec le bouton droit ou Ctrl sur un seul fichier dans votre dossier public Dropbox, sélectionner Dropbox, puis sélectionner "Copier le lien public»Dans le menu déroulant pour créer un lien (voir la capture d'écran suivante). Vous pouvez envoyer le lien à un destinataire à des fins de téléchargement. C’est assez simple.
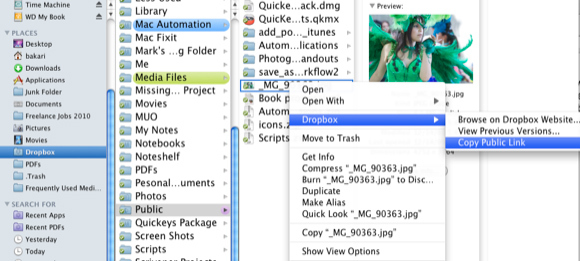
Mais notez, Dropbox ne vous permettra pas d'envoyer un lien direct vers un dossier normal de fichiers dans votre dossier public (voir capture d'écran ci-dessous).
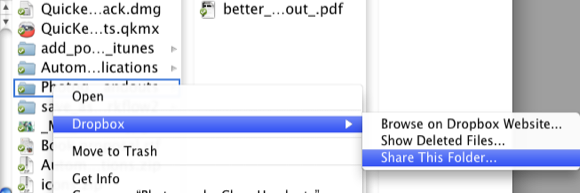
Dans ce cas, Dropbox vous donne la possibilité de "Partager ce dossier", Mais ce n'est que si le dossier N'EST PAS dans le dossier Public. Si vous sélectionnez "Partager ce dossier"Dans votre dossier Public, vous obtiendrez le message suivant après avoir ajouté une adresse e-mail:
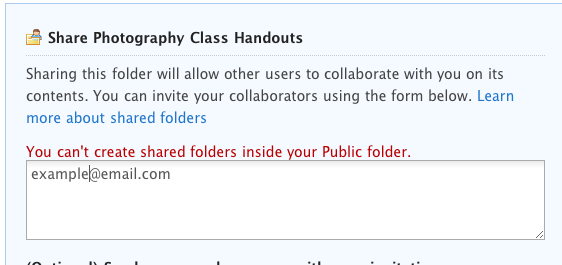
La prochaine étape vous montre donc comment y remédier.
Créer un fichier Zip
Si vous compressez un ensemble de fichiers ou un dossier de fichiers, ce qui crée un fichier Zip, vous pouvez ajouter ce fichier Zip à votre dossier public Dropbox. Tous les ordinateurs peuvent télécharger et ouvrir un fichier Zip ordinaire. Le fichier Zip se décompresse et s'ouvre comme un dossier normal avec le contenu qu'il contient.
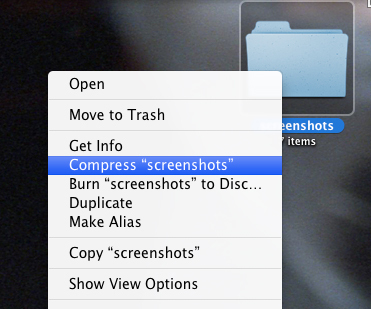
Pour les utilisateurs Mac et Windows, vous pouvez rapidement créer un fichier Zip en cliquant avec le bouton droit ou Ctrl sur un ensemble de fichiers ou un dossier de fichiers et en choisissant "Compresse…"Ce processus va créer un fichier Zip sur votre bureau.

Après avoir déplacé votre fichier Zip créé dans votre dossier public Dropbox, vous pouvez cliquer avec le bouton droit ou Ctrl dessus, et il vous donnera la possibilité de créer un lien public vers ce fichier Zip (voir capture d'écran au dessus de). Lorsque quelqu'un clique sur ce lien, le fichier Zip devrait automatiquement télécharger. Cela ne fonctionne que pour les fichiers Zip que vous placez dans le dossier Public de votre compte Dropbox.
Automatisez le processus avec Automator
Les utilisateurs de Mac peuvent automatiser ce processus à l'aide d'Automator, une application gratuite qui est installée dans Mac OS X. Cette automatisation compressera un ensemble de fichiers sélectionnés ou un fichier de dossiers, créera un fichier Zip et enverra automatiquement ce fichier dans votre dossier public Dropbox. Je suppose que vous en avez Contexte Comment créer vos propres options de menu de services sur Mac Lire la suite avec Automator. Sinon, les instructions devraient être assez faciles à suivre.
- Ouvrez Automator, dans votre dossier Applications.
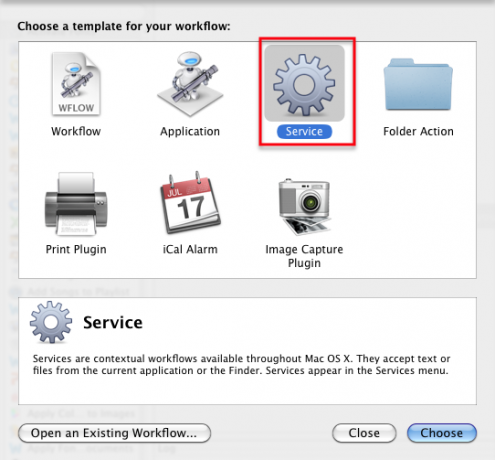
- Sélectionner Un service workflow et cliquez Choisir, Comme montré ci-dessus.
- Modifiez le paramètre dans le menu déroulant, comme dans la capture d'écran ci-dessous.

- Maintenant, procédez comme suit - sélectionnez Bibliothèque dans Automator et effectuez une recherche sur "Créer une archive”.
- Faites glisser le workflow Créer une archive dans le volet Workflow. Changer la Où dans votre dossier public Dropbox. Vérifier "Afficher cette action lors de l'exécution du workflow" boîte.
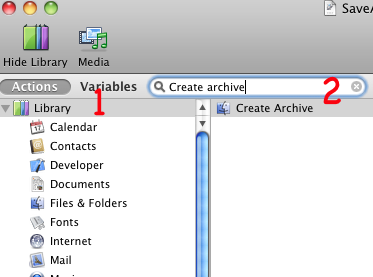
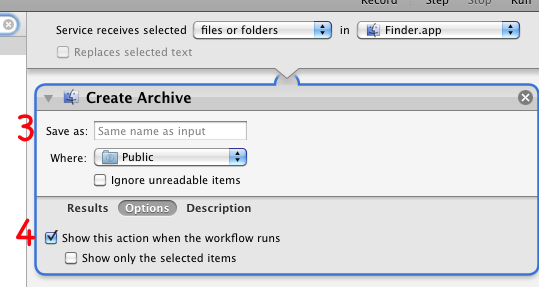
- Enregistrez le workflow, avec quelque chose SaveAsZipFile.
Maintenant, lorsque vous souhaitez compresser un ensemble de fichiers ou un dossier de fichiers, sélectionnez-les et exécutez votre flux de travail Automator à partir du menu Services, en sélectionnant Finder> SaveAsZipFile.

Faites-moi savoir comment ce tutoriel fonctionne pour vous. De plus, si vous avez d'autres moyens d'automatiser Dropbox, ou d'autres conseils et procédures, veuillez les partager avec nous.
Bakari est un écrivain et photographe indépendant. Il est un utilisateur de longue date de Mac, un fan de musique jazz et un homme de famille.