Publicité
Il existe un utilitaire de contrôle parental Linux récemment relancé qui contrôle l'accès au compte d'ordinateur lui-même, pas seulement l'accès à Internet. Si vous voulez que votre enfant reste hors de l'ordinateur lorsque vous le lui dites, vous avez besoin de Timekpr.
Historiquement, le contrôle parental pour Linux était parfois assez terne, et même les meilleurs ne limitaient souvent que l'accès à Internet comme le bloqueur de domaine de Linux Mint Linux Mint 17 "Qiana" est-il le tueur d'Ubuntu?La dernière version de Linux Mint, la 17e version nommée "Qiana", est sortie! C'est une excellente alternative pour les personnes quittant Windows ainsi que pour celles qui n'aiment pas vraiment Ubuntu. Lire la suite . Même le contrôle parental pour Windows a tendance à se concentrer sur la restriction de l'accès à Internet Qustodio: logiciel gratuit de contrôle parental pour l'accès à Internet [Windows]Le contrôle parental sur Internet est une entreprise extrêmement difficile. Vous pouvez essayer de falsifier le fichier hôte de votre système d'exploitation, ou vous pouvez jouer avec les extensions de navigateur. Il y a quelques mois à peine, j'ai écrit ... Lire la suite .
À propos de Timekpr
Timekpr est une application de contrôle parental qui contrôle directement l'accès au compte d'ordinateur de votre enfant. Bien que je trouve que les outils de contrôle parental qui limitent l'accès à Internet sont bons, je pense que le contrôle total est plus important. Sinon, votre enfant peut rester sur l'ordinateur aussi longtemps qu'il le souhaite, sans accès à Internet. Avec Timekpr, vous pouvez les bloquer hors de leur compte afin qu'ils ne puissent absolument rien faire sur l'ordinateur.
Configuration
La configuration de Timekpr est très simple. Tout d'abord, cela ne fonctionne que pour les comptes «standard», c'est-à-dire ceux qui ne sont pas considérés comme des administrateurs et ont donc un accès root via l'utilisation de sudo. Dans cet esprit, Timekpr ne comporte que deux onglets pour chaque compte, et c'est tout ce dont vous avez vraiment besoin.
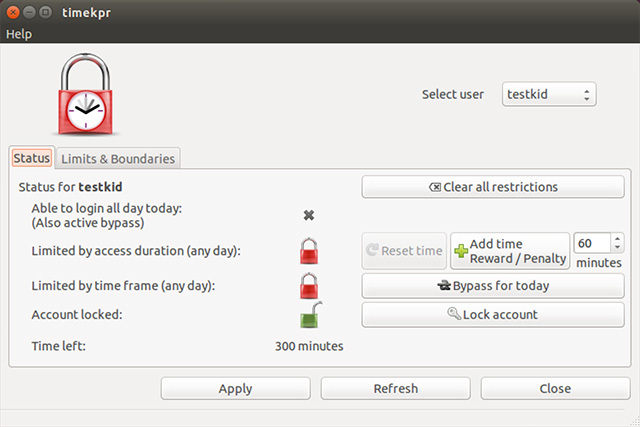
Le premier onglet nommé «Statut» est un aperçu du compte sélectionné, qui indique si l'utilisateur est autorisé à se connecter toute la journée, et si elles sont limitées par la durée d'accès ou la période, et si le compte est complètement fermé à clé. Il indique également le temps qu'il reste à l'utilisateur s'il est limité par la durée d'accès.
Vous verrez également plusieurs boutons pour apporter des modifications rapides au compte sélectionné. Le bouton «Effacer toutes les restrictions» réinitialisera simplement toutes les restrictions et est le moyen le plus rapide de désactiver essentiellement le contrôle parental pour ce compte. Le bouton «Réinitialiser l'heure» vous permet de ramener la valeur «Temps restant» à ce qu'elle était à l'origine le jour, que vous pouvez utiliser en cas de problème ou si vous avez dû utiliser le compte pour définir quelque chose vers le haut.
La «Ajouter une récompense / pénalité de temps» peut être utilisée pour récompenser ou punir votre enfant en augmentant ou en retirant du temps qu'il ou elle obtient ce jour-là. Le bouton «Contourner pour aujourd'hui» vous permet de désactiver les limitations de délai pour la journée, et le bouton «Verrouiller» vous permet de verrouiller le compte afin qu'il ne puisse pas se connecter du tout même s'il reste du temps et que c'est dans le temps Cadre.

L'onglet «Limites et limites» est l'endroit où vous pouvez réellement définir la durée d'accès et les limites de la période. La configuration ici est très simple. Tout ce que vous avez à faire est de cocher la case à côté de chaque limitation que vous souhaitez activer, puis choisissez les valeurs souhaitées.
Vous pouvez également choisir de configurer sur une base quotidienne plutôt que d'avoir les mêmes valeurs pour tous les jours, que vous devrez utiliser si vous voulez donner à votre enfant plus de temps ou un délai plus long sur le fins de semaine.
Conseil: Pour les jours où vous souhaitez autoriser une utilisation illimitée, définissez simplement le délai de 0 à 24 et la durée d'accès à 1440 minutes (24 heures fois 60 minutes). Ensuite, appuyez sur Appliquer et vous êtes prêt.
Installation
L'installation de Timekpr est assez simple. Ouvrez simplement le terminal et saisissez cette commande:sudo add-apt-repository ppa: mjasnik / ppa && sudo apt-get update && sudo apt-get install timekpr
Ce sera ajouter un PPA Qu'est-ce qu'un PPA Ubuntu et pourquoi voudrais-je en utiliser un? [La technologie expliquée] Lire la suite avec le programme, mettez à jour vos listes de packages, puis choisissez d'installer Timekpr.
Une fois installé, vous pouvez voir un élément Timekpr dans votre Dash ou dans un autre lanceur d'applications, mais cela ne fonctionnera pas lorsqu'il vous demandera votre mot de passe. Au lieu de cela, pour lancer la boîte de dialogue de configuration, vous devrez ouvrir un terminal et exécuter:sudo timekpr-gui
À partir de là, utilisez-le comme décrit.
Meilleur contrôle parental

Je suis heureux que Timekpr existe, car il y avait vraiment un manque d'outils de contrôle parental qui faisaient autre chose que limiter Internet sous une forme ou une autre. Mieux encore, vous pouvez définir les règles, puis apporter des modifications temporaires en fonction de ce que vous souhaitez faire ce jour-là. C'est facile, simple et ça marche très bien.
Quelles fonctionnalités de contrôle parental aimeriez-vous voir dans un utilitaire de contrôle parental? Si vous avez appliqué le contrôle parental sous Linux en utilisant autre chose qu'un utilitaire, qu'avez-vous fait à la place? Faites le nous savoir dans les commentaires!
Crédits image: Garçon au cahier Via Shutterstock
Danny est un senior à l'Université de North Texas qui aime tous les aspects des logiciels open source et Linux.

