Publicité
Besoin de taper un e-aigu dans le cadre de vos devoirs en français? Ou cherchez-vous à mettre un symbole de roupie dans un facture pour un client en Inde 10 modèles de factures simples que chaque pigiste devrait utiliserLes factures peuvent être gênantes, mais elles ne doivent pas l'être. Voici quelques-uns des meilleurs modèles de factures que vous pouvez télécharger. Lire la suite ? Vous êtes peut-être apprendre une langue comme le chinois? Finalement, vous devrez utiliser des caractères étrangers dans Windows - et cela peut être un peu délicat si vous ne savez pas ce que vous faites.
Heureusement, votre ordinateur peut épeler des caractères étrangers de plusieurs manières. La meilleure solution dépend de votre utilisation de ces caractères spéciaux, en particulier de la fréquence à laquelle vous aurez besoin d'y accéder. Une fois que vous avez configuré la méthode souhaitée, il est très simple d’utiliser régulièrement des caractères étrangers dans votre saisie quotidienne.
Utilisation de codes ASCII ou Unicode
Les codes ASCII sont les moyen le plus simple de commencer à utiliser des caractères étrangers 10 techniques de clavier pour créer des symboles sympas Lire la suite , bien que ce ne soit pas une solution élégante. Tout ce que vous devez faire est de maintenir enfoncée votre touche ALT et de taper le code numérique qui correspond au caractère ou symbole souhaité dans le pavé numérique sur le côté droit de votre clavier. Par exemple, en maintenant la touche ALT enfoncée et en saisissant 130 (ASCII) ou 0233 (unicode) vous donnera un é. Bien sûr, vous pouvez simplement toucher le ´ clé et votre habitué e directement après pour produire un é. Cette solution de contournement a cependant ses limites.
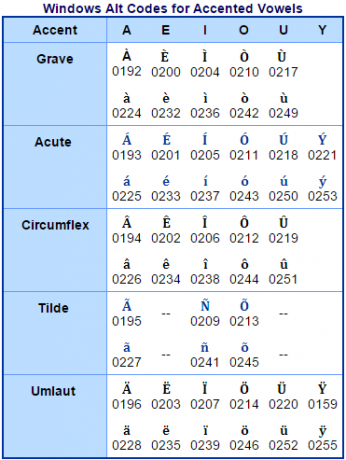
L'inconvénient de ASCII ou Unicode est que vous avez besoin du bon code pour obtenir le bon caractère. Il existe des ressources facilement disponibles sur Internet qui répertorient ces codes, par exemple cette page dédiée à Codes ASCII alternatifs. Si vous allez en utiliser plusieurs régulièrement, il peut être assez facile de les mélanger.
Cependant, si ce n'est qu'un ou deux caractères que vous allez utiliser régulièrement, vous devriez pouvoir les mémoriser. Ou, si vous ne les utilisez que pour un document particulier, vous pouvez utilisez Find & Replace pour vous faciliter la tâche.
Pour ce faire, supprimez le personnage lui-même lorsque vous écrivez la pièce sur laquelle vous travaillez. Il serait logique de faire quelque chose en rapport avec ce que vous faites, par exemple e-aigu, mais ce qui est vraiment important, c'est que ce n'est pas un mot que vous allez utiliser ailleurs dans le document - un mot non-sens ou une combinaison de lettres fonctionne également bien.
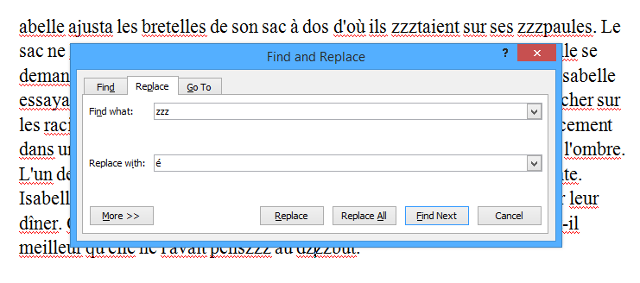
Comme vous pouvez le voir ci-dessus, j'ai choisi d'utiliser zzz comme mon sous-in pour le désiré é, et comme un mot comme étaient sur la première ligne est devenue zzztaient. Lorsque j’ai fini de rédiger mon document, il ne me reste plus qu’à accéder au Trouver menu et choisissez Remplacer, puis demandez-lui de trouver zzz et remplacez-le par é en saisissant le code ASCII. Je ne dois saisir ce code qu'une seule fois, ce qui m'évite de rechercher le code chaque fois que je dois l'utiliser dans le document.
Insertion de symboles dans Microsoft Word
Si vous avez parfois besoin d'un caractère ou d'un symbole spécial, ou si vous recherchez un accès facile aux codes ASCII, il vous suffit d'accéder à Insérer un symbole outil dans Microsoft Word. Pour ce faire, accédez simplement au Insérer ruban, cliquez symbole, Alors choisi Plus de symboles dans le menu déroulant.
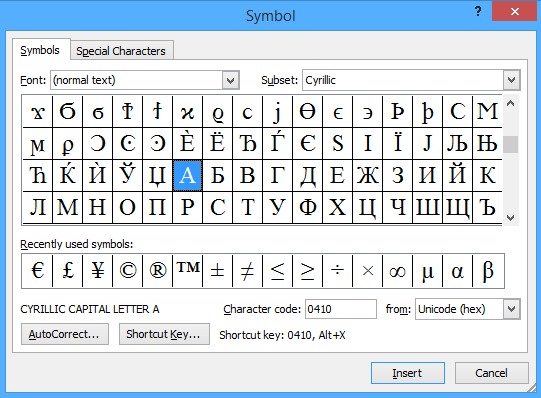
Une fenêtre semblable à celle ci-dessus s'affiche, avec le Sous-ensemble la liste déroulante est l'endroit où aller si vous cherchez à choisir un personnage dans un alphabet différent. En plus d'insérer directement des caractères, vous remarquerez que cliquer sur n'importe quel symbole fera apparaître à la fois son code de caractère et un raccourci, s'il a été défini.
Si vous souhaitez définir votre propre raccourci pour un symbole que vous utilisez régulièrement, cliquez sur Touche de raccourci - mais ce raccourci ne fonctionnera que dans Microsoft Word. Si vous recherchez une solution à l'échelle du système, vous devrez obtenir une aide extérieure.
Utilisation d'une application tierce à côté de la table des caractères Windows 3 applications pour booster la carte de caractères dans WindowsLorsque la carte des personnages devient un incontournable de votre routine de travail, vous avez deux options: trouver un tiers pour mettre plus facilement les personnages à portée de main ou mémoriser les touches Alt pour chaque... Lire la suite vous permet de créer votre propre raccourci clavier, ce qui signifie que vous aurez accès à n'importe quel symbole ou caractère facilement disponible, quel que soit le programme que vous utilisez. La configuration est plus complexe que la solution dans Microsoft Word, mais si vous utilisez fréquemment des caractères étrangers, cela vous fera gagner beaucoup de temps.
Changer vos options de langue
Si vous utilisez beaucoup certains caractères ou si vous souhaitez utiliser une langue comme le chinois qui nécessite un jeu de caractères entièrement différent 5 façons inhabituelles d'apprendre une langue sur PC ou mobileApprendre une nouvelle langue est un travail difficile. Mais il existe des applications et des outils pour vous faciliter la tâche. Lire la suite , il est préférable de simplement changer la langue de votre système et clavier Historique des dispositions de clavier, QWERTY est-il en retard?QWERTY a plus de 100 ans. Il est dépassé et surclassé par plusieurs alternatives, mais c'est toujours la disposition de clavier la plus populaire au monde. Comment est-ce qu'on est arrivés ici? Lire la suite . Si vous devez utiliser plus d'un alphabet différent régulièrement, vous pouvez utiliser le barre d'outils de langue 7 barres d'outils utiles que vous pouvez ajouter à votre barre des tâches WindowsLe bureau Windows peut être un espace de travail super productif. Les barres d'outils natives peuvent vous aider à le rendre encore plus efficace en plaçant des raccourcis et des informations à portée de main. Regardons de plus près. Lire la suite pour faciliter les allers-retours à volonté.
Pour ce faire, vous devez ouvrir le Panneau de configuration et rechercher Langue, puis sélectionnez Modifier les méthodes de saisie à partir de vos résultats de recherche. Ici, vous cherchez à Ajouter une langue puis choisissez parmi les nombreux disponibles. Selon la langue que vous recherchez, vous devrez peut-être accéder aux options de votre choix et installer un module linguistique Comment installer des modules linguistiques sur Windows Lire la suite si la Disponible pour le téléchargement s'affiche, comme pour le chinois dans la capture d'écran ci-dessous.

À partir de maintenant, les choses sont très simples; tu suffit d'utiliser la barre d'outils de langue situé dans le coin inférieur droit de votre écran pour basculer entre les langues de votre liste.
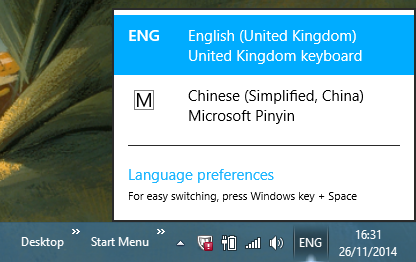
La barre d'outils vous permet de basculer entre les méthodes de saisie pour différentes langues; comme vous pouvez le voir, chinois nécessite l'utilisation de Microsoft Pinyin. Pinyin est le système phonétique de transcription des caractères chinois en alphabet latin. Si vous avez un clavier dédié ou un autre accessoire séparé, cela fonctionnera aussi.
Avez-vous votre propre astuce pour utiliser des caractères spéciaux dans Windows? Partagez-le avec nous dans la section des commentaires ci-dessous.
Crédits d'image: Windows Alt Codes via Penn State University
Écrivain anglais actuellement basé aux États-Unis. Retrouvez-moi sur Twitter via @radjonze.