Publicité
Windows 10 a été annoncé Windows 10 rendra-t-il les gens productifs encore plus productifs?C'est officiel, le nouveau Windows sera un parfait 10. Pourquoi Windows 10? Parce que Windows 7 8 (mangé) 9. Et voici ce que vous trouverez dans l'aperçu technique. Lire la suite et vous pouvez essayer l'aperçu technique sur votre PC maintenant. Pendant que vous l’essayez, vous pouvez aider Microsoft à peaufiner la version d’aperçu en rejoignant son programme Windows Insider.
Cependant, l'installation de Windows 10 comporte certains risques, c'est pourquoi vous devez vraiment l'installer dans un environnement virtuel ou sur un deuxième appareil.
Vous voulez essayer Windows 10? Voici comment commencer
Windows 10 devrait sortir en 2015. Jusque-là, il y a beaucoup de travail à faire pour Microsoft, et avec votre aide, ils espèrent nous apporter la meilleure version de Windows à ce jour. Donc, si vous êtes intéressé, oubliez le fait qu'ils ont sauté "Windows 9" et allez à windows.microsoft.com/en-us/windows/preview où vous pouvez vous inscrire au programme Windows Insider et télécharger le Version d'aperçu technique de Windows 10.
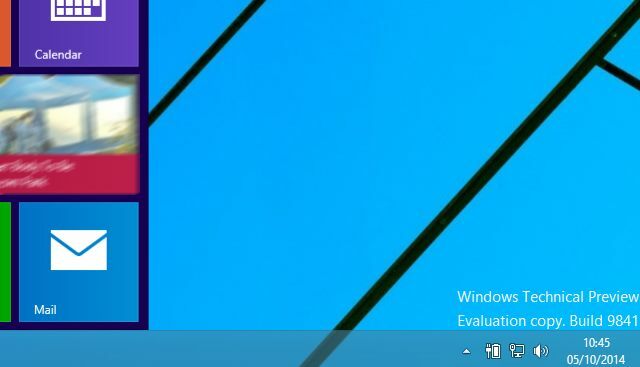
le configuration requise pour Windows 10 sont les suivants:
- Processeur: 1 gigahertz (GHz) ou plus rapide
- RAM: 1 gigaoctet (Go) (32 bits) ou 2 Go (64 bits)
- Espace libre sur le disque dur: 16 Go
- Carte graphique: périphérique graphique Microsoft DirectX 9 avec pilote WDDM
- Un compte Microsoft et un accès Internet
Lorsque vous téléchargez l'aperçu technique, vous trouverez une clé de produit à utiliser avec une sélection de liens vers différents sites internationaux Versions 32 bits et 64 bits Ai-je des fenêtres 32 bits ou 64 bits? Voici comment le direComment savoir si la version de Windows que vous utilisez est 32 bits ou 64 bits? Utilisez ces méthodes et découvrez pourquoi c'est important aussi. Lire la suite . Assurez-vous d'utiliser la bonne version pour votre système. Alors que les versions précédentes de Windows 32 bits s'installaient sur du matériel 64 bits, l'aperçu technique de Windows 10 ne le fait pas.
Le téléchargement est au format ISO, ce qui signifie que vous pouvez le monter sur votre propre appareil pour parcourir le contenu du disque et le graver sur DVD ou l'écrire sur une clé USB.
Installation sur un système en direct? Sauvegarder d'abord
Vous avez vraiment ne doit pas installer l'aperçu technique de Windows 10 sur votre Pourquoi l'aperçu technique de Windows 10 ne devrait pas être votre système d'exploitation principalSi vous pensez que Windows 10 est un enregistreur de frappe, vous ne savez rien sur l'objectif d'un aperçu technique. C'est OK parce que nous sommes ici pour expliquer. Lire la suite , un appareil Windows en direct, sauf si vous savez ce que vous faites et comprenez l’impact que cela peut avoir sur la stabilité du système.
Pourquoi? Eh bien, cela pourrait arriver:
Des plantages PC inattendus peuvent endommager ou même supprimer vos fichiers, vous devez donc tout sauvegarder. Certaines imprimantes et autres matériels peuvent ne pas fonctionner et certains logiciels peuvent ne pas s’installer ou fonctionner correctement, notamment les antivirus ou les programmes de sécurité. Vous pouvez également rencontrer des difficultés pour vous connecter aux réseaux domestiques ou d'entreprise.
De plus, si votre PC rencontre des problèmes, Microsoft examinera probablement vos fichiers système. Si la confidentialité de vos fichiers système est un problème, envisagez d'utiliser un autre PC. Pour plus d'informations, lisez notre déclaration de confidentialité.
Source: Microsoft's FAQ sur l'aperçu technique de Windows
Si vous voulez risquer cela, alors la meilleure chose à faire est de vous assurer que votre système est correctement sauvegardé, que vous avez des copies de vos données sur des disques externes ou un stockage cloud, et que vous avez une copie de Windows 8 sur DVD ou USB à réinstaller - vous ne pourrez pas utilisation la partition de récupération de Windows 8 Comment créer un disque de récupération Windows 8L'époque de la réinstallation de Windows lorsqu'elle fonctionne est révolue depuis longtemps. Tout ce dont vous avez besoin pour réparer Windows 8 est un disque de récupération, soit sur CD / DVD, une clé USB ou un disque dur externe. Lire la suite car vous ne pouvez pas rétrograder à partir de Windows 10!
Quel que soit l'appareil ou la méthode d'installation que vous prévoyez d'utiliser, n'installez l'ISO de l'aperçu technique de Windows 10 qu'une fois que vous êtes complètement préparé.
Installation de Windows 10 Technical Preview sur un PC de rechange
Les étapes décrites ici peuvent être suivies, que ce soit pour l'installation en tant que mise à niveau ou sur une partition propre.
Les ordinateurs exécutant Windows 7 et versions ultérieures peuvent être mis à niveau vers l'aperçu technique de Windows 10 via l'ISO téléchargé, une fois gravés sur DVD ou écrits sur un périphérique flash USB. Vous pouvez utiliser Rufus et pour créer une clé USB bootable avec Windows 10 TP ISO. Assurez-vous également de permettre le démarrage à partir d'USB dans le BIOS Comment entrer dans le BIOS sur Windows 10 (et versions antérieures)Pour accéder au BIOS, vous appuyez généralement sur une touche spécifique au bon moment. Voici comment accéder au BIOS sous Windows 10. Lire la suite . Notez que les systèmes que vous pensez être compatibles pourraient en fait vous décevoir.Pour découvrir rapidement à quel point votre système est compatible, essayez la méthode de mise à niveau.
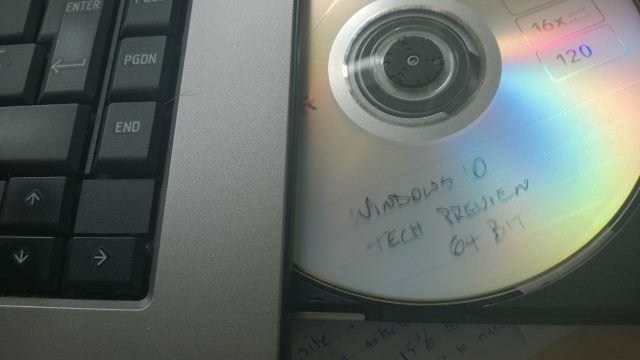
Avec le disque dans le tiroir ou l'ISO monté, l'installateur doit s'exécuter automatiquement. Commencez par accepter les conditions de licence, puis sélectionnez votre langue préférée, les paramètres de date et de devise et la langue du clavier, puis cliquez sur Prochain.
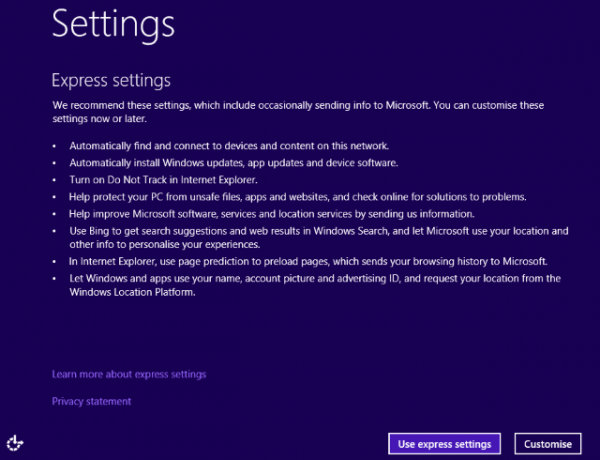
Dans l'écran suivant, cliquez sur Installer maintenant pour commencer et attendez l'installation du système d'exploitation. La vitesse à laquelle cela se produira dépendra de la vitesse de votre disque dur et de votre lecteur DVD. Une fois terminé, vous pourrez choisir entre Utiliser les paramètres express et Personnaliser, tout comme avec Windows 8.
C'est aussi simple que ça!
Créer un compte
Si vous possédez déjà un compte Windows (dont vous aurez besoin pour télécharger l'aperçu technique de Windows 10), vous saurez probablement que vous pouvez l'utiliser pour vous connecter à votre PC virtuel. Vous pouvez déjà l'utiliser pour Windows 8, ou votre Xbox 360 ou Xbox One, ou Windows Phone.
Avec Windows 10, la connexion à l'ordinateur avec votre compte habituel entraînera la synchronisation des modifications dans le cloud. Il semble y avoir une sorte de hiérarchie des versions qui signifie que les modifications apportées à votre écran de démarrage (comme la couleur choisie pour le thème) se reflètera sur votre écran de démarrage de Windows 8, alors faites attention aux choix que vous faire.
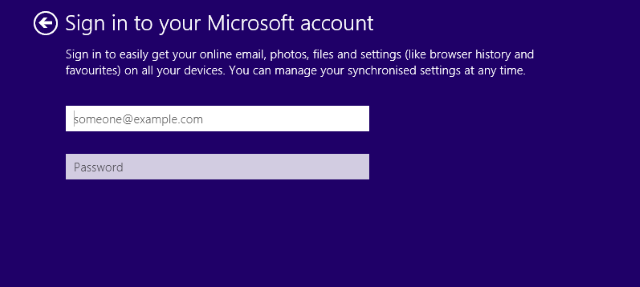
Pour éviter cela, créez un compte local pour Windows 10 Technical Preview (sélectionnez Créer un nouveau compte> Se connecter sans compte Microsoft) ou utilisez un autre compte Microsoft. Le guide de Justin explique plus sur comptes d'utilisateurs sur Windows 8 Comment Microsoft a révisé les comptes d'utilisateurs dans Windows 8Que se passe-t-il avec les comptes d'utilisateurs dans Windows 8? Ce n'est pas compliqué - Microsoft veut que tout le monde utilise un compte en ligne pour se connecter à son système d'exploitation de bureau. Bien sûr, ils offrent un équivalent hors ligne, mais ils ... Lire la suite , informations qui s'appliquent à Windows 10.
Une fois le compte configuré, Windows 10 procédera à l'installation des applications. Cela prendra quelques instants, puis Windows 10 démarrera.
Temps de explorer l'aperçu technique Windows 10 en images - Une visite guidée de l'aperçu techniqueL'aperçu technique de Windows 10 est désormais accessible à tous. Mis à part quelques bugs, cela semble prometteur. Nous vous guiderons à travers la nouvelle capture d'écran de Windows une à la fois. Lire la suite !
Pas de PC de rechange? Installez plutôt sur une machine virtuelle!
Si l'option d'un PC de rechange vous manque et que vous souhaitez essayer l'aperçu technique de Windows 10, votre meilleure alternative consiste à télécharger l'ISO et à l'installer sur une machine virtuelle.
La VirtualBox d'Oracle est probablement la meilleure option ici, d'autant plus qu'elle est open source et régulièrement mise à jour. Vous pouvez le télécharger depuis www.virtualbox.org/wiki/Downloads. Vous utilisez déjà VirtualBox? Assurez-vous de mettre à jour vers la dernière version avant d'essayer d'installer l'aperçu technique - si cela ne se produit pas automatiquement lorsque vous exécutez le logiciel, ouvrez Aide> Rechercher les mises à jour… et suivez toutes les instructions.
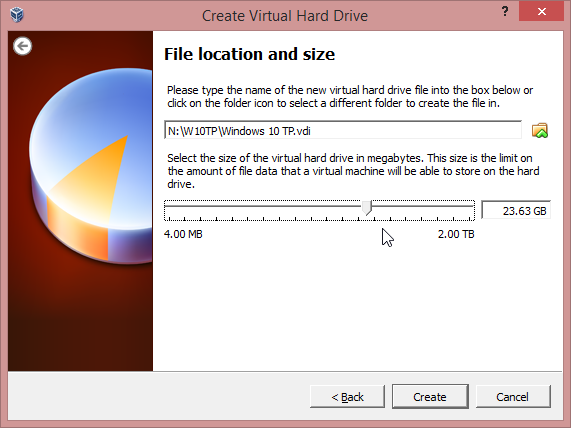
Une fois l'application mise à jour, redémarrez et cliquez sur Nouveau. Nommez le système d'exploitation Windows 10 et sélectionnez Windows 8.1 dans la liste déroulante Version, en spécifiant si votre ISO est 32 bits ou 64 bits. Parcourez l'assistant en acceptant les paramètres recommandés (en vous assurant que vous disposez de suffisamment d'espace disque dur pour la machine virtuelle) jusqu'à ce que la machine virtuelle soit configurée, puis cliquez sur Début.
À ce stade, la machine virtuelle démarrera, vous demandera où se trouve le fichier ISO (il peut être sur DVD ou sur un disque dur) et l'installation commencera comme décrit ci-dessus.
Des problèmes peuvent survenir avec VirtualBox. S'il signale un manque de RAM, assurez-vous que tous les autres programmes sont fermés. L'échec de l'installation peut également être lié aux paramètres DEP du PC hôte. Pour les ajuster, ouvrez Propriétés du système, Cliquez sur Avancé> Performance et en Réglages ouvert Prévention de l'exécution des données. Ici, modifiez le paramètre de Activer DEP pour les programmes et services Windows essentiels uniquement à Activer le DEP pour tous les programmes et services sauf ceux que je sélectionne.
Pour plus d'informations sur l'exécution de VirtualBox, consultez notre guide de l'utilisateur VirtualBox non officiel Comment utiliser VirtualBox: Guide de l'utilisateurAvec VirtualBox, vous pouvez facilement installer et tester plusieurs systèmes d'exploitation. Nous vous montrerons comment configurer Windows 10 et Ubuntu Linux en tant que machine virtuelle. Lire la suite .
Le meilleur des deux mondes: exécuter Windows 10 sur un disque dur virtuel (VHD)
Vous n'êtes pas amateur d'une machine virtuelle ou d'une installation par-dessus votre version actuelle du système d'exploitation, mais vous voulez toujours essayer Windows 10 et n'avez pas de PC de rechange?
Essayons la méthode VHD, qui est idéale pour essayer un nouveau système d'exploitation Windows moderne sans gâcher tout le reste de votre système. Notez qu'un système chiffré avec BitLocker ne peut pas utiliser cette méthode.
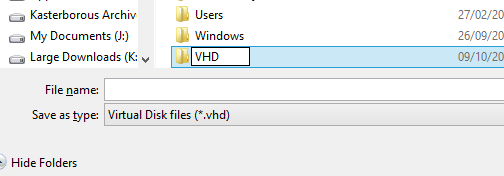
Pour l'essayer, vous aurez besoin d'un ordinateur avec Windows 7 64 bits ou version ultérieure (Ultimate ou Enterprise, bien que la version ne devrait pas avoir d'importance sur les machines Windows 8). Vous aurez également besoin du support d'installation: 32 bits ou 64 bits devraient fonctionner aussi bien. Préparez-vous à l'avance, en vous assurant d'avoir au moins 20 à 30 Go selon que vous choisissez la version 32 bits ou 64 bits. Pour utiliser l'aperçu technique de Windows 10 pour plus qu'une simple évaluation, vous aurez besoin du double de ce montant.
Écrivez sur USB de la bonne façon
Commencez par télécharger l'ISO comme décrit ci-dessus, en écrivant sur USB. Certains guides en ligne vous suggèrent d’utiliser le propre outil d’écriture ISO vers USB de Microsoft [No Longer Available], mais celui-ci écrit automatiquement au format de disque NTFS; si vous utilisez un ordinateur Windows 8 ou 8.1, vous aurez besoin que le lecteur USB soit formaté en FAT32. Vous pouvez gérer cela rapidement avec l'outil de formatage de l'Explorateur Windows (n'oubliez pas de définir comme FAT32), puis de monter le fichier ISO et de copier le contenu du DVD virtuel sur le périphérique USB.
Ensuite, ouvrez Gestion de l'ordinateur (ouvert Explorateur de fichiers, clic-droit Poste de travail> Gérer) et étendre Stockage> Gestion des disques. Ici, sélectionnez le lecteur sur lequel vous avez créé de l'espace, puis ouvrez Action> Créer un disque dur virtuel.
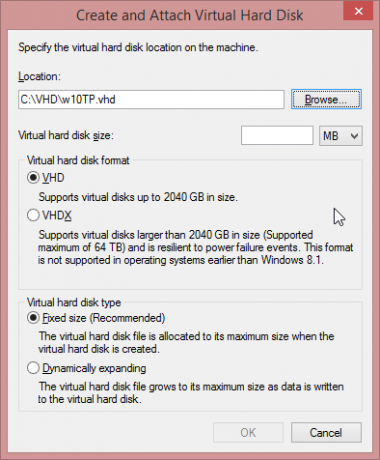
Ici, accédez à l'emplacement où vous souhaitez créer le disque dur virtuel et donnez-lui un nom de fichier, et notez ces détails pour plus tard. Ensuite, définissez un Taille du disque dur virtuel (25 Go vers le haut), garantissant que VHD est sélectionné dans la section supérieure et Taille fixe dans le bas.
Cliquez sur D'accord pour continuer, et regardez le coin inférieur droit de l'écran Gestion de l'ordinateur où une barre de progression illustre la création du disque dur virtuel. Une fois terminé, Computer Management affichera un tout nouvel appareil de la taille spécifiée. Prenez également note de cela.

Désactiver les options de sécurité UEFI
Les utilisateurs d'appareils Windows 8 et 8.1 avec le système d'exploitation préinstallé devront désactiver les options de sécurité dans l'UEFI, mais cela peut être réactivé après l'installation. Suivez Chris Hoffman guide pour atteindre l'écran Options du micrologiciel UEFI Comment accéder au BIOS sur un ordinateur Windows 8Windows 8 a simplifié l'accès au BIOS. Au lieu de combinaisons de touches, vous pouvez simplement utiliser le menu des options de démarrage de Windows 8. Lire la suite . pour faire ça.
Démarrer votre ordinateur avec le programme d'installation de Windows 10 TP
L'étape suivante consiste à redémarrer votre PC, avec la clé USB connectée. Les utilisateurs de Windows 7 devront rechercher le message pour appuyer sur une touche pour démarrer à partir du périphérique externe.
Pour les utilisateurs de Windows 8, cela est mieux réalisé en ouvrant Exécuter (WINDOWS + R) et en entrant shutdown.exe / r / o / f / t 00. Dans l'environnement de récupération Windows, sélectionnez Utiliser un appareil puis sélectionnez votre clé USB.
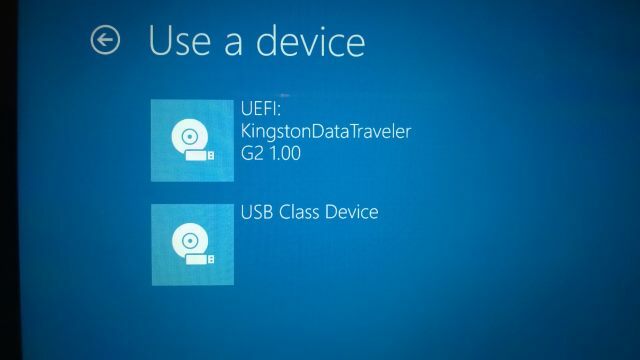
Dans un instant, votre système démarrera à partir du disque Windows 10 Technical Preview et vous demandera de commencer l'installation; faites-le, mais faites une pause au Quel type d'installation souhaitez-vous? écran. Ici, appuyez sur Maj + F10 pour ouvrir l'invite de commandes et vérifier l'emplacement de votre disque dur virtuel. Il peut s'agir de C: \ VHD ou du numéro de lecteur attribué dans Gestion de l'ordinateur. Utilisez le dir pour trouver le contenu de chaque lecteur et répertoire où vous pensez que le disque dur virtuel est.
Lorsque vous le trouvez, tapez exécuter diskpart puis entrez les informations suivantes:
sélectionnez le fichier vdisk = c: \ vhd \[chemin d'accès complet à votre fichier VHD]
attacher vdisk
sortie
Maintenant, sélectionnez le Personnalisé: installer Windows uniquement (avancé) et il vous sera demandé où vous souhaitez installer Windows. Sélectionnez le nouveau lecteur (en ignorant le message «Windows ne peut pas être installé sur ce lecteur») et cliquez sur Prochain. Le programme d'installation va maintenant se poursuivre, avec les quelques étapes requises décrites ci-dessus.
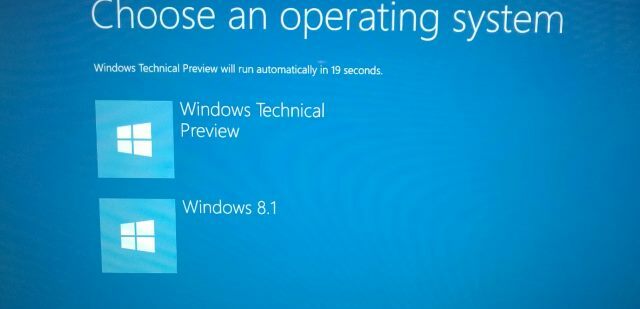
Une fois Windows démarré, vous aurez toujours le même lecteur de disque dur (ou SSD) mais il aura désormais une partition virtuelle dessus, affiché par Windows comme une véritable partition avec Windows 10 Technical Preview installé, mais en réalité, il est essentiellement un fichier.
Lorsque vous avez terminé de tester Windows 10 TP, ouvrez l'emplacement du disque dur virtuel et supprimez-le. Vous devrez également ouvrir MSConfig, passez au Démarrage onglet et supprimez l'entrée pour Windows 10.
Conclusion: Aidez Microsoft à améliorer Windows 10!
Lorsque vous utilisez Windows 10 Technical Preview, vous remarquerez des messages contextuels dans le coin de l'écran. Ce sont des questions de Microsoft vous demandant de évaluer et donner des commentaires sur les fonctionnalités Vous voulez de nouvelles fonctionnalités Windows? Partagez vos idées avec Microsoft et votezMicrosoft veut savoir à quoi vous voudriez que Windows ressemble! Proposer et revoir les fonctionnalités de Windows pour façonner la prochaine version de Windows. Lire la suite .
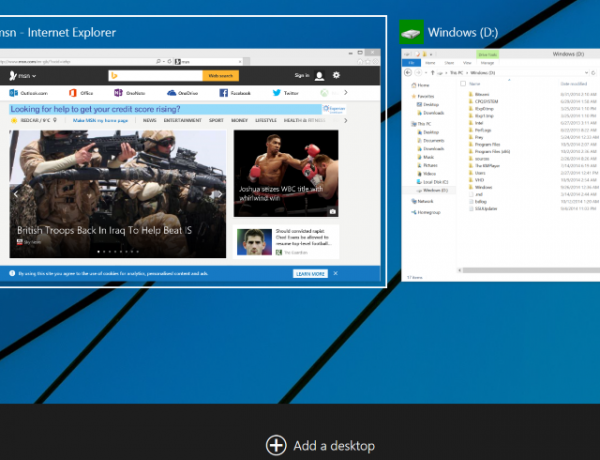
Jamais auparavant Microsoft n'avait demandé des commentaires de cette manière à un si grand groupe d'utilisateurs, preuve qu'il semblerait qu'ils prennent très au sérieux les plaintes concernant Windows 8.
Avez-vous déjà installé l'aperçu technique? Vous rencontrez des problèmes? Faites-nous savoir comment cela s'est passé pour vous et si vous avez des conseils à ajouter.
Christian Cawley est rédacteur en chef adjoint pour la sécurité, Linux, le bricolage, la programmation et la technologie expliquée. Il produit également le podcast vraiment utile et possède une vaste expérience en matière de support de bureau et de logiciels. Contributeur au magazine Linux Format, Christian est un bricoleur de Raspberry Pi, un amoureux des Lego et un fan de jeux rétro.


