Publicité
Nous avons couvert certains Grands conseils et outils pour un bureau Mac propre et minimaliste 5 bons conseils et outils pour un bureau Mac propre et minimaliste Lire la suite avant. Cette fois, je vais me concentrer spécifiquement sur la barre de menus. En raison de mon petit écran MacBook Pro 13 ″, qui a encore moins de résolution que le 13 ″ Air, je suis obligé de chercher n'importe quel moyen pour effacer l'écran, comme réduire la taille des éléments dans les navigateurs, donc je peux adapter deux applications côte à côte côté.
Safari, Firefox et Mail ont tous beaucoup d'éléments de menu, surtout depuis que j'ai ajouté le menu Déboguer dans Safari. J'ai regardé l'application avec le plus d'éléments de la barre de menus et j'ai coupé toutes les icônes de ma barre de menus, afin qu'elles ne chevauchent pas cette application spécifique. Dans mon cas, il s'agissait de Firefox, ce qui me réduit considérablement plus que, par exemple, Chrome.
J'ai donc examiné quelques solutions pour réduire l'encombrement là-haut, tout en conservant toutes les fonctionnalités. C'est ce que j'ai obtenu.
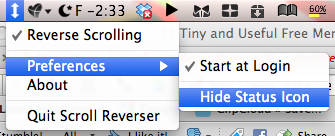 Masquer les éléments de la barre de menus peut sembler trivial, mais il y a beaucoup d'applications avec lesquelles vous n'interagissez pas vraiment et qui ne partagent aucun statut, alors pourquoi avez-vous besoin de les voir dans la barre de menus? Vous voudrez peut-être les utiliser tout le temps mais ne pas les fermer. Cela fait donc de certaines applications un excellent candidat pour se cacher. Sur mon système, j'ai caché ScrollReverser et une myriade d'autres applications d'arrière-plan sur lesquelles je veux toujours, comme Alfred, QuickSilver, TotalFinder et autres.
Masquer les éléments de la barre de menus peut sembler trivial, mais il y a beaucoup d'applications avec lesquelles vous n'interagissez pas vraiment et qui ne partagent aucun statut, alors pourquoi avez-vous besoin de les voir dans la barre de menus? Vous voudrez peut-être les utiliser tout le temps mais ne pas les fermer. Cela fait donc de certaines applications un excellent candidat pour se cacher. Sur mon système, j'ai caché ScrollReverser et une myriade d'autres applications d'arrière-plan sur lesquelles je veux toujours, comme Alfred, QuickSilver, TotalFinder et autres.
Faites simplement un clic droit sur l'icône, ou cliquez dessus si cela fait apparaître le menu contextuel, puis trouvez l'option pour le masquer. Parfois, cela peut être plutôt dans les préférences de l'application. Trouvez-le simplement pour chaque application que vous souhaitez masquer. Cela peut sembler fastidieux, mais à la fin, vous trouverez beaucoup d'espace dégagé, que vous pouvez apprécier ou utiliser pour des applications qui nécessitent une interaction.
2. Supprimer l'icône Spotlight
Cela peut sembler drastique, mais comme je l'ai dit, aucune fonctionnalité n'est jamais perdue. Si vous n'en avez pas besoin, vous pouvez également le désactiver, mais pour ceux qui en ont besoin, supprimez l'icône en le saisissant dans le Terminal si vous êtes sur Leopard:
sudo chmod 0 /System/Library/CoreServices/Spotlight.app
Si vous êtes sur Snow Leopard, vous pouvez utiliser ceci:
sudo chmod 600 /System/Library/CoreServices/Search.bundle/Contents/MacOS/Search
Entrez ensuite ceci pour voir les changements:
killall SystemUIServer
 Alors, comment pouvons-nous remplacer cette fonctionnalité Les 5 meilleures alternatives Spotlight pour rechercher des fichiers Mac et plusSpotlight est idéal pour rechercher votre Mac, mais il n'est pas parfait. Essayez un meilleur outil avec l'une de ces alternatives à macOS Spotlight. Lire la suite ? Eh bien, des applications comme Alfred et QuickSilver peuvent le remplacer si vous le souhaitez et sont bien meilleures que Spotlight, mais si vous voulez exactement les mêmes fonctionnalités comme Spotlight et ne vous dérange pas de payer, Launchbar (24 € / 35 $) est très populaire pour aller bien au-delà de Spotlight, mais dispose également d'un Spotlight intégré fonction. Ne désactivez pas Spotlight si vous souhaitez l'utiliser, masquez simplement l'icône.
Alors, comment pouvons-nous remplacer cette fonctionnalité Les 5 meilleures alternatives Spotlight pour rechercher des fichiers Mac et plusSpotlight est idéal pour rechercher votre Mac, mais il n'est pas parfait. Essayez un meilleur outil avec l'une de ces alternatives à macOS Spotlight. Lire la suite ? Eh bien, des applications comme Alfred et QuickSilver peuvent le remplacer si vous le souhaitez et sont bien meilleures que Spotlight, mais si vous voulez exactement les mêmes fonctionnalités comme Spotlight et ne vous dérange pas de payer, Launchbar (24 € / 35 $) est très populaire pour aller bien au-delà de Spotlight, mais dispose également d'un Spotlight intégré fonction. Ne désactivez pas Spotlight si vous souhaitez l'utiliser, masquez simplement l'icône.
Une chose qui prend beaucoup de place est l'horloge. Désactivez-le et vous pourrez y insérer plusieurs autres applications. J'ai trouvé une façon de procéder. Téléchargez simplement l'application GeekTool gratuite et ouvrez-la dans les Préférences Système. Faites maintenant glisser un shell sur le bureau et à l'endroit où il est dit: "Commander"Entrez ceci:
date '+% A,% B% d,% Y,% I:% M:% S% p'
Réglez-le pour actualiser toutes les 1 seconde. Vous pouvez supprimer le:% S et le configurer pour qu'il se rafraîchisse toutes les 60 secondes pour obtenir une horloge minute, ce qui nécessite moins de processeur.
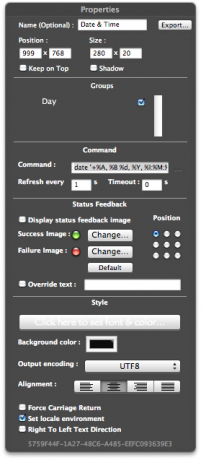
Cela va créer un Geeklet sur votre bureau qui indique l'heure et la date. Masquez l'horloge de la barre de menus et épinglez le Dock à gauche de l'écran à l'aide de cette commande Terminal:
par défaut, écrivez com.apple.dock, épinglage - début de chaîne
 Pour revenir au milieu ou à la broche à droite, remplacez respectivement le début par le milieu et la fin. Une autre façon consiste à utiliser un widget Dashboard pour indiquer l'heure.
Pour revenir au milieu ou à la broche à droite, remplacez respectivement le début par le milieu et la fin. Une autre façon consiste à utiliser un widget Dashboard pour indiquer l'heure.
Un inconvénient de l'approche GeekTool est que lorsque vous regardez des films en plein écran, vous ne pouvez pas placer votre souris en haut pour vérifier l'heure. Mais si vous avez un ordinateur portable Mac vendu à partir d'octobre 2008, il existe une solution simple. Glissez simplement vers le haut avec quatre doigts pour voir le shell GeekTool sur le bureau. Sinon, vous pouvez configurer un coin d'écran pour activer Exposé.
Pour en savoir plus sur GeekTool, consultez Le brillant article de Jeffry GeekTool - Afficher les informations système sur Mac avec style Lire la suite .
Que dire de l'indicateur de batterie Apple par défaut? Eh bien, cela prend beaucoup de place, surtout quand il "calcule" le temps restant pour manquer de jus. Pour y remédier, il vous suffit de télécharger et d'installer l'outil gratuit, SlimBatteryMonitor. Définissez la forme de l'icône sur horizontal dans les préférences et c'est tout. Maintenant, supprimez l'indicateur de batterie par défaut en le faisant glisser hors de la barre de menus. Vous avez maintenant un indicateur de batterie beaucoup plus petit.
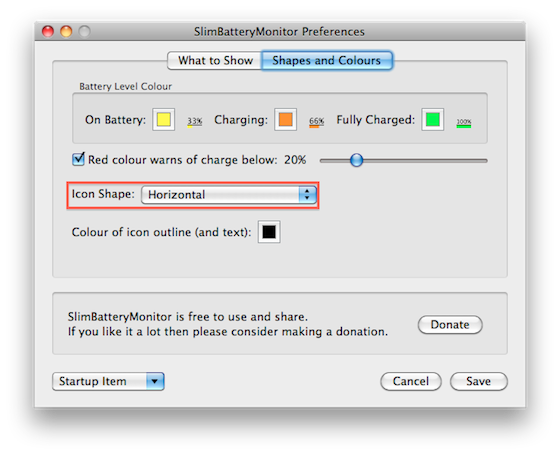
Nous avons couvert cela avant Deux outils sympas pour surveiller la batterie de votre MacBook [Mac] Lire la suite .
AppleDisplayScaleFactor
Il s'agit d'une solution plutôt volatile, mais si vous souhaitez l'utiliser, vous pouvez réduire la taille de tout le texte du système d'exploitation, y compris les barres de menu de l'application, à l'aide de cette commande Terminal:
écriture par défaut -g AppleDisplayScaleFactor 0.9
Cela rendra tout le texte à 90% de sa taille normale.

Les modifications prendront effet sur toutes les applications lancées après l'émission de la commande. Redémarrez le Finder en tapant:
killall Finder
Ou vous pouvez le forcer à quitter, en ouvrant la fenêtre Forcer à quitter, en utilisant? +? + Esc. Maintenant, cliquez simplement sur Finder et cliquez sur Relancer.
Vous ne pouvez pas organiser les icônes du Bureau dans les options d'affichage si vous décidez d'utiliser cette méthode. Les icônes à l'extrême droite iront encore plus à droite, jusqu'à ce qu'elles soient masquées.
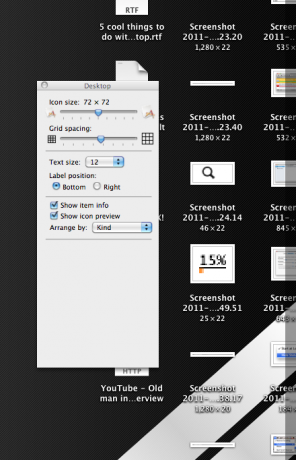
Conclusion
Maintenant que vous avez terminé, remplir cet espace vide 5 outils gratuits à ajouter à la barre de menus de votre Mac Lire la suite avec ces menulets La liste ultime des applications de la barre de menus MacCes minuscules utilitaires intelligents ne nous gênent pas comme les applications de dock - les applications de la barre de menus Mac sont dans un coin et ne se mettent en action que lorsque vous en avez besoin! Lire la suite .
Cela vous a-t-il finalement aidé avec tous ces éléments de barre de menu hors de contrôle? Avez-vous constaté que vous n'utilisez pas beaucoup d'articles et ne les quittez pas? Avez-vous d'autres solutions? Quelles applications ajoutez-vous dans la barre de menus, vous avez maintenant l'espace? Nous apprécions tous les commentaires ci-dessous.


