Publicité
L'outil Snipping est une application souvent négligée mais vraiment utile qui est préchargée sur les systèmes Windows. Bien qu'il n'y ait pas trop de cloches et de sifflets, c'est un moyen pratique et rapide de saisir une capture d'écran sur votre ordinateur. L’utilisation des raccourcis clavier de l’outil Snipping Tool peut rendre ce processus encore plus rapide.
Ouvrez l'outil de capture sans raccourci clavier, soit en le recherchant dans le menu Démarrer, soit créer un raccourci clavier pour cela Comment lancer n'importe quel programme Windows avec le clavierSaviez-vous que vous pouvez lancer n'importe quel programme Windows que vous souhaitez avec des raccourcis clavier définis par l'utilisateur? Lire la suite .
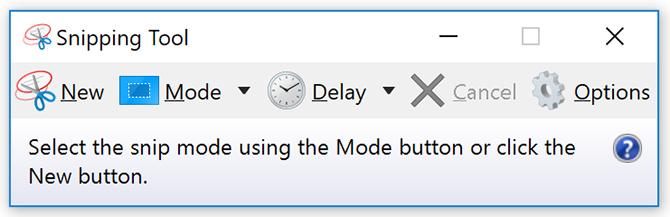
Une fois que l'outil de capture d'écran est ouvert, vous pouvez utiliser les raccourcis clavier suivants pour effectuer rapidement vos captures d'écran:
- Choisissez un mode de capture: Alt + M(Utilisez les touches fléchées et entrez pour faire votre sélection)
- Créez un nouveau snip dans le même mode que le dernier: Alt + N
- Déplacez le curseur pour sélectionner une zone de découpage rectangulaire: Maj + touches fléchées(Si vous vous déplacez à travers puis vers le bas, par exemple, une fois que vous arrêtez de déplacer le curseur, l'outil de capture prendra la capture d'écran)
- Retardez la capture de 1 à 5 secondes: Alt + D(Utilisez les touches fléchées et entrez pour faire votre sélection)
- Copiez le snip dans le presse-papiers: Ctrl + C
- Enregistrez le snip: Ctrl + S
- Imprimez le snip: Ctrl + P
- Créez un nouveau snip: Ctrl + N
- Annuler le snip: Esc
Si vous avez du mal à vous souvenir de ces raccourcis clavier ou si vous ne souhaitez pas conserver une petite impression des raccourcis à proximité, il existe un moyen intuitif d'utiliser votre clavier pour contrôler l'outil de capture après en avoir pris un capture d'écran. Vous pouvez simplement accéder aux éléments de menu avec les raccourcis suivants:
- Menu Fichier: Alt + F puis sélectionnez l'une des options suivantes:
- Appuyez sur N pour prendre une nouvelle photo
- Appuyez sur A pour enregistrer un snip
- Appuyez sur P pour l'imprimer
- Appuyez sur T pour l'envoyer par e-mail
- Menu Edition: Alt + E
- Appuyez sur C pour le copier
- Menu Outils: Alt + T puis sélectionnez l'une des options suivantes:
- Appuyez sur P pour ouvrir le menu du stylet, puis utilisez les touches fléchées et entrez pour faire votre sélection
- Appuyez sur H pour sélectionner le surligneur
- Appuyez sur E pour sélectionner la gomme
- Menu d'aide: Alt + H
- Appuyez sur H pour ouvrir la page d'aide en ligne
Voir notre guide complet sur l'outil Snipping Comment utiliser l'outil de capture Windows pour vos captures d'écranNous vous montrons comment utiliser l'outil Snipping dans Windows pour capturer et modifier des captures d'écran, ainsi que l'alternative Snip & Sketch de Windows 10. Lire la suite pour beaucoup plus d'aide avec cet outil.
Nancy est un écrivain et éditeur vivant à Washington DC. Elle était auparavant rédactrice au Moyen-Orient pour The Next Web et travaille actuellement dans un groupe de réflexion basé sur DC sur les communications et la sensibilisation des médias sociaux.


