Publicité
Qu'est-ce qui est arrivé en premier: les onglets du navigateur ou les fenêtres du navigateur? Je ne sais pas, mais je faire savoir comment les garder en ligne.
Nous vous en avons montré précédemment des façons incroyables de gérer les onglets dans Firefox 12 façons incroyablement utiles de gérer plusieurs onglets dans FirefoxNous avons tous besoin d'une extension (ou de dix!) Pour lutter sans effort vers les onglets du navigateur. Surtout vous, vous tabulez. Lire la suite . Il est maintenant temps de maîtriser la gestion des onglets dans Chrome. Voyons ce qui est possible sans installer une seule extension. Nous allons vous montrer un mélange de raccourcis clavier et de conseils basés sur la souris qui rendront la gestion des onglets plus facile, plus fluide et peut-être même agréable.
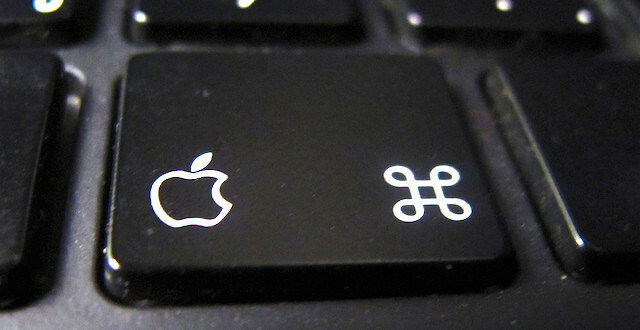
Rappelles toi, si vous utilisez un Mac, vous devrez remplacer Ctrl avec Cmd et Alt avec Option pour utiliser les raccourcis clavier dont nous discutons ici.
Ouverture et fermeture des onglets
Commençons par la plus simple de toutes les actions du navigateur: ouvrir et fermer les onglets. Dans Chrome, vous pouvez ouvrir un nouvel onglet avec
Ctrl + T et fermez l'onglet actuel avec Ctrl + W. Pour fermer les onglets, Ctrl + F4 ou un clic du milieu avec la souris fonctionne également. Vous pouvez faire glisser et déposer un lien sur l'onglet actif pour l'ouvrir juste là. Si vous souhaitez ouvrir le lien dans un nouvel onglet, faites-le glisser et déposez-le à n'importe quel endroit de la barre d'onglets.Si vous souhaitez ouvrir un lien sur une page Web dans un nouvel onglet d'arrière-plan, au lieu de parcourir son menu contextuel, appuyez sur Ctrl + Entrée. Ajout du Décalage clé c.-à-d. Ctrl + Maj + Entrée ouvre le lien dans un nouvel onglet de premier plan à la place. Pour ouvrir un lien dans une nouvelle fenêtre, essayez Maj + Entrée. N'hésitez pas à remplacer le Entrer touche avec un clic gauche de la souris dans ces raccourcis.
Vous pouvez programme Chrome pour ouvrir un ensemble spécifique d'onglets Comment ouvrir plusieurs onglets spécifiques au lancement dans ChromeVous pouvez augmenter votre productivité en configurant Chrome pour lancer un ensemble spécifique d'onglets lors de son lancement. Lire la suite à chaque lancement, mais si vous souhaitez conserver une poignée d'onglets disponibles pour un accès rapide, épinglez-les dans Chrome. Faites cela pour chaque onglet avec le Onglet broche dans son menu contextuel. Il n'y a pas de raccourci clavier pour celui-ci. Mais il devrait y en avoir, non?
Voici une astuce intéressante si vous souhaitez que les résultats de recherche pour vos requêtes omnibox s'ouvrent dans un nouvel onglet au lieu de l'actuel. Maintenez la touche Alt clé avant de frapper Entrer. Ta-da!
La réouverture d'un onglet fermé est l'une de mes fonctionnalités Chrome les plus préférées. Se sent souvent comme une bouée de sauvetage! https://t.co/quBJxm95yq
- janelofton (@jane_librarian) 23 février 2016
Vous avez fermé un onglet sans le vouloir? Ne vous inquiétez pas. Ctrl + Maj + T va le faire revivre. Continuez à appuyer sur ce raccourci jusqu'à 10 fois pour ramener les derniers onglets fermés dans l'ordre inverse de celui que vous avez fermé, c'est-à-dire sur la base du dernier entré, premier sorti.
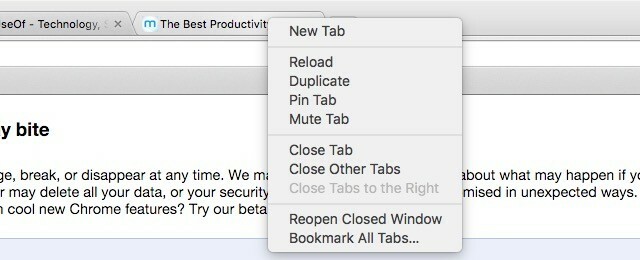
Si vous préférez les clics de souris sur les frappes, faites un clic droit sur n'importe quel onglet pour trouver l'option de fermer les onglets et rouvrir ceux fermés. Vous trouverez des options plus utiles dans ce menu contextuel, notamment Fermer d'autres onglets, Fermer les onglets à droite, et Dupliquer.
Si vous souhaitez accélérer la fermeture des onglets, Chrome a une fonctionnalité expérimentale pour vous. Vous pouvez l'activer via chrome: // drapeaux. Chercher Activer la fermeture rapide de l'onglet / de la fenêtre (Allusion: utilisation Ctrl - F). C'est celui-là!
Pendant que vous apportez cette modification, vous souhaiterez peut-être activer cette autre fonctionnalité: Activer le mode de rechargement automatique hors ligne. Cela garantit que si votre navigateur se remet d'une connexion Internet défaillante, vous n'avez pas besoin de recharger chaque onglet manuellement. Chrome le fait pour vous après avoir activé ce paramètre.
Si vous souhaitez recharger uniquement les onglets visibles, essayez plutôt cet indicateur: Seuls les onglets visibles de rechargement automatique. Vous devrez relancer Chrome pour que ces modifications prennent effet.
Gérer Windows
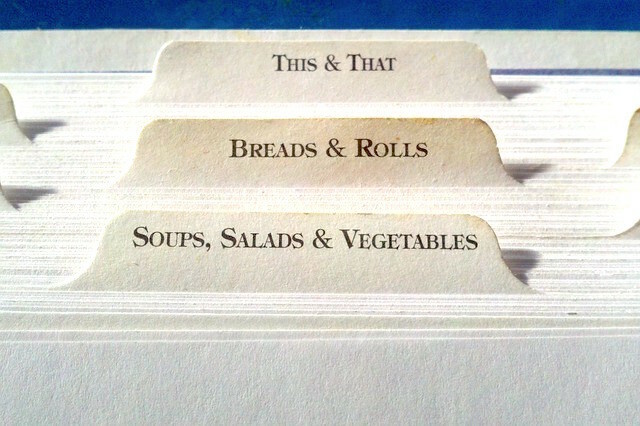
Nous vous recommandons de diviser vos séjours en ligne dans des fenêtres distinctes (logiques). Il est un peu plus facile de suivre vos onglets de cette façon.
Pour ouvrir une nouvelle fenêtre, il vous suffit d'appuyer sur Ctrl + N. Bien sûr, vous pouvez emprunter l'itinéraire le plus long et utiliser Fichier> Nouvelle fenêtre faire la même chose. Si vous souhaitez déplacer un onglet d'une fenêtre existante vers une nouvelle fenêtre, faites-le simplement glisser hors de la fenêtre actuelle. Vous avez changé d'avis à mi-chemin? Frappé Esc et cet onglet reviendra à sa position d'origine.
Pour déplacer un groupe d'onglets vers une nouvelle fenêtre, maintenez d'abord Décalage avant de les sélectionner un par un. Faites maintenant glisser l'ensemble hors de la fenêtre actuelle.
Si vous utilisez souvent le mode navigation privée de Chrome, mémorisez le raccourci Ctrl + Maj + N pour afficher rapidement une nouvelle fenêtre de navigation privée (et souvenez-vous de cela lorsque vous allez en ligne incognito 4 choses à garder à l'esprit lorsque vous passez en mode navigation privée en ligneLe mode navigation privée (ou la navigation privée en général) peut ne pas être aussi sûr que vous le pensez. Voici quelques éléments importants à garder à l'esprit avant la prochaine fois. Lire la suite ). Le mode navigation privée est idéal pour des tâches comme trouver des offres moins chères lors de vos achats Pas seulement pour le porno: autres utilisations de la navigation privéeLe mode de navigation privée porte de nombreux autres noms, notamment «mode navigation privée» dans Chrome et «Navigation InPrivate» dans Internet Explorer. Certaines personnes qualifient le mode de navigation privée de "mode porno", mais ce n'est pas seulement pour les toxicomanes du porno. Ça peut... Lire la suite , se connecter à des comptes sur un ordinateur emprunté et imprimer plusieurs coupons.
Commutation aisée des onglets
Vous pouvez parcourir vos onglets Chrome vers l'avant avec Ctrl + Tab ou en arrière avec Ctrl + Maj + Tab. Utilisateurs de Mac, écoutez. Pour ces raccourcis de changement d'onglet, vous devrez vous en tenir à la Ctrl clé même sous OS X au lieu de passer au Cmd clé.
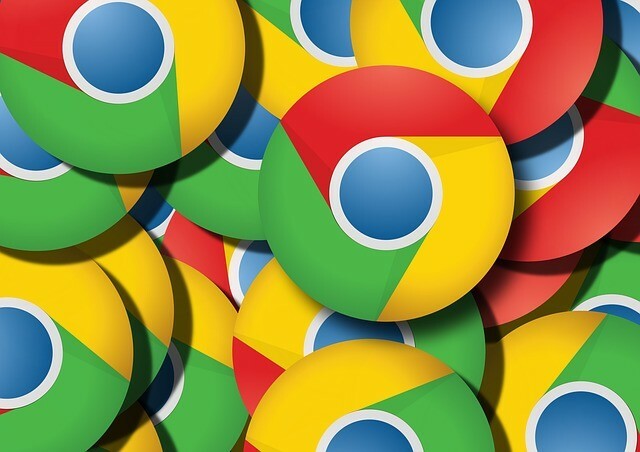
Soit dit en passant, si vous êtes sous Windows, vous pouvez également utiliser Ctrl + Pg dn pour passer à l'onglet suivant et Ctrl + Pg vers le haut pour passer à l'onglet précédent. Et les utilisateurs de Mac peuvent également utiliser Cmd + Option + flèche droite / gauche pour parcourir les onglets. Comme prévu, l'utilisation de la flèche droite pour le raccourci vous amène à l'onglet suivant et l'utilisation de la gauche vous amène à l'onglet précédent.
Saviez-vous que vous pouvez frapper Ctrl + 1 pour passer au premier onglet, Ctrl + 2 pour aller au deuxième onglet, et ainsi de suite? Cela fonctionne pour jusqu'à huit onglets, c'est-à-dire jusqu'à Ctrl + 8. Là est une tâche assignée à Ctrl + 9. Il vous amène toujours à l'onglet le plus à droite de la fenêtre actuelle. Peu importe que vous ayez cinq onglets ouverts ou cent. Ctrl + 9 vous amènera toujours au premier onglet à droite.
Onglets de silence
J'ai 54 onglets ouverts dans Chrome en ce moment.
ET JE NE PEUX PAS TROUVER LA JEU DE MUSIQUE! AAAAAGHAGHAGH
- Michael Hirst (@DJShenny) 16 février 2016
Vous ne pouvez pas faire grand-chose pour la lecture automatique du contenu audio et vidéo intégré aux pages Web, mais au moins vous pouvez le fermer en le coupant. Les utilisateurs Web ont tellement envie de couper les onglets que la plupart des principaux navigateurs ont exaucé leur souhait et l'ont ajouté en tant que fonctionnalité native. Mais Chrome est arrivé en premier Je déteste Google Chrome mais je suis pris au piège. Voici pourquoiDans Chrome vs Guerre de Firefox, je suis du côté des utilisateurs de Google. Mais je ne veux pas. Chrome est mon navigateur de choix car il possède des fonctionnalités dont je ne peux pas me passer. Lire la suite .
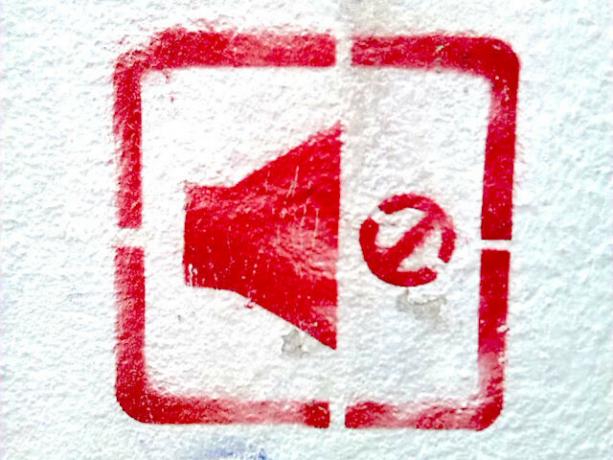
Chrome - ainsi que des navigateurs comme Safari et Firefox - vous permet de désactiver n'importe quel onglet via le menu contextuel de l'onglet ou le menu contextuel. En outre, vous verrez une petite icône de volume sur les onglets qui permettent la lecture audio / vidéo. Sur Safari et Firefox, cliquer sur cette icône dans n'importe quel onglet coupe cet onglet. Cela ne fonctionnera pas sur Chrome sauf si vous allez à chrome: // drapeaux, met le Activer le contrôle de l'interface utilisateur de l'inhibition audio des onglets pour activer et relancer Chrome.
Suspendre les onglets
Google travaille sur une fonctionnalité de suppression des onglets dans le cadre de son lecteur pour corriger problèmes de mémoire dans Chrome Voici comment Google résout les problèmes de mémoire de Chrome et supprime les ongletsGoogle Chrome est tellement lent et ennuyeux. Droite? Google déploie maintenant des modifications majeures du navigateur qui résolvent les problèmes de mémoire et rejettent activement les onglets inutilisés. Lire la suite . Vous pouvez essayer cette fonctionnalité tout de suite en définissant Activer la suppression des onglets drapeau dans chrome: // drapeaux. Une fois que vous aurez fait cela et relancé Chrome, il "tuera" les onglets inactifs pour économiser de la mémoire, mais il les conservera dans votre barre d'onglets. Vous pouvez recharger ces onglets supprimés en un seul clic.
Il existe un ordre de priorité fixe dans lequel Chrome supprimera les onglets. Les pages internes telles que les signets commencent en premier. Les onglets épinglés et l'onglet actif sont les derniers à disparaître, et ce uniquement lorsque vous exécutez vraiment peu de mémoire.
La suppression des onglets n'est qu'un des paramètres Chrome cachés 10 paramètres Chrome cachés que vous devez modifierLes paramètres de Chrome ne se limitent pas aux modifications de base que vous avez apportées lors de la première configuration de votre navigateur. Voyons ce que cela implique. Lire la suite que vous pouvez expérimenter.
Mettre en signet tous les onglets ouverts en une seule fois
Chrome ressemble à mon cerveau en ce moment avec tous ces onglets que j'ai ouverts. pic.twitter.com/ckATMpcKQj
- M19RCH (@Comanda_x) 16 février 2016
Parfois, se débarrasser des onglets ouverts et commencer par un nouvel onglet est le moyen le plus direct de récupérer un espace de tête et de recommencer à respirer.
Vous n'avez pas à perdre aucun de vos onglets ouverts utiles ni même à les mettre en signet un par un pour les enregistrer pour un autre jour. Videz l'intégralité du groupe dans un seul dossier dans vos signets et restaurez-le en quelques clics lorsque vous êtes prêt à attaquer à nouveau tous ces onglets.
Pour mettre en signet tous les onglets ouverts en une seule fois, faites un clic droit sur n'importe quel onglet et cliquez sur Ajouter tous les onglets aux favoris… Dans le menu contextuel pour enregistrer tous ces onglets dans un nouveau dossier dédié. Lorsque vous souhaitez les rouvrir, cliquez avec le bouton droit sur le dossier et vous pourrez choisir si vous souhaitez les ouvrir tous ensemble dans la fenêtre actuelle ou dans une nouvelle fenêtre.
Il est temps de conclure
fait amusant: si vous avez plus de 99 onglets ouverts dans Chrome mobile, le nombre d'onglets affiche simplement ': D'
dans les nouvelles connexes, je pourrais avoir un petit problème
- cette personne sheila (@sheilamakegames) 24 février 2016
Les fonctionnalités intégrées de gestion des onglets de Chrome sont un bon endroit pour commencer à prendre le contrôle de vos onglets. Même si vous en avez un nombre ridicule ouvert, il y a encore de l'espoir pour vous tant que vous vous en tenez à de bonnes habitudes pour gérer les onglets. Et pas seulement dans Chrome, mais dans tout navigateur.
Utilisez-vous la souris ou le clavier pour une navigation rapide? Sur quels raccourcis vous appuyez-vous pour naviguer et manipuler les onglets Chrome à une vitesse de distorsion? Partagez vos préférées dans les commentaires!
Crédits image: magicien, exécuter, tour par Andrey_Popov via Shutterstock, anitakhart via Compfightcc, mediapinta via Compfightcc
Akshata s'est formé aux tests manuels, à l'animation et à la conception UX avant de se concentrer sur la technologie et l'écriture. Cela a réuni deux de ses activités préférées - donner un sens aux systèmes et simplifier le jargon. Chez MakeUseOf, Akshata écrit sur la façon de tirer le meilleur parti de vos appareils Apple.


