Publicité
Les e-mails sont censés être une méthode de communication pratique, mais beaucoup d'entre nous passent beaucoup plus de temps que nous ne voudrions essayer de donner un sens à notre boîte de réception. Sans une organisation appropriée, vous pourriez constater que les courriels vous coûtent plus de temps qu'ils n'en économisent.
Outlook de Microsoft contient un certain nombre de fonctionnalités qui peuvent aider à atténuer ce problème, mais de nombreux utilisateurs ne sont tout simplement pas conscients de la fonctionnalité cachée dans le programme Transformez Outlook en un outil de gestion de projet avec l'intégration OneNoteOneNote peut faire plus que vous ne le pensez. Nous vous montrerons comment transformer votre liste de tâches Outlook en un puissant outil de gestion de projet à l'aide du plug-in OneNote pour Outlook. Lire la suite . Utilisez ces fonctionnalités pour vous assurer que votre boîte de réception est aussi bien entretenue que possible, afin que vous puissiez vous concentrer sur des questions plus importantes.
Trouvez une vue qui vous convient
L'une des premières étapes pour devenir un utilisateur Outlook expert Devenez un utilisateur Pro Outlook en évitant les erreurs courantesSi vous travaillez dans un environnement de bureau typique, les chances sont bonnes que le système de messagerie soit un serveur Exchange et que le client de messagerie de choix soit Outlook. Nous avons couvert Outlook ici à ... Lire la suite adapte le programme à votre flux de travail. Presque tout le monde utilise le courrier électronique ces jours-ci, mais cela ne signifie pas que nous le faisons tous exactement de la même manière. Ce qui fonctionne pour quelqu'un d'autre peut ne pas fonctionner pour vous, et c'est pourquoi c'est une bonne idée de modifier la disposition par défaut d'Outlook pour mieux l'adapter à votre utilisation.
Dirigez-vous vers le Vue onglet pour voir quelles options sont disponibles pour vous. le Bouton Modifier la vue dans le Vue actuelle Cette section vous donnera quelques choix différents, mais cela vaut la peine de creuser dans le Arrangement et Disposition pour entrer dans le vif du sujet de la personnalisation.
Par exemple, vous voudrez peut-être changer Aperçu du message à 3 lignes, qui vous donnera à tout moment un aperçu plus détaillé d'une plus petite quantité d'e-mails. Ou, vous souhaiterez peut-être définir Volet de lecture à De, ce qui vous fera économiser de l'espace d'écran dont vous avez grandement besoin en faveur de l'ouverture d'e-mails individuels comme une nouvelle fenêtre lorsque vous souhaitez les lire.
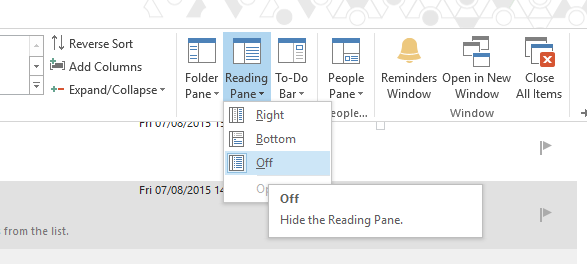
La clé ici est simplement de déterminer ce qui convient le mieux à la façon dont vous utilisez Outlook. Essayez les choses - c'est aussi simple que de rétablir ces paramètres par défaut si vous constatez qu'ils ne fonctionnent pas aussi bien que vous l'espériez.
Utiliser des règles pour automatiser le processus
Les règles sont un premier pas important vers l'organisation de vos e-mails, car une fois qu'elles sont en place, elles s'occuperont de la plupart des démarches avant même de vérifier votre boîte de réception. Pour commencer avec les règles, rendez-vous sur le Accueil onglet dans Outlook et accédez à Règles > Gérer les règles et les alertes.
De là, cliquez sur Nouvelle règle. Vous verrez une sélection de modèles, ainsi que des options pour recommencer à zéro. Pour le moment, il est préférable de s'en tenir aux modèles proposés - il y aura amplement l'occasion de personnaliser la règle à votre guise sur l'écran suivant. Aux fins de cette démonstration, nous allons sélectionner Déplacer le message de quelqu'un vers un dossier.
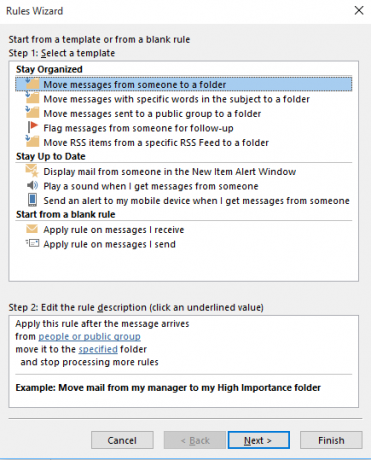
Maintenant, il est temps de faire en sorte que la règle serve un but. Je veux mettre en place un système où tout courrier que je reçois d'un autre auteur MakeUseOf est envoyé directement dans un dossier prioritaire. Pour ce faire, cochez la case dans la fenêtre des conditions qui lit avec des mots spécifiques dans l'adresse de l'expéditeur. Ensuite, cliquez sur des mots spécifiques dans la section ci-dessous - je le mets à se servir de il ne répondrait donc qu'aux e-mails envoyés à partir d'un compte de messagerie depuis le site, mais évidemment, cela peut être tout ce que vous voulez - puis sélectionnez un dossier sensible en cliquant sur spécifié et y naviguer.
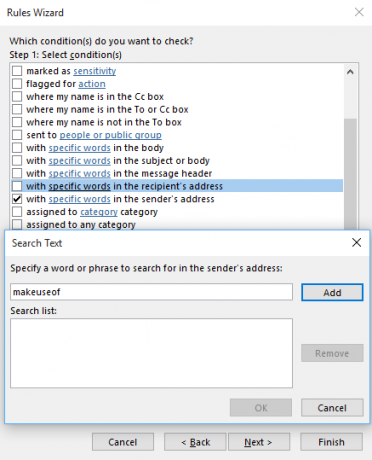
Ensuite, choisissez ce que vous voulez faire avec les messages que cette règle met de côté et examinez attentivement si vous voulez ou non arrêter de traiter plus de règles. Selon les autres règles que vous avez actives, le fait de laisser cette option cochée peut entraîner des problèmes d'organisation plus tard. Ensuite, sélectionnez vos exceptions et vous serez prêt à nommer votre règle et à l’activer. À partir de là, il triera automatiquement votre courrier jusqu'à ce que vous le désactiviez.
Diviser et conquérir avec des catégories
Bien que les règles soient un excellent moyen de gérer la majeure partie de votre courrier électronique, certaines tâches organisationnelles nécessitent un œil humain. Une utilisation rigoureuse des catégories peut aider à rationaliser ce processus, vous permettant de classer le courrier rapidement et avec précision. Pour configurer vos catégories, accédez au Mots clés section du Accueil onglet dans Outlook et accédez à Classer par catégories > toutes catégories.
Ici, vous verrez un aperçu de toutes les catégories actuellement en place. Par défaut, ils utiliseront un simple système de couleurs. Vous souhaiterez donc peut-être simplement modifier ces entrées pour commencer. Pour les rendre un peu plus utiles, cliquez sur une catégorie pour la mettre en surbrillance, renommez-la en quelque chose pertinentes au type de courrier que vous allez recevoir et attribuez-lui une touche de raccourci dont vous vous souviendrez menu déroulant.
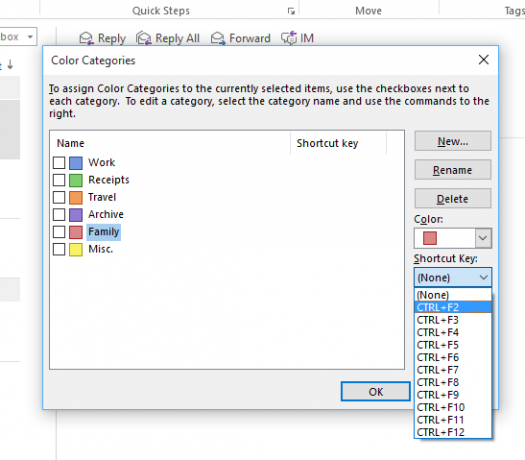
Avec ces paramètres en place, vous pourrez rapidement et facilement organiser vos e-mails au fur et à mesure que vous les recevez. Mettez simplement en surbrillance un message particulier dans votre boîte de réception et utiliser le raccourci approprié Navigation dans Windows avec des raccourcis clavier seulsVous connaissez peut-être de nombreux raccourcis clavier, mais saviez-vous que vous pouvez contourner Windows sans votre souris? Voici comment. Lire la suite que vous venez d'attribuer. Vous pourrez désormais voir tous les messages balisés sous une catégorie particulière en entrant simplement le nom de cette catégorie dans la barre de recherche Outlook.
Utilisez la barre de recherche
Le secret pour garder vos e-mails organisés est la planification prévisionnelle - un peu de travail à l'avance peut éviter des maux de tête plus tard. Cependant, il peut y avoir des moments où un e-mail s'égare et il n'y a aucun signe de celui-ci dans l'un de vos dossiers ou catégories soigneusement gérés. Dans ce cas, il est judicieux d'appeler la barre de recherche.
La fonctionnalité de recherche d'Outlook est aussi agile que complète. Entrez un terme de recherche dans le champ au-dessus de votre boîte de réception et il présentera rapidement toutes les instances de ce mot qu'il peut trouver, que ce soit dans un en-tête d'objet ou dans le corps d'un e-mail. Cela peut être particulièrement utile si vous vous souvenez d'un détail particulier d'un e-mail spécifique que vous ne pouvez pas trouver par des moyens normaux.
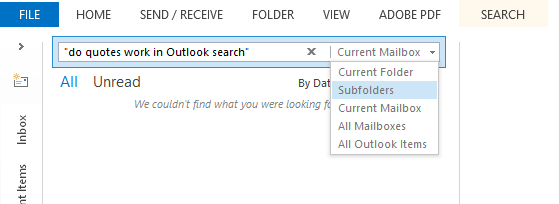
Il convient de se rappeler que les vitesses de recherche vont ralentir avec une boîte de réception complète. Si c'est la situation avec laquelle vous travaillez, il peut être utile de rechercher des dossiers particuliers, plutôt que chaque e-mail auquel Outlook a accès. Pour ce faire, utilisez le menu déroulant sur le côté droit de la barre de recherche pour affiner vos vues. Pour des réglages plus approfondis, rendez-vous sur Affiner section du Chercher languette.
N'oubliez pas d'utiliser Outlook.com
La version en ligne d'Outlook peut ne pas avoir toutes les cloches et les sifflets de la version de bureau, mais le le fait qu'il soit facilement accessible depuis n'importe quel appareil équipé d'un navigateur Web signifie qu'il ne devrait pas être négligé. Si vous devez accéder à vos e-mails à tout moment lorsque vous êtes loin de votre poste de travail Comment configurer un répondeur d'absence du courrier électronique dans OutlookQue se passe-t-il lorsque vous combinez des vacances de deux semaines avec une vie professionnelle occupée? Vous aurez un projet géant à votre retour: les emails! Attendez - pourquoi ne pas en automatiser une partie pour vous? Lire la suite , c'est une option parfaitement acceptable.
Cependant, il y a plus à Outlook sur le Web Outlook.com obtient des règles avancées, une fonction d'annulation, une réponse en ligne, etc.Désormais, tous les utilisateurs d'Outlook.com ont accès à quatre nouvelles fonctionnalités destinées à simplifier la vie de vos e-mails: des règles de tri avancées, une fonction d'annulation, des réponses en ligne et une fonction de chat améliorée. Lire la suite que de simplement vérifier les e-mails. En cliquant sur le Paramètres cog dans le coin supérieur droit de votre écran, vous pourrez également accéder à un ensemble assez complet de Les options cela peut être très pratique lorsque vous êtes en déplacement. De plus, le même menu déroulant vous donnera accès à votre Règles et Les catégories.
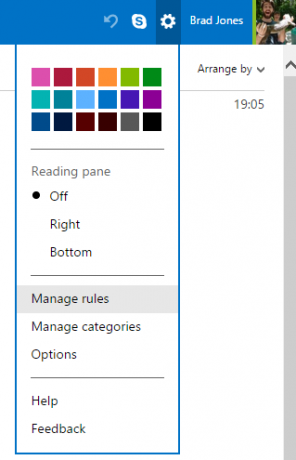
Sachant que vous pouvez accéder à vos e-mails Outlook de n'importe où peut être combiné avec un Règle pour vous aider à affiner votre boîte de réception même lorsque vous êtes loin de votre ordinateur. Si vous avez un trajet régulier, il pourrait être possible de transformer votre trajet en bus ou en train en un moment opportun pour évaluer votre boîte de réception avant le début de la journée.
Avez-vous une bonne astuce pour utiliser Outlook pour garder vos e-mails organisés? Faites-le nous savoir dans la section commentaires ci-dessous.
Écrivain anglais actuellement basé aux États-Unis. Retrouvez-moi sur Twitter via @radjonze.

