Publicité
 Bien qu'il y ait beaucoup de choses que je n'aime pas dans Microsoft Word, il y en a beaucoup plus que j'aime. En particulier, j'aime la flexibilité des outils de dessin, les modèles inclus pour des choses comme lettres et curriculum vitae, et surtout, j'aime la capacité d'automatiser de nombreuses tâches que vous faites souvent. L'une de ces tâches consiste à envoyer des rapports ou des e-mails.
Bien qu'il y ait beaucoup de choses que je n'aime pas dans Microsoft Word, il y en a beaucoup plus que j'aime. En particulier, j'aime la flexibilité des outils de dessin, les modèles inclus pour des choses comme lettres et curriculum vitae, et surtout, j'aime la capacité d'automatiser de nombreuses tâches que vous faites souvent. L'une de ces tâches consiste à envoyer des rapports ou des e-mails.
La plupart d'entre nous sont confrontés à un travail où vous devez envoyer un rapport à toute une équipe de personnes. Ce qui aggrave parfois cela, c'est que vous devez envoyer des e-mails personnalisés à chaque personne avec des informations spécifiques les concernant. Peut-être que 80 à 90% du verbiage est le même, mais que 10 ou 20% spécifiques à la personne sont uniques - vous vous retrouvez donc à passer des heures à rédiger des courriels après courriels.
Envoi d'e-mails automatisés
Autrefois, J'ai écrit comment Comment mettre Google Analytics à votre service avec des rapports par e-mail Lire la suite
vous pouvez automatiser Google Analytics pour envoyer des rapports planifiés, que vous pouvez ensuite transmettre à votre patron ou client. Mais la forme d'automatisation que je vais vous montrer aujourd'hui est un peu différente. Au lieu de produire les données pour vous, Word va automatiquement remplir les détails de la personne sur votre liste de contacts, tout en vous permettant de renseigner rapidement les données ou informations que vous souhaitez lui envoyer la personne. Cela donne l'impression que l'e-mail est personnel et direct, mais en même temps, vous ne passez pas des heures à rédiger des dizaines ou des centaines d'e-mails personnels et directs.Pour commencer, dans Word (dans mes exemples, c'est Word 2007), cliquez sur "Mailings"Puis cliquez sur"Démarrer le publipostage.”
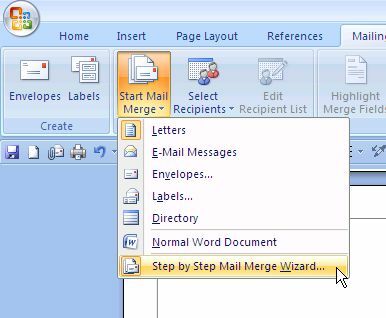
L’Assistant n’est pas nécessaire, mais il est agréable car il vous aide à vous souvenir de tout ce que vous devez faire. Tout d'abord, choisissez un modèle que vous souhaitez utiliser pour votre rapport générique.
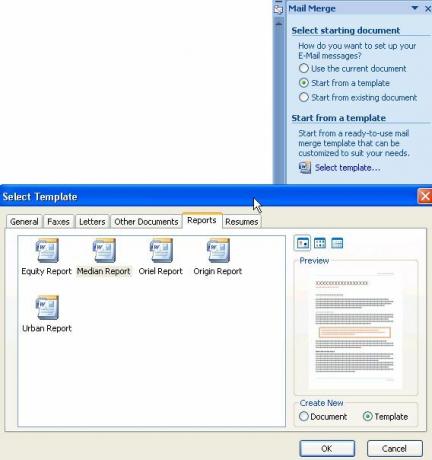
Word a beaucoup de bons styles et mises en page. Une fois que vous avez choisi votre modèle, cliquez simplement sur OK. Maintenant, tout votre rapport est écrit pour vous, il ne vous reste plus qu'à remplir le texte. En ce qui concerne la date, assurez-vous de choisir «aujourd'hui» afin que le document utilise toujours la date du jour à chaque recréation ultérieure.
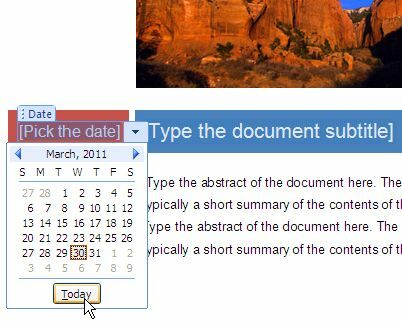
Lorsque vous choisissez votre liste de destinataires pour recevoir ces e-mails, vous pouvez utiliser votre Outlook actuel contacts, une liste de contacts actuelle que vous avez exportée ailleurs, ou créez une nouvelle liste de Contacts.
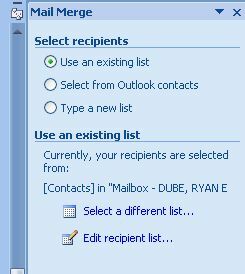
Dans mon exemple, j'ai sélectionné des destinataires parmi mes contacts Outlook actuels.
Maintenant que vous avez sélectionné vos destinataires, vous allez indiquer au document les informations à extraire des informations de contacts et à intégrer automatiquement dans le rapport. Pour ce faire, cliquez sur le bouton "Insérer un champ de fusion" bouton.
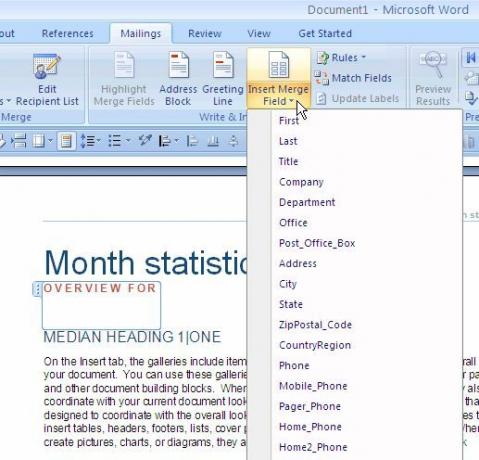
Par exemple, je crée un rapport sur un site Web spécifique pour un client. J'ai donc défini ce site Web dans ses coordonnées et ici, je dis à Word d'utiliser cette URL dans le rapport.
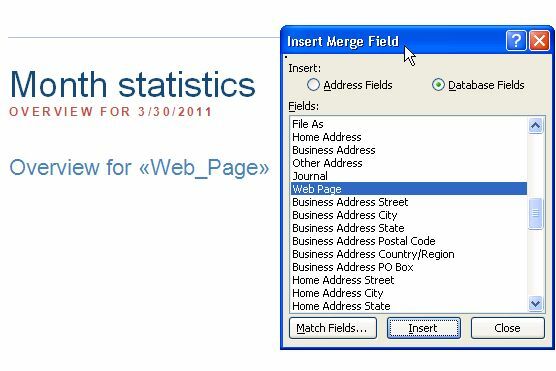
Si vous utilisez Outlook, n'oubliez pas que les contacts Outlook proposent des champs utilisateur, où vous pouvez insérer toutes les informations que vous souhaitez pour cette personne.
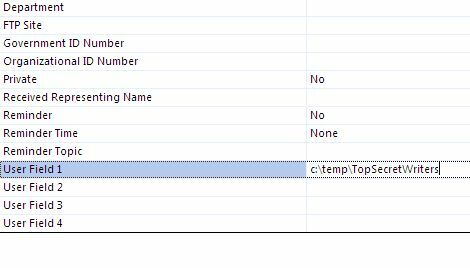
Ceci est utile lorsque les informations que vous souhaitez intégrer pour cette personne ne figurent pas dans les champs de la liste de contacts.
La chose la plus intéressante avec Microsoft Word Mailings est que vous créez essentiellement des champs «à remplir» pour les parties du rapport qui sont uniques pour chaque personne.
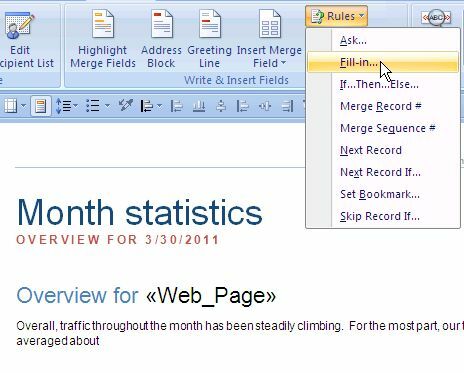
Donc, lorsque vous écrivez le message générique et que vous arrivez à un endroit où vous devez écrire quelque chose qui aurait des données spécifiques pertinentes pour cette personne, cliquez simplement sur "Règles"Et choisissez"Remplir“. Cela vous permet de définir la question rapide et une réponse par défaut. Ce qui se passera, c'est lorsque vous chargez votre document automatisé, il vous demandera de remplir chacun des champs de remplissage pour chaque destinataire.
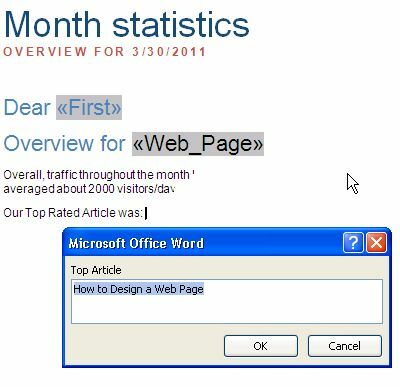
Une fois que vous avez fini de créer votre envoi automatisé, votre document comprendra certains champs qui automatiquement remplissez en fonction des coordonnées du destinataire, et d'autres champs seront remplis en fonction de ce que vous avez spécifié pour information.
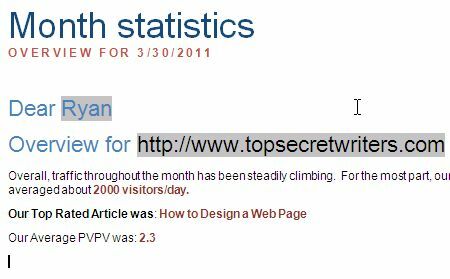
Pour chaque document, vous pouvez envoyer rapidement le rapport par e-mail à partir de Word en cliquant sur le bouton Outlook dans la partie supérieure droite de l'écran, en choisissant "Envoyer un e-mail"(Ou envoyer en pièce jointe PDF), et vous avez terminé!
En utilisant cette technique, vous réduirez votre travail de correspondance d'au moins 50% ou plus. À l’avance, il vous faudra un certain temps pour que le document soit parfaitement configuré, mais chaque semaine ou chaque mois où vous devez publier le rapport, vous serez très heureux que vous fassiez l'effort.
Essayez Microsoft Word Mailings et faites-nous savoir comment cela s'est passé. Cela vous a-t-il fait gagner du temps? Partagez vos propres expériences avec lui dans la section commentaires ci-dessous!
Crédit d'image: clix chez sxc.hu
Ryan est titulaire d'un BSc en génie électrique. Il a travaillé 13 ans dans l'ingénierie d'automatisation, 5 ans dans l'informatique et est maintenant ingénieur d'applications. Ancien rédacteur en chef de MakeUseOf, il a pris la parole lors de conférences nationales sur la visualisation des données et a été présenté à la télévision et à la radio nationales.


