Publicité
Si tu as un appareil tactile pour Windows 10, vous vous demandez peut-être comment activer et désactiver l'écran tactile de votre système. Bien que ce ne soit pas immédiatement évident, il est possible de basculer cette fonctionnalité. Et vous pouvez même l'automatiser avec un raccourci!
Curieusement, Microsoft ne prend pas en charge cette bascule avec une option pratique dans la nouvelle section Paramètres Le guide des paramètres de Windows 10: comment faire tout et n'importe quoiConnaissez-vous votre chemin dans l'application Paramètres dans Windows 10? Voici tout ce que vous devez savoir. Lire la suite . Néanmoins, avec un peu d'effort, nous pouvons créer le nôtre, ce qui vous permettra d'allumer et d'éteindre votre écran tactile en quelques secondes.
Si vous avez votre propre méthode à partager sur la façon de basculer l'écran tactile, veuillez nous le faire savoir dans les commentaires ci-dessous.
Comment basculer l'écran tactile
Windows 10 n'a pas de méthode intégrée pour allumer et éteindre votre écran tactile. Bien que peu probable, il est possible que le fabricant de votre système ait inclus son propre logiciel pour vous aider à gérer l’écran tactile; veuillez vous reporter au guide fourni avec votre système.
Si la fonctionnalité est manquante, vous devez utiliser le Gestionnaire de périphériques pour désactiver et activer votre écran tactile. Tout d'abord, cliquez avec le bouton droit sur le Début bouton ou appuyez sur Touche Windows + X pour ouvrir le menu d'accès rapide. De là, sélectionnez Gestionnaire de périphériques. Sinon, effectuez une recherche système pour cet outil. Une nouvelle fenêtre s'ouvrira, qui répertorie tous les périphériques détectés sur votre système.
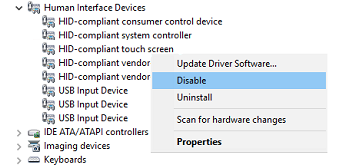
Double-cliquez sur le Dispositifs d'interface humaine pour élargir la liste des appareils. D'ici, clic-droit sur Écran tactile conforme HID et sélectionnez Désactiver.
Vous recevrez alors un message d'avertissement vous indiquant que la désactivation de cet appareil entraînera l'arrêt de son fonctionnement. Comme c'est exactement ce que nous voulons, cliquez sur Oui procéder. L'écran tactile sera instantanément désactivé et aucune autre action n'est requise.
Si vous souhaitez réactiver l'écran tactile, répétez simplement le processus ci-dessus, mais lorsque vous cliquez avec le bouton droit sur l'option d'écran tactile, vous sélectionnez Activer. Cependant, cela peut nécessiter un redémarrage du système pour prendre effet Pourquoi le redémarrage de votre ordinateur résout-il autant de problèmes?"Avez-vous essayé de redémarrer?" Ce sont des conseils techniques qui sont souvent jetés, mais il y a une raison: ça marche. Pas seulement pour les PC, mais pour une large gamme d'appareils. Nous expliquons pourquoi. Lire la suite .
Automatisez le processus de basculement
Si vous devez constamment activer et désactiver votre écran tactile, c'est un peu compliqué de continuer à accéder au Gestionnaire de périphériques. Pour lutter contre cela, nous pouvons créer un raccourci, qui automatisera le processus. C'est un peu compliqué, alors assurez-vous de suivre attentivement les instructions. Nous avons divisé les étapes pour le rendre facile à suivre.
1. Configurer la console de périphérique Windows
Tout d'abord, vous devez télécharger un logiciel appelé Windows Device Console, ou Devcon pour faire court. Normalement, cela est livré avec Visual Studio Express, mais ce téléchargement est beaucoup trop gonflé pour nos besoins. Handily, joequery.me a gentiment séparé le logiciel en un téléchargement autonome. Le site est également à l'origine de ce processus, merci beaucoup à eux.
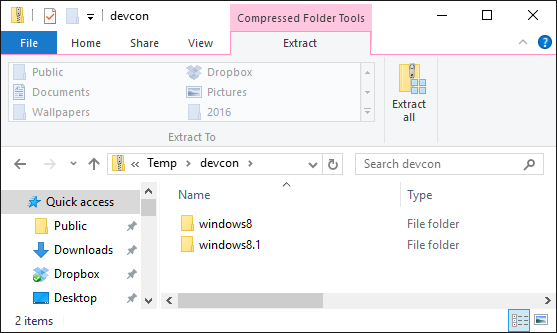
Une fois téléchargé, décompressez le dossier. Naviguez à l'intérieur du dossier Windows 8.1 (cela fonctionne parfaitement pour Windows 10, ne vous inquiétez pas) puis dans le dossier de la version de votre système d'exploitation, 32bit ou 64bit. Si vous ne savez pas lequel vous avez, consultez notre guide pour découvrir votre version bit Ai-je des fenêtres 32 bits ou 64 bits? Voici comment le direComment savoir si la version de Windows que vous utilisez est 32 bits ou 64 bits? Utilisez ces méthodes et découvrez pourquoi c'est important aussi. Lire la suite .
Maintenant, appuyez sur Touche Windows + R pour ouvrir Exécuter, entrez C: \ Windows \ System32 et appuyez sur D'accord. Déplacez ensuite l'exécutable Devcon dans ce dossier. Vous devrez peut-être fournir des autorisations d'administrateur pour faire glisser et déposer le devcon.exe dans le dossier System32.
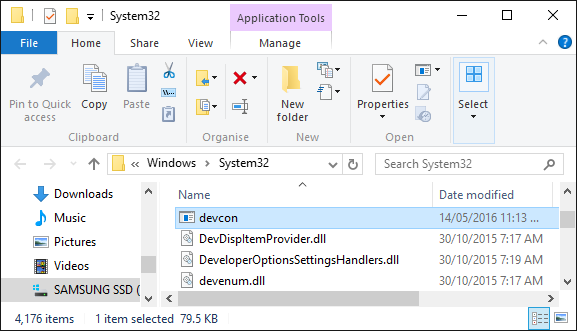
Clic-droit devcon.exe, sélectionnez Propriétés, rendez-vous au Compatibilité onglet et vérifier Exécutez ce programme en tant qu'administrateur.
2. Trouver l'ID matériel
Ensuite, appuyez sur Touche Windows + X et sélectionnez Gestionnaire de périphériques. alors double clic le Dispositifs d'interface humaine titre. Clic-droit le Écran tactile conforme HID liste des appareils, puis sélectionnez Propriétés.
La fenêtre Propriétés étant maintenant ouverte, basculez vers le Détails languette. En utilisant le Propriété liste déroulante, sélectionnez Identificateurs matériels. La valeur qui vous intéresse aura le format suivant:
HID \ VID _ #### & PID _ #### & COL ##
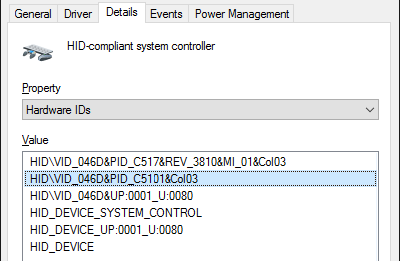
Laissez cette fenêtre ouverte pour l'instant. Nous y reviendrons dans un instant.
3. Créer un fichier batch
Ouvert Bloc-notes, que vous pouvez trouver en effectuant une recherche système. Collez ce qui suit:
définissez "touchscreenid = ID_HERE" état devcon "% touchscreenid%" | findstr "en cours d'exécution" si% errorlevel% == 0 (devcon désactiver "% touchscreenid%" ) else (devcon activer "% touchscreenid%" )
Revenez à la fenêtre Propriétés que nous utilisions précédemment. Clic-droit la valeur appropriée et sélectionnez Copie. Remplacez ensuite ID_HERE dans le Bloc-notes avec la valeur que vous venez de copier dans votre presse-papiers.
Dans le Bloc-notes, allez à Fichier> Enregistrer sous… et nommez le fichier touchscreen.bat. Enregistrez-le où vous voulez; un endroit comme vos documents serait un bon endroit. Ce que nous avons fait ici, c'était créer un fichier batch simple pour automatiser un processus système Comment utiliser les commandes de fichiers batch de Windows pour automatiser les tâches répétitivesExécutez-vous fréquemment des tâches ennuyeuses et répétitives? Un fichier de commandes peut être exactement ce que vous recherchez. Utilisez-le pour automatiser les actions. Nous vous montrerons les commandes que vous devez connaître. Lire la suite .
4. Créer un raccourci
Nous devons maintenant en faire un raccourci pratique. Accédez au fichier que vous venez d'enregistrer, puis clic-droit et sélectionnez Créer un raccourci.
Prochain, clic-droit le raccourci et sélectionnez Propriétés. Dans le Cible champ de texte, placez des guillemets doubles autour du chemin. Puis préfixez-le avec cmd.exe / C. Un exemple Cible serait:
cmd.exe / C "C: \ UsersJoe \ Documents \ touchscreen.bat"
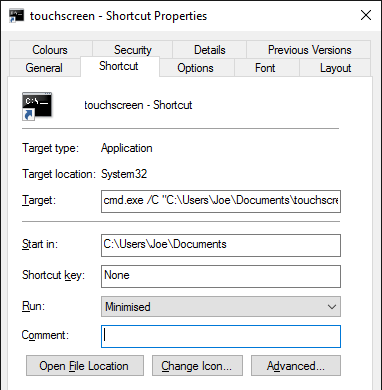
Du Courir liste déroulante, sélectionnez Minimisé afin que l'invite de commande ne s'ouvre pas chaque fois que vous sélectionnez le raccourci. Enfin, cliquez sur Avancée…, cocher Exécuter en tant qu'administrateur, puis clique D'accord et D'accord encore.
Vous pouvez également configurer un raccourci clavier qui exécutera le fichier de commandes. Appuyez sur le fichier de touches de raccourci et entrez une combinaison de touches dont vous vous souvenez et qui n'est pas encore occupée. Peut-être quelque chose comme CTRL + ALT + T.
Et c'est fait! Placez ce raccourci où vous le souhaitez, peut-être sur votre bureau ou sur votre barre des tâches. Il vous suffit de l'ouvrir et il activera ou désactivera automatiquement votre écran tactile.
Avoir des problèmes?
Si vous rencontrez des problèmes pour que cela fonctionne, relisez d'abord les instructions et assurez-vous d'avoir suivi chaque étape et copié l'ID correct. Une petite erreur peut entraîner la rupture de l'ensemble du processus, alors soyez prudent. Si vous êtes sûr d'avoir tout fait correctement et que vous rencontrez toujours des problèmes, nous pouvons créer deux fichiers de commandes distincts - un pour l'activation et un autre pour la désactivation.
Tout d'abord, suivez le processus ci-dessus, mais pour l'étape 3, collez ce qui suit dans le Bloc-notes:
définissez "touchscreenid = ID_HERE" devcon désactiver "% touchscreenid%"
Remplacer ID_HERE comme détaillé ci-dessus et enregistrez le fichier sous touchscreendisable.bat. Continuez ensuite avec les instructions ci-dessus. Lorsque vous définissez un raccourci clavier, vous pouvez utiliser quelque chose comme CTRL + ALT + D. Maintenant, ouvrir ce fichier ou utiliser ce raccourci désactivera votre écran tactile.
Ensuite, créez un autre fichier Bloc-notes et collez ce qui suit:
définissez "touchscreenid = ID_HERE" devcon activer "% touchscreenid%"
Encore une fois, remplacez ID_HERE et enregistrez le fichier sous touchscreenenable.bat. Continuez ensuite avec les instructions ci-dessus. Vous pouvez définir un raccourci comme CTRL + ALT + E. Ce fichier et ce raccourci activeront votre écran tactile.
Pour résumer, plutôt que d'utiliser un seul script pour activer et désactiver l'écran tactile, en fonction de son l'état actuel, nous l'avons divisé en deux scripts distincts car la solution 2 en 1 peut ne pas fonctionner sur tous les système.
Touch On, Touch Off
Si vous avez utilisé Continuum, la fonctionnalité qui vous permet de basculer entre les modes bureau et tablette, vous souhaiterez peut-être désactiver votre écran tactile en mode bureau. Ou peut-être votre système est doté de capacités tactiles Comment tirer le meilleur parti de votre pavé tactile dans Windows 10Votre pavé tactile pour ordinateur portable Windows 10 a un potentiel au-delà d'être un mauvais remplacement de souris. Nous allons vous montrer comment le configurer pour utiliser des gestes tactiles intelligents avec jusqu'à quatre doigts. Lire la suite que vous ne voulez tout simplement pas utiliser. Quelle que soit la situation, nous espérons que ce guide vous aura aidé.
Si vous utilisez une tablette sous Windows 10 et que vous rencontrez des problèmes avec celle-ci, consultez notre guide sur résolution des problèmes d'écran tactile de la tablette L'écran tactile de la tablette ne fonctionne pas? 5 conseils pour résoudre les problèmes tactilesTaper, glisser ou pincer le zoom, il y a souvent un moment où l'écran tactile de votre tablette refuse de répondre. Comment surmonter cela et atteindre le zen sur tablette? Lire la suite pour voir si cela vous aidera avant de le désactiver complètement.
Avez-vous votre propre méthode pour basculer l'écran tactile à partager? Pourquoi voulez-vous désactiver votre écran tactile?
Joe est né avec un clavier à la main et a immédiatement commencé à écrire sur la technologie. Il est maintenant écrivain indépendant à temps plein. Parlez-moi de Loom.

