Publicité
Parmi les nombreuses raisons d'abandonner Flash dès que possible, le grand nombre de failles de sécurité est la plus importante. Et HTML5 est meilleur dans presque tous les sens!
C'est pourquoi, même si Google Chrome est livré avec Flash intégré, Flash est désactivé par défaut sur Google Chrome. Cela a pratiquement rendu Flash obsolète sur le Web, mais de nombreux sites sont à la traîne, et vous devrez peut-être accéder à l'un de ces sites.
Voici comment vous pouvez activer Adobe Flash Player dans Chrome, et mieux encore, comment garder Flash désactivé jusqu'à ce que vous cliquiez dessus pour jouer. Cela empêche Flash de s'exécuter automatiquement lorsque les sites Web se chargent, ce qui réduit les risques d'exécution de code malveillant avant de pouvoir l'arrêter.
Comment activer Flash Player dans Google Chrome
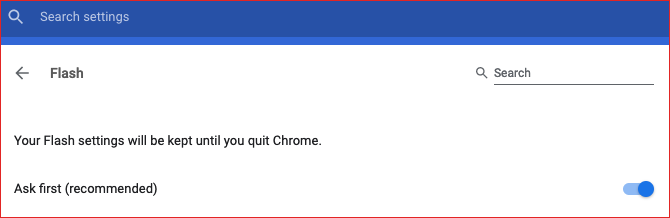
Voici comment activer Flash Player dans Chrome:
- Ouvrez le menu à trois points et sélectionnez Réglages.
- Faites défiler vers le bas et cliquez Avancée.
- Sous Confidentialité et sécurité, cliquez sur Paramètres du site.
- Sous Autorisations, cliquez sur Éclat.
- Activez le paramètre pour que l'étiquette indique Demandez d'abord (recommandé).
- Fermez l'onglet des paramètres. Vous avez terminé!
Comment lire du contenu Flash dans Google Chrome
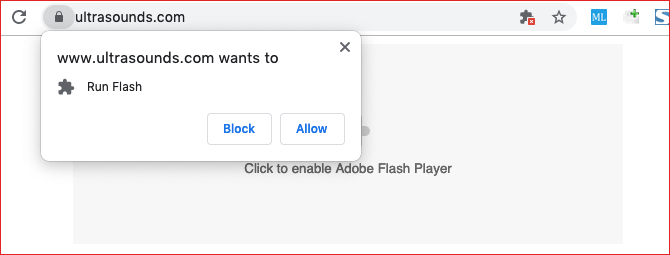
Lorsque Flash est activé dans Chrome, chaque fois que vous visitez une page Web avec du contenu Flash, vous devez cliquez sur le lecteur Flash pour qu'il commence. Cela peut être gênant si vous devez gérer des tonnes de supports Flash chaque jour, mais sinon, c'est une étape sûre à prendre - si vous faites confiance au site!
Lorsque vous cliquez sur, vous recevez une notification vous demandant si vous souhaitez autoriser ou bloquer Flash pour le site actuel. Pour l'exécuter, cliquez sur Autoriser. La page sera actualisée et le contenu Flash démarrera comme il se doit.
Comment modifier les autorisations Flash dans Google Chrome
Disons que vous avez accidentellement bloqué du contenu Flash sur un certain site, ou pire, vous avez accidentellement autorisé du contenu Flash lorsque vous vouliez le bloquer! Il existe deux façons de révoquer ou de modifier les autorisations Flash pour un site dans Chrome.
Méthode 1: utilisez le cadenas
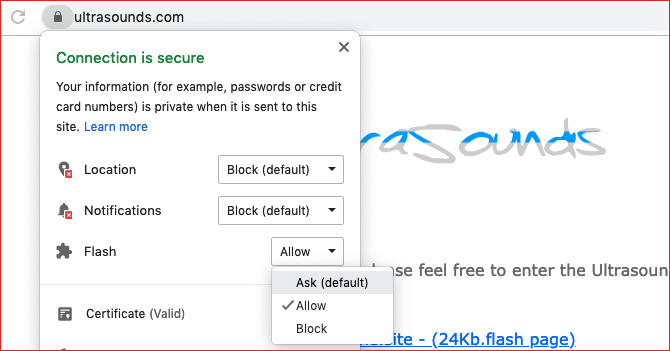
Voici comment modifier les autorisations Flash pour un seul site:
- Visitez le site avec du contenu Flash.
- Clique le cadenas à gauche de la barre d'adresse.
- Clique le menu déroulant pour Flash.
- Sélectionnez l'autorisation que vous souhaitez pour le site.
- Cliquez sur Recharger pour rafraîchir le site.
Méthode 2: utilisez l'onglet Paramètres
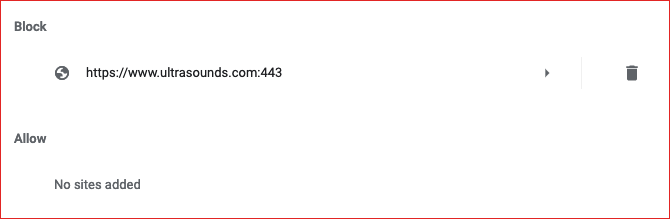
Voici comment modifier les autorisations Flash à l'aide de l'onglet Paramètres Chrome:
- Ouvrez le menu à trois points et sélectionnez Réglages.
- Faites défiler vers le bas et cliquez Avancée.
- Sous Confidentialité et sécurité, cliquez sur Paramètres du site.
- Sous Autorisations, cliquez sur Éclat.
- Sous les sections Bloquer ou Autoriser, recherchez le site pour lequel vous souhaitez modifier les autorisations Flash, puis cliquez sur le icône de la corbeille pour le supprimer de la liste.
- Fermez l'onglet des paramètres. Vous avez terminé!
Encore plus de sécurité pour Google Chrome
Flash n'est pas le seul risque de sécurité sur le Web. En plus des logiciels malveillants et des pirates, vous devez également vous soucier de la protection par mot de passe et de la confidentialité des données. Consultez nos articles sur paramètres essentiels de confidentialité de Google Chrome 7 Paramètres de confidentialité essentiels pour Chrome OS et Google ChromeVous utilisez un Chromebook, mais vous vous souciez de la confidentialité? Ajustez ces 7 paramètres dans le navigateur Chrome sur Chrome OS pour rester en sécurité en ligne. Lire la suite et meilleures extensions de sécurité pour Google Chrome 13 meilleures extensions Google Chrome de sécurité que vous devez installer maintenantRester en sécurité en ligne peut être difficile. Voici plusieurs extensions de sécurité Chrome que vous devriez envisager d'ajouter. Lire la suite .
Joel Lee a un B.S. en informatique et plus de six ans d'expérience en rédaction professionnelle. Il est le rédacteur en chef de MakeUseOf.
