Publicité
Le Gestionnaire des tâches est l'endroit où vous allez pour sentir le rythme cardiaque de votre machine Windows. Dans Windows 10, l'utilitaire a pris un vernis supplémentaire.
C'est toujours le même endroit où vous sautez pour fermer les programmes bloqués ou vérifier un processus d'arrière-plan suspect Comment gérer les processus suspects du Gestionnaire des tâches WindowsCTRL + ALT + DEL aka salut à trois doigts est le moyen le plus rapide d'ajouter à votre confusion. En triant les processus du Gestionnaire des tâches, vous pouvez remarquer quelque chose comme svchost.exe utilisant 99% de votre CPU. Alors maintenant... Lire la suite . Certaines des améliorations pratiques (depuis Windows 8) améliorent désormais à la fois le novice et l'utilisateur expérimenté.
Par défaut, le Gestionnaire des tâches de Windows 10 se lance avec une interface simple. Cliquer sur Plus de détails pour révéler toutes les statistiques qui fonctionnent sous le capot. Même cela a un design réfléchi. Par exemple, l'onglet Processus divise le processus en cours d'exécution en groupes intitulés Applications, Processus d'arrière-plan et Processus Windows. Ceci est plus facile à comprendre et à parcourir - contrairement à la longue liste de processus non triés dans les versions précédentes de Windows.
Copiez les détails en un seul clic
Ce sont des informations utiles. Mais que se passe-t-il si vous souhaitez stocker un enregistrement des processus en cours d'exécution à un moment précis et le comparer avec certaines données historiques? Par exemple, un compte de la mémoire utilisée par les processus en cours d'exécution. Comparez-le avec les données saisies plus tôt et repérez le programme non-conformiste.
Vous pouvez prendre l'aide d'un simple clic pour copier les informations. Et l'humble bloc-notes.
Le Gestionnaire des tâches peut toujours être lancé à l'ancienne. Les clés Ctrl + Alt + Suppr est presque grillé dans votre mémoire musculaire. Je trouve que le clic droit sur la barre des tâches est le moyen le plus rapide d'ouvrir la console. Le Gestionnaire des tâches s'ouvre dans une fenêtre simple. Accédez aux informations utiles en cliquant sur le Plus de détails bouton.
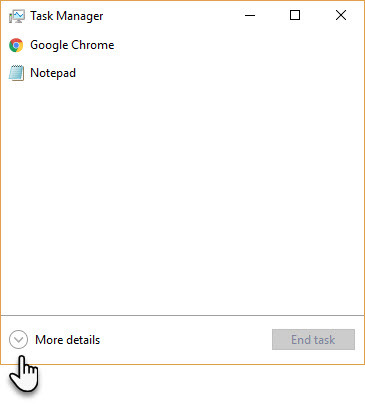
Dans la vue Avancée, basculez vers le Détails onglet> Sélectionnez le processus> Appuyez sur Ctrl + C sur le clavier.
Les informations de processus sont copiées dans le presse-papiers de Windows pour que vous puissiez les transférer vers tout autre utilitaire comme un e-mail ou un fichier Bloc-notes. Notez que les en-têtes de colonne sont également inclus automatiquement dans le copier-coller.
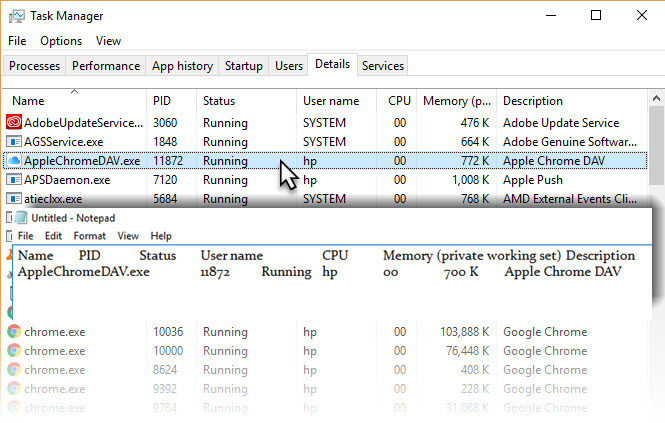
Vous pouvez essayer les mêmes étapes dans le Prestations de service et le Performance onglet aussi. Les graphiques ne sont évidemment pas copiés, mais les informations utiles sont soigneusement alignées pour inspection.
Maintenant, utilisez-le
L'étape rapide de copier-coller n'est qu'une des fonctionnalités permettant de gagner du temps dans le Gestionnaire des tâches de Windows. Vous ne savez jamais quand vous en aurez besoin améliorer l'utilisation du disque sous Windows 100% d'utilisation du disque dans Windows 10 fixe avec 14 astucesVous avez 100% d'utilisation du disque dans Windows 10? Nous avons 14 correctifs différents. On est tenu de vous aider. Lire la suite . Par exemple, vous pourriez en avoir besoin pour rechercher un processus en double ou une extension Chrome infâme qui se gorge sur votre CPU. Une solution antérieure aurait introduit un programme tiers ou le bouton Imprimer l'écran. C'est bien mieux.
Avez-vous déjà utilisé le raccourci gain de temps? Qu'aimez-vous (ou détestez-vous) à propos du Gestionnaire des tâches de Windows 10?
Crédit d'image: Unuchko Veronika via Shutterstock.com
Saikat Basu est rédacteur en chef adjoint pour Internet, Windows et la productivité. Après avoir éliminé la saleté d'un MBA et une carrière de marketing de dix ans, il est maintenant passionné d'aider les autres à améliorer leurs compétences en narration. Il cherche la virgule d'Oxford manquante et déteste les mauvaises captures d'écran. Mais les idées de photographie, de Photoshop et de productivité apaisent son âme.