Publicité
 Récemment, je suis loin de chez moi, avec seulement du travail, un iPhone et un MacBook Pro pour m'amuser. En cherchant un moyen de jouer à quelques jeux multijoueurs, je suis tombé sur un problème - un manque évident de contrôleurs. En cherchant une solution, je suis tombé sur Joypad pour iPhone [No Longer Available] et sur l'application Joypad Legacy, désormais légèrement dépassée.
Récemment, je suis loin de chez moi, avec seulement du travail, un iPhone et un MacBook Pro pour m'amuser. En cherchant un moyen de jouer à quelques jeux multijoueurs, je suis tombé sur un problème - un manque évident de contrôleurs. En cherchant une solution, je suis tombé sur Joypad pour iPhone [No Longer Available] et sur l'application Joypad Legacy, désormais légèrement dépassée.
En utilisant un PC Mac ou Windows et quelques iPhones, il est étonnamment facile de transformer votre appareil iOS portable en une manette de jeu à écran tactile Transformez votre iPhone ou appareil Android en contrôleur de jeu pour votre ordinateur [Windows et Mac]Aimez-vous jouer à des jeux occasionnels sur votre ordinateur? Possédez-vous un iPhone ou un appareil Android? Alors que diriez-vous d'oublier votre clavier et votre souris et d'utiliser votre vieux smartphone fidèle comme ... Lire la suite . Un manque de rétroaction physique signifie que cela ne convient pas aux jeux «sérieux» (quoi que cela signifie), mais pour les émulateurs et les jeux d'arcade sans cervelle, il fait très bien le travail.
Le logiciel vous permet de transformer n'importe quel ordinateur portable Windows ou Mac OS X en un émulateur portable ou une console de jeux où que vous soyez. Et c'est maintenant gratuit!
Une configuration très simple
La configuration de ce cadeau plutôt génial ne pourrait pas être plus simple. Rendez-vous sur le site Web de Joypad Legacy [No Longer Available] et téléchargez Joypad Connect pour Mac ou PC. Pendant le téléchargement (et l'installation), vous devez récupérer l'application iPhone Joypad Legacy sur l'App Store. Le logiciel est étonnamment léger et ne devrait pas tarder à être téléchargé ou installé sur l'un ou l'autre appareil.
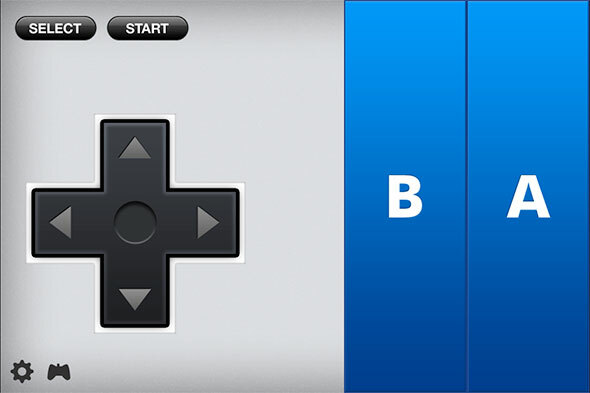
Une fois que vous avez installé Joypad Connect et Joypad Legacy et prêt à démarrer, lancez le logiciel hôte sur votre Mac ou PC. La liste du haut indique les configurations prédéfinies qui se gèlent de manière transparente avec les configurations d'émulation par défaut, en bas la liste des appareils que vous pouvez utiliser comme manette de jeu. Avec le logiciel exécuté sur votre ordinateur, lancez l'application sur votre iPhone.

À condition que les deux appareils soient connectés au même réseau sans fil (plus de détails plus tard), vous devriez pouvoir cliquez sur votre appareil dans Joypad Connect (s'il n'est pas déjà connecté) pour vous connecter et l'utiliser avec votre PC comme manette de jeu. C'est à peu près tout ce qu'il y a à faire - vous êtes maintenant prêt à utiliser votre iPhone avec un émulateur ou en ajoutant votre propre configuration personnalisée à utiliser avec votre Mac App Store préféré, Vapeur Une sélection des meilleurs jeux Steam gratuitsService de livraison de contenu Steam est un véritable outil de valorisation pour Valve, ce qui incite les éditeurs comme EA à se détourner de celui-ci à la recherche de leur propre système. Cela ne veut pas dire qu'il n'y a pas quelques gemmes gratuites ... Lire la suite ou des jeux tiers.
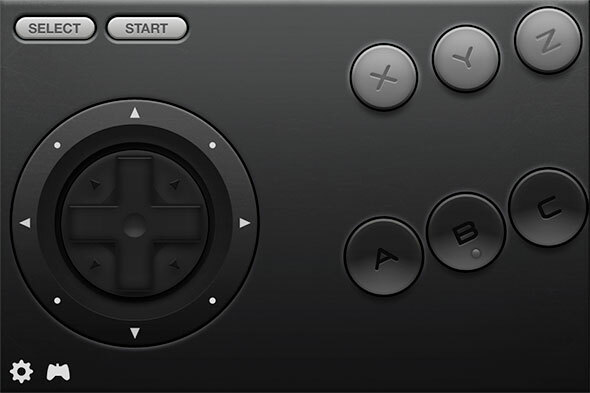
Le logiciel cartographie les boutons du clavier, de sorte que l'application iPhone n'est vraiment qu'un clavier «supplémentaire», bien qu'avec une sélection limitée de boutons. En appuyant sur l'icône du joypad dans le coin inférieur gauche de l'application iPhone Joypad Legacy, vous pouvez accéder skins différents, des rebondissements modernes sur les anciens favoris aux versions rétro complètes des contrôleurs classiques pour NDA, SNES Émuler et jouer à des jeux SNES classiques sur PC avec ZSNESÀ mon avis, la Super Nintendo était la plus grande console de jeu qui ait jamais existé. Avec des titres comme Chrono Trigger, The Legend of Zelda: A Link to the Past, Super Metroid, EarthBound, Final Fantasy III, Super ... Lire la suite et Genèse 10+ émulateurs pour jouer aux consoles Old School 16 et 32 bits sur votre PC (1987-1993) Lire la suite (entre autres). C'est toujours une bonne idée de vous assurer que votre skin correspond à la configuration que vous utilisez sur votre PC, sinon vous pourriez ne pas avoir les boutons nécessaires.
Performance et Wi-Fi
J'ai été incroyablement surpris de voir à quel point le contrôleur fonctionne bien et je retirais des boules de feu rouges et des shoryukens dans Street Fighter Alpha 2 en un rien de temps. Vous devez entraîner vos doigts à ne pas errer sur l'écran, mais si vous étiez vraiment sérieux à propos de l'utilisation en tant que contrôleur approprié, un petit autocollant (transparent) ou un protecteur d'écran coupé à la taille ferait le travail bien.

J'ai testé les performances dans Snes9x 8 des meilleures chaînes YouTube pour jeux rétro [MUO Gaming] Lire la suite la plupart du temps et avec le mode plein écran activé, c'est probablement le plus amusant que j'ai eu sur un émulateur depuis des années. J'ai remarqué qu'en mode fenêtré, le bureau était parfois confus et commençait à basculer entre les espaces (Mac OS X), mais qui veut quand même jouer dans une petite fenêtre? Sur un réseau sans fil plutôt occupé avec un routeur vieillissant et en difficulté, le léger retard était parfois perceptible, mais il existe une solution de contournement.
Tout en considérant la validité de l'utilisation de mon ordinateur portable comme émulateur et console de jeux véritablement mobiles, j'ai réalisé qu'un manque de connectivité réseau pouvait être un problème. Ce n'est pas une option pour utiliser Joypad Legacy sur Bluetooth, et donc une connexion Wi-Fi est obligatoire. J'ai alors envisagé la possibilité d'un réseau ad-hoc, et en utilisant mon Mac, j'ai décidé de l'essayer. Les résultats étaient incroyablement bons, avec pratiquement aucun retard, aucune entrée perdue et une configuration plutôt facile.
Malheureusement, je n'ai pas testé cela sur Windows, mais il n'y a aucune raison que cela ne fonctionne pas aussi bien. Sur Mac OS X, voici comment je l'ai fait:
- Cliquez sur l'indicateur Wi-Fi dans la barre de menu en haut de l'écran et cliquez sur Créer un réseau…
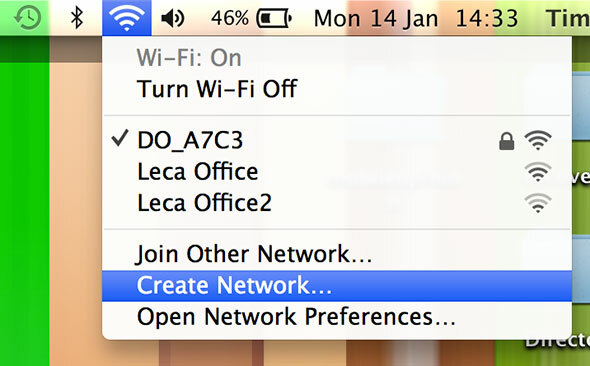
- Je vous recommande d'utiliser le nom par défaut, de choisir si vous souhaitez ou non la sécurité (j'ai choisi de ne pas utiliser la sécurité).
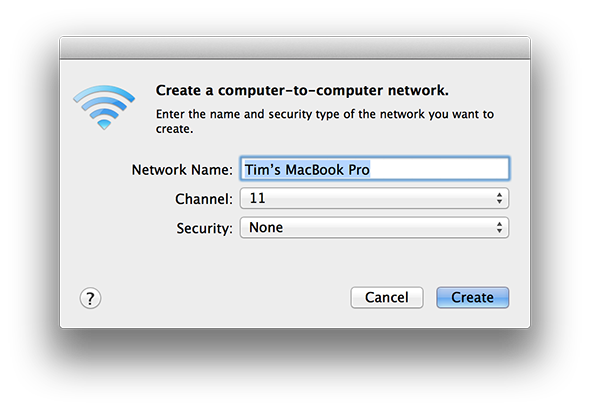
- Créez le réseau, puis sur votre iPhone, recherchez le Wi-Fi (Paramètres> Sans fil).
- Avant de vous connecter, appuyez sur la flèche bleue à côté du réseau ad hoc que vous venez de créer.
- Au lieu de DHCP choisir Statique et dans le Adresse IP saisissez l'adresse IP qui apparaît sur votre Mac (vous pouvez la trouver sous Préférences système> Réseau> Wi-Fi.
- Sous le masque de sous-réseau (en supposant que votre Mac a créé le sous-réseau de 255.255.0.0, il l'a probablement fait) 255.255.255.0.
- Robinet Wifi dans le coin supérieur gauche et connectez-vous au réseau comme vous le feriez normalement.
- Lancez Joypad Legacy sur votre iPhone et vérifiez que vous êtes connecté sous Joypad Connect sur votre Mac.
Vous ne devriez le faire qu'une fois, à condition d'utiliser le même nom sous le Créer un réseau… sorcier. Il est temps d'essayer quelques jeux!
Si vos performances sont adéquates sous un réseau sans fil standard, vous ne voudrez peut-être pas vous embêter avec ce dernier bit, bien que nu cette approche ad hoc transforme votre Mac (et votre PC Windows, à condition que vous le fassiez correctement) en une véritable machine de jeu mobile où que vous soyez sont.
Faites-nous savoir ce que vous pensez de Joypad Legacy et de Joypad Connect (ainsi que des conseils pour les utilisateurs de Windows qui souhaitent utiliser l'approche ad hoc) dans les commentaires ci-dessous.
Tim est un écrivain indépendant qui vit à Melbourne, en Australie. Vous pouvez le suivre sur Twitter.