Publicité
L'Automator d'Apple est probablement l'une des applications les plus sous-utilisées mais les plus puissantes qui soient installées avec les systèmes d'exploitation Leopard et Snow Leopard. Il vous permet de créer des workflows d'automate personnalisés pour les tâches répétitives que vous effectuez sur votre Mac.
Cet article pratique se concentre sur trois hacks supplémentaires: l'un qui crée des pages Web au format mobile sur votre Mac; un autre qui vous aide à imprimer rapidement les documents sélectionnés; et le dernier crée une copie miniature d'un ou plusieurs fichiers image sélectionnés. Chacun de ces hacks est un petit gain de temps rapide qui ne prend que quelques minutes à créer.
Pages Web formatées pour mobile
Si vous utilisez un iPhone ou un iPod Touch, vous avez probablement déjà remarqué que certaines pages Web sont plus accessibles au format téléphone portable qu'au format navigateur plus grand. Au cas où, Google Voice. Je n'utilise pas beaucoup le téléphone Web sur mon Mac, mais lorsque je le fais, je lance la version mobile. Voici à quoi cela ressemble sur mon Mac.
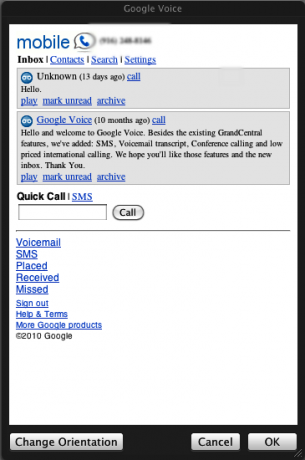
Maintenant, voici comment le créer à l'aide d'Automator. Bien sûr, cela peut être fait pour tout site Web ou page au format mobile.
Lancez Automator (qui se trouve dans votre dossier Applications) et cliquez sur le modèle d'application, lorsque la fenêtre du modèle s'affiche. Cette automatisation peut également être enregistrée en tant qu'élément de service (voir le Article MUO, Comment créer vos propres options de menu de services sur Mac. Comment créer vos propres options de menu de services sur Mac Lire la suite )
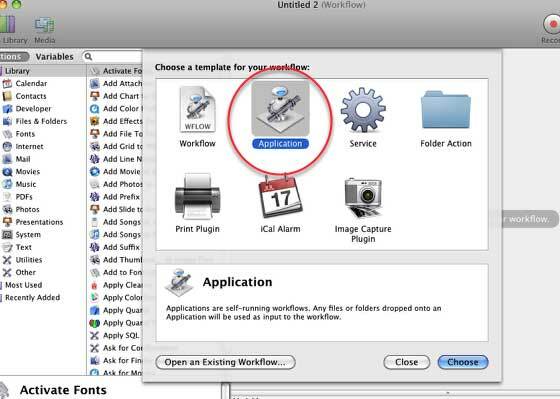
1. Cliquez maintenant sur les actions Internet dans la bibliothèque Actions.
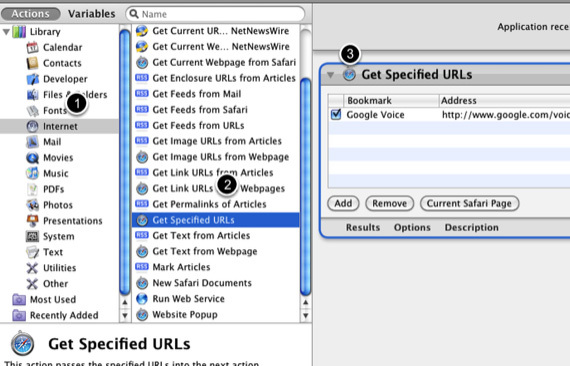
2. Cliquez sur l'action «Obtenir les URL spécifiées» dans la deuxième colonne.
3. Faites glisser l'action vers le volet de flux de travail de l'automate. À l'endroit où il est indiqué "Marque-page Apple", cliquez dessus et changez-le en page Web mobile que vous souhaitez utiliser. Dans ce cas, c'est http://www.google.com/voice
Revenez maintenant à la bibliothèque Actions et effectuez les mêmes étapes ci-dessus: 1: actions Internet, 2: fenêtre contextuelle du site Web, 3: faites glisser vers le volet de flux de travail. Laissez les paramètres tels quels.
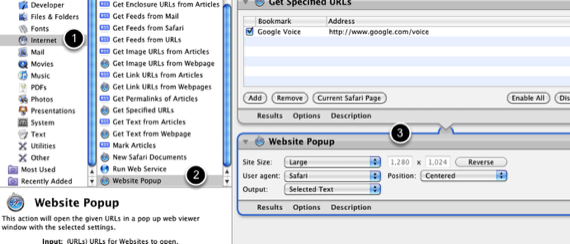
Enfin, enregistrez votre flux de travail de l'automate pour dire votre dossier Applications. Lorsque vous cliquez sur ce qui est maintenant une application, la page Web mobile que vous avez sélectionnée s'ouvre en tant que telle sur votre ordinateur. Si vous prévoyez de l'utiliser régulièrement, vous pouvez bien sûr faire glisser l'application de workflow vers votre dock.
Impression rapide d'un ou de plusieurs documents
J'ai quelques documents que j'imprime régulièrement, et ce hack me fait gagner quelques clics et du temps car lorsque je clique sur le flux de travail, il imprime automatiquement les documents sélectionnés sans que j'aie à passer par le processus d'ouverture de document et d'impression il. Ce flux de travail peut également être créé en tant qu'élément de menu Service. Ainsi, lorsqu'un fichier est sélectionné, vous pouvez l'imprimer automatiquement sans ouvrir le fichier.
1. Encore une fois, lancez Automator et sélectionnez le modèle Applications.
2. Recherchez le ou les documents que vous souhaitez imprimer automatiquement. Faites glisser ce fichier de document dans le volet de workflow d'Automator. Un élément Get Finder Finder sera créé pour ce document. Le document d'origine ne sera pas modifié.
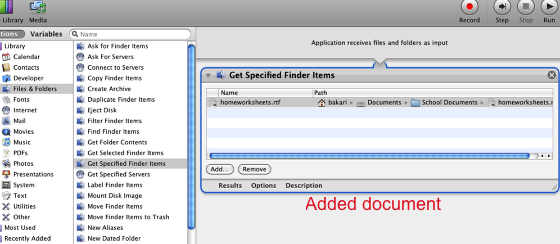
3. Cliquez sur Utilitaires dans la bibliothèque d'actions. Cliquez sur l'action Imprimer les éléments du Finder et faites-la glisser vers la zone de workflow. Remarque: si vous souhaitez pouvoir modifier les paramètres d'impression avant l'impression du document, cliquez sur Options en bas de l'action et sélectionnez «Afficher cette action lorsque le workflow s'exécute».
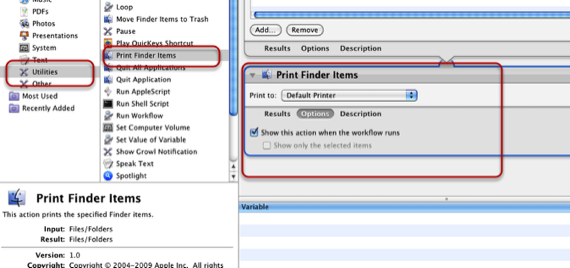
4. Enregistrez maintenant le flux de travail en tant qu'application et vous êtes prêt à partir. Lorsque vous cliquez sur l'application enregistrée, elle imprimera automatiquement le document.
Créer des images miniatures
Cette action créera une copie miniature d'un fichier image.
1. Démarrez un nouveau workflow Automator, mais cette fois, choisissons le modèle de service.
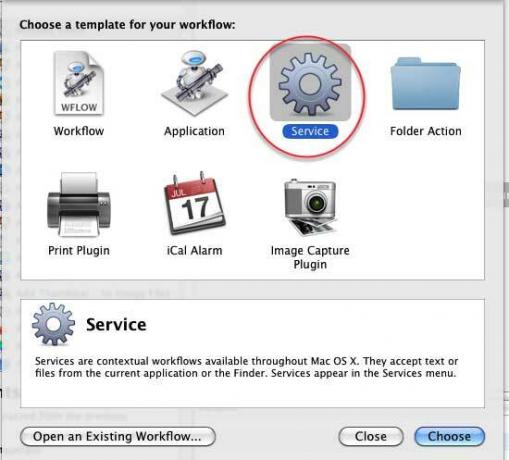
2. En haut du volet de flux de travail, sélectionnez «fichiers image» dans le menu déroulant de gauche.
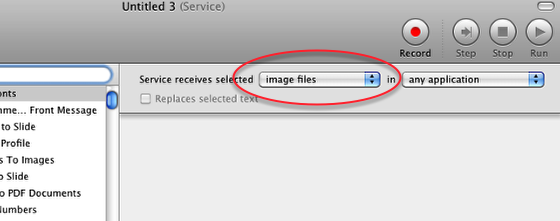
3. Cliquez sur Photo dans la bibliothèque d'actions, puis sélectionnez et faites glisser l'action «Créer des images miniatures» vers le volet de flux de travail. Encore une fois, vous pouvez également cliquer sur «Afficher cette action lorsque le workflow s'exécute» si vous souhaitez avoir la possibilité de modifier les paramètres avant la création de la miniature.
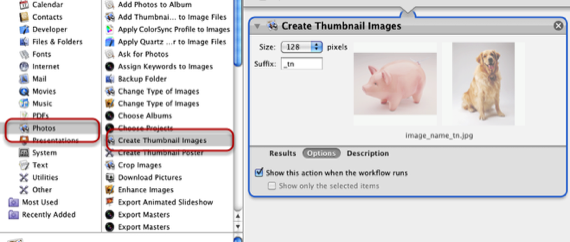
4. Enfin, enregistrez le workflow. Nommez quelque chose comme «Image miniature». Il sera enregistré en tant qu'élément Services.
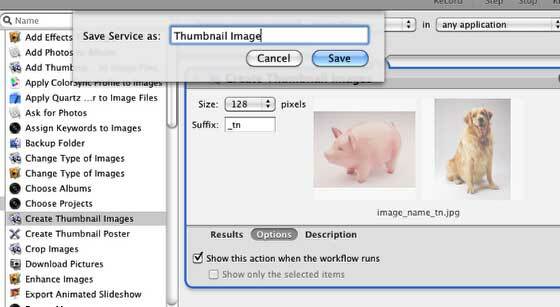
Maintenant, lorsque vous faites un clic droit ou un contrôle-clic sur le fichier image, vous pouvez sélectionner Image miniature dans le menu contextuel du service; l'action s'exécutera, créant une copie miniature de l'image sélectionnée.
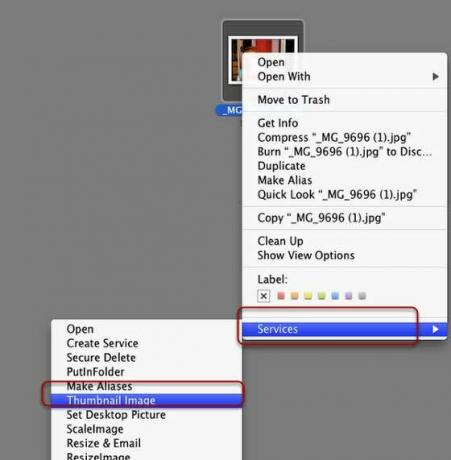
Faites-nous savoir si vous rencontrez des problèmes avec ces workflows. Faites-nous également part de tous les workflows Automator que vous avez créés.
Bakari est un écrivain et photographe indépendant. Il est un utilisateur de longue date de Mac, un fan de musique jazz et un homme de famille.


