Publicité
Les graphistes professionnels se moqueront.
L'expert Photoshop et Adobe Illustrator le fera tomber.
Même GIMP se demandera - pourquoi pas moi? Je suis libre. Mais lorsque vous n'appartenez pas à la tribu créative, vous prenez tous les outils dont vous avez besoin pour créer un logo en cas d'urgence. Microsoft Word n'est pas le premier choix pour dessiner des logos accrocheurs. Il n'a pas les informations d'identification pour mériter une place dans une gamme de logiciels de conception de logo. Mais est-ce que ça peut gatecrash? Prenons un risque.
Pourquoi choisir Microsoft Word pour concevoir un logo?
Microsoft Office est une suite de productivité et non une unité créative d'outils. Microsoft PowerPoint serait mon outil de choix si quelqu'un tenait un pistolet sur ma tête. Mais avant de rejeter carrément Microsoft Word, considérez ces cinq facteurs en sa faveur:
- Est banale et plus facile à apprendre.
- Dispose d'outils multifonctionnels qui fonctionnent à la fois avec du texte et des images.
- Vous permet d'utiliser la page du document comme toile pour faire glisser et déposer des formes, SmartArt et icônes.
- Peut fusionner du texte et des images et tout combiner en une seule image.
- Les documents peuvent réutiliser le logo directement dans une page ou un en-tête.
Principales fonctionnalités de Microsoft Word 2016 pour la conception de logos
Je n'entrerai pas dans les détails de toutes les fonctionnalités de dessin graphique apportées par Microsoft Word 2016. Mais les brèves descriptions et les pages d'aide liées devraient vous aider si vous êtes confus. Il y a aussi l'assistant Office utile appelé "Dis moi ce que tu veux faire"Sur le ruban qui fonctionne comme un éclaireur.
Restez avec le règles de base de la conception graphique 5 principes de base de la conception graphique que vous prenez au quotidienÀ l'ère visuelle d'Internet, il est relativement facile de créer vos propres conceptions graphiques, mais elles n'ont pas besoin d'avoir l'air maison. Lire la suite et étirer Microsoft Word à ses limites.
Voici quelques outils essentiels que vous trouverez sur le ruban. Notez que certaines fonctionnalités peuvent être disponibles avec les dernières mises à jour sur un abonnement Office 365.
- le Bibliothèque d'icônes.
- Insérer L'art des mots ou Clipart à votre conception.
- La galerie de formes avec des préréglages, des fichiers, des contours et des effets.
- Insérer et modifier Graphiques vectoriels évolutifs (SVG) des fichiers dans Word 2016.
- Quadrillage et la règle.
Reconnaissance de forme qui convertit le dessin à la main avec de l'encre en une forme parfaite (uniquement sur un appareil tactile avec Office 365).
Vous trouverez la plupart des outils et effets sur le Barre d'outils de dessin qui s'affiche automatiquement avec tout objet de dessin dans le document.
Dessinons un logo simple
Il s'agit d'un simple logo que nous visons. J'ai emprunté ce simple graphique à Shutterstock. La plupart des objets du graphique vectoriel ci-dessous peuvent être dupliqués dans Microsoft Word. Peut-être pas exactement… mais assez près pour démontrer que la Parole peut essayer assez fort!

Ouvrez un nouveau document. Allez au Vue onglet, puis vérifiez le Gridlines boîte. Avec les grilles, vous pouvez aligner des formes et d'autres objets dans vos documents Word. Les grilles ne peuvent être affichées que dans la vue d'impression. Mais rassurez-vous, ils ne peuvent pas être imprimés.

Allume le Accrochage aux objets option. Cliquez sur l'image ou l'objet. dans le Outils graphiques onglet, cliquez sur Aligner> Paramètres de la grille. Activez les deux paramètres en surbrillance ci-dessous pour de meilleurs alignements des graphiques dans le logo.
Accrochez des objets à d'autres objets. Cochez cette case pour aligner une forme ou un objet avec d'autres formes ou objets.
Accrochez les objets à la grille lorsque les quadrillages ne sont pas affichés. Alignez les formes ou les objets sur l'intersection la plus proche de la grille même lorsque la grille n'est pas visible.
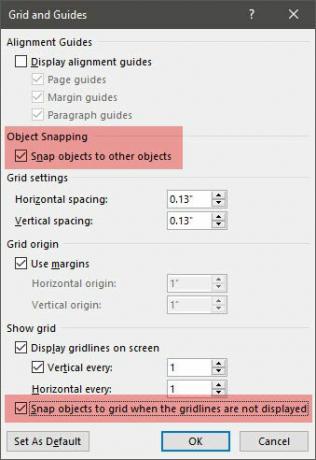
Vous pouvez appuyer sur ALT pour remplacer temporairement les paramètres précédents lorsque vous faites glisser une forme ou un objet.
Les paramètres ci-dessus préparent notre document pour la première forme ou le premier objet que nous allons insérer. Nous allons utiliser des polices et des formes de base. Nous allons utiliser certaines des mêmes techniques couvertes lorsque nous avons fait un organigramme dans Microsoft Word 2013 Comment créer des organigrammes avec Microsoft Word en toute simplicitéVous voulez apprendre à créer un organigramme dans Word? C'est facile avec la bonne technique. Cet article d'introduction explique comment. Lire la suite en alignant et en mettant en forme différentes formes. Le logo va être un peu plus artistique à l'œil nu que l'organigramme professionnel.
1. Insérez une forme à utiliser comme arrière-plan de votre logo.
Aller à Insérer> Formes et sélectionnez la forme Rectangle. Tenir DÉCALAGE pour dessiner un carré parfait sur le document Word qui est maintenant votre canevas.
Changez la couleur de la toile. Double-cliquez sur la forme pour afficher Outils de dessin>Styles de forme groupe sur le ruban. Ici, j'ai utilisé un Remplissage de forme avec un choix de couleur et définissez la Contour de la forme à «Aucun plan».
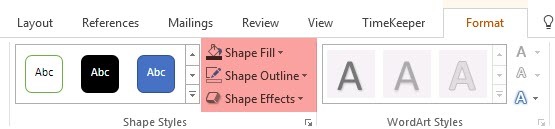
Vous pouvez également cliquer avec le bouton droit sur la forme et choisir Format de la forme. Maintenant, vous disposez de commandes plus puissantes qui vous permettent d'affiner l'apparence de la forme. Par exemple, si vous souhaitez utiliser un dégradé au lieu d'un remplissage solide. Pour les logos simples, un remplissage plein est préférable à un dégradé.

Vous pouvez également laisser l'arrière-plan pour la dernière partie de la conception. Cela vous aide à utiliser la grille au lieu de la masquer avec le remplissage coloré de l'arrière-plan.
2. Utilisez plusieurs formes pour créer une forme composée.
Plus tôt Comment faire une infographie gratuitement avec PowerPoint Comment faire une infographie gratuitement avec PowerPointVous pouvez créer des infographies facilement et rapidement avec PowerPoint. PowerPoint est un outil de conception infographique d'infiltration qui nécessite très peu d'efforts pour produire de beaux graphismes de haute qualité. Lire la suite tutoriel, nous avions vu comment combiner des formes simples pour créer des formes plus complexes. Nous utilisons les mêmes méthodes ici pour créer le graphique hexagonal extérieur et l'ancre au milieu. La portée des formes est limitée, mais l'imagination ne l'est pas - vous pouvez donc créer de nombreuses formes différentes avec la ligne, le cercle et le rectangle de base.
Essayons avec les formes Triangle et Rectangle disponibles.
Sélectionnez et faites glisser une forme de rectangle sur le carré d'arrière-plan du logo. Si vous devez dessiner un carré, vous pouvez maintenir DÉCALAGE clé pour rendre tous les quatre côtés égaux. Tracez ensuite un triangle pour construire les deux côtés supérieurs et inférieurs de l'hexagone.
Faites une copie du premier triangle et faites-le glisser en position du côté opposé. Accrochez chaque objet à l'autre. Ajustez chaque forme à l'aide des poignées pour obtenir la forme souhaitée.
Ensemble Contour de la forme à Pas de contour pour les trois formes.
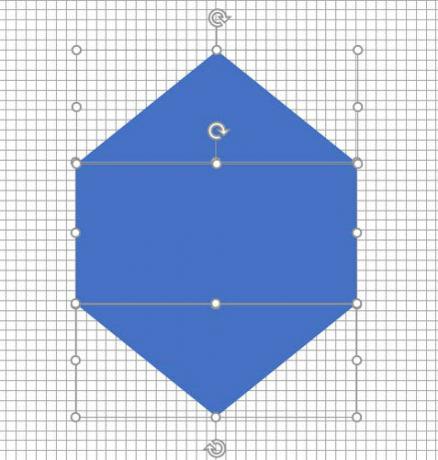
Sélectionnez les trois objets différents et sélectionnez Groupe dans le menu contextuel. Et puis, définissez Remplissage de forme au blanc. Vous pouvez également sélectionner Groupe dans les outils de dessin. C'est à l'extrême droite.
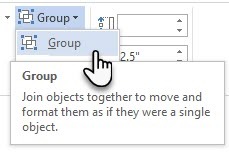
La prochaine étape est un peu délicate. Contrairement à PowerPoint, Microsoft Word n'a pas la possibilité de fusionner et combiner des formes. Nous devons compter sur l'utilisation créative d'une autre forme de taille plus petite (et de couleur différente) pour créer un hexagone creux avec un contour épais. Bien sûr, vous pouvez toujours créer une boîte à plusieurs faces avec la forme Ligne et lui donner également une épaisseur spécifique.
Créez une copie de l'hexagone d'origine et définissez le remplissage de la forme sur la couleur d'arrière-plan. Positionnez-le sur l'hexagone d'origine. Au lieu de faire glisser les poignées, je trouve plus facile d'utiliser les plus précises Taille dans la barre d'outils Dessin.
Le champ Taille vous aide à apporter des ajustements minutieux à n'importe quel objet et est toujours une meilleure option pour faire glisser les poignées d'angle.
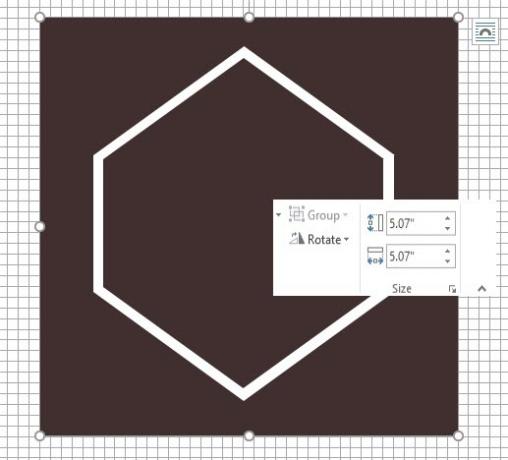
Utiliser d'autres formes pour les autres graphiques
Suivez la même méthode pour ajouter l'ancre. La ligne au-dessus du nom de l'entreprise et les deux étoiles. Nous traiterons des formes d'oiseaux dans un petit moment.
L'ancre est une combinaison d'un ovale dessiné en cercle, d'une ligne épaisse et d'un arc de bloc. Voir les éléments individuels dans la capture d'écran ci-dessous.
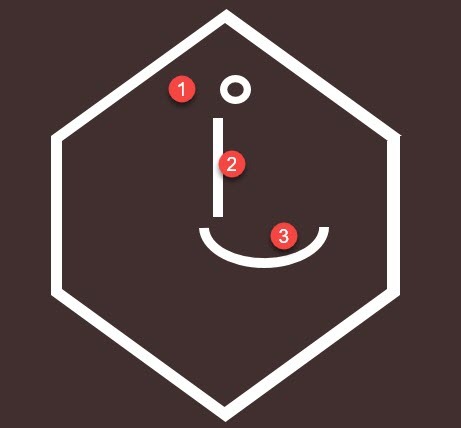
Essayez la carte des personnages
le Carte de caractères Windows 10 façons simples mais utiles d'utiliser la table des caractères et vos polices moins utilisées Lire la suite est également une riche source de symboles que vous pouvez utiliser dans vos logos. Les polices Webdings et Wingdings sont installées par défaut et peuvent vous fournir des voies d'évasion créatives au cas où vous n'obtiendrez pas la bonne forme à utiliser.
Dans ce cas, j'aurais pu combiner deux formes d'arc pour créer les «mouettes» dans le logo. Mais le personnage Bird dans Webdings semble plus net au lieu de mon hack.
Par conséquent, définissez la police de votre document sur Webdings. Ouvrez la carte des caractères - tapez carte dans la zone de recherche de la barre des tâches et choisissez Table des caractères du résultat. Copiez le symbole de l'oiseau du jeu de caractères. Définissez la police du document sur Webdings. Insérez une zone de texte au bon endroit et passez l'oiseau dans la zone de texte. Comme toute autre police, vous pouvez lui donner une couleur - blanche dans ce cas.
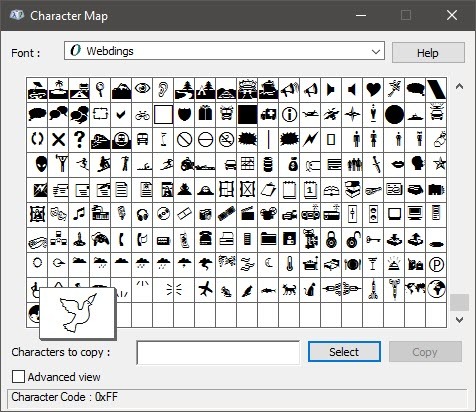
Le deuxième oiseau à droite est une image miroir du premier symbole. Regarde ça Article de support Microsoft Word pour voir comment inverser une zone de texte et créer son image miroir.
Maintenant, la majeure partie du logo a pris forme.

3. Ajoutez du texte et des effets de texte.
C'est la partie facile et explicative de l'amélioration de soi. Utilisez des zones de texte pour insérer chaque mot afin de pouvoir positionner chaque mot avec précision et les styliser individuellement.

L'association de polices est un art. Je ne pourrai pas y entrer en détail ici, mais il y a des sites comme Paire de polices, Je vous police, et Typ.io qui peut vous aider. Vous n'avez pas non plus à vous sentir obligé par les polices que vous avez sur votre ordinateur. Il y a un océan de polices gratuites que vous pouvez télécharger Les 8 meilleurs sites Web de polices gratuites pour les polices gratuites en ligneTout le monde ne peut pas se permettre une police sous licence. Ces sites Web vous aideront à trouver la police gratuite parfaite pour votre prochain projet. Lire la suite en un clic.
4. Regroupez le texte et l'image.
Sélectionnez chaque objet individuel dans le logo (appuyez sur DÉCALAGE lorsque vous sélectionnez). Collez-les ensemble avec le Groupe dans le menu contextuel ou sur le ruban.
5. Enregistrez votre logo en tant qu'image
Vous devez enregistrer le logo en tant que fichier image avant de pouvoir l'utiliser. Microsoft Word ne dispose pas d'un moyen direct pour l'enregistrer en tant que fichier JPEG ou PNG. Mais il a un outil que vous pouvez utiliser.
Prenez unÉcrêtage d'écran. Vous pouvez utiliser n'importe quel outil de capture d'écran pour faire le travail à votre place. Mais pour un utilitaire sans effort, ouvrez un nouveau document Word. Aller à Insérer> Capture d'écran. Sélectionner Écrêtage d'écran et sélectionnez le logo dans le document Word. Le logo est collé sous forme de capture d'écran dans le deuxième document Word que vous venez d'ouvrir.

Encore confus? Cette Page de support Microsoft explique les étapes d'écrêtage de l'écran plus en détail.
Faites un clic droit sur le logo et choisissez Enregistrer comme image pour enregistrer votre logo dans les formats d'image courants indiqués dans la boîte de dialogue.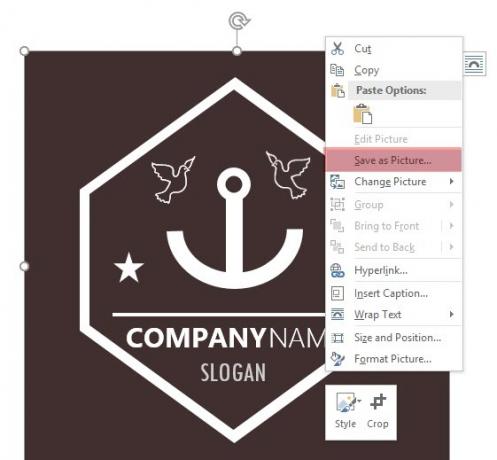
Utilisez l'outil de capture Windows. Cet outil moins connu de la boîte à outils Windows 10 peut être lancé à partir de la barre de recherche. Tapez Clipping Tool pour le faire apparaître. Il fonctionne comme un simple utilitaire de capture d'écran.
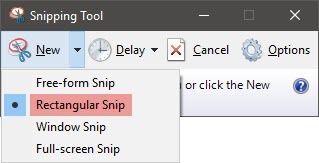
Pour prendre une capture d'écran, sélectionnez Nouveau. Sélectionnez la partie de l'écran que vous souhaitez capturer. Choisir Rectangulaire en tirant vers le bas la flèche du bouton Nouveau.
Autres ressources Microsoft Word que vous pouvez utiliser pour un logo
Icônes. Si vous disposez d'une version mise à jour de Microsoft Word via l'abonnement Office 365, vous pouvez repérer la nouvelle bibliothèque d'icônes dans le menu Insertion. Choisissez parmi des catégories telles que personnes, technologie ou entreprise. Cliquez sur l'icône qui, selon vous, peut être utilisée de manière créative dans un logo.
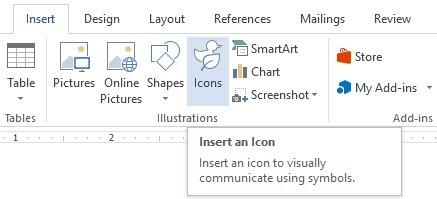
L'art des mots. Le vieux favori. WordArt est l'un des moyens les plus rapides de créer des logos de texte élégants. Vous pouvez combiner WordArt avec des formes et des icônes pour améliorer vos options créatives. le Page de support Microsoft devrait aider comme amorce.
J'essaierais d'éviter WordArt et de garder les choses simples en utilisant une combinaison créative de polices artistiques. Puis, amélioration avec des effets de texte subtils Comment styliser les polices dans Microsoft Word pour faire ressortir votre texteUn texte bien formaté peut attirer l'attention de votre lecteur et l'aider à parcourir votre document. Nous vous montrons comment ajouter cette touche finale dans Microsoft Word. Lire la suite .
Microsoft Word n'est pas pour la conception graphique. Mais…
Avec votre premier logo dans Microsoft Word, vous vous rendrez compte que le logiciel n'est pas destiné à être un éditeur graphique. Il n'est même pas recommandé comme programme de mise en page. Microsoft Word est bon pour taper des mots et faire de beaux documents professionnels. Alors quel est le but de ce tutoriel?
- Vous pouvez explorer rapidement vos côtelettes créatives.
- Réfléchissez à une idée et faites une maquette rapide.
- Utilisez le processus de conception de logo pour comprendre les limites de Word (et les fonctionnalités de conception).
J'ai dessiné quelques logos sur Word pour mon blog personnel et juste pour le plaisir ou la pratique. Cela a été un exercice d'utilisation des contraintes. Une bonne conception de logo consiste toujours à garder les choses simples (le principe KISS). L'utilisation de la bonne paire de polices peut étirer votre imagination toute seule. Et en un clin d'œil, vous pouvez créer un logo accrocheur avec sites Web gratuits de générateur de logo 5 sites gratuits pour créer ou générer automatiquement un logo pour votre entrepriseTout le monde n'a pas les compétences en conception pour créer un super logo. Grâce à ces excellents sites, vous pouvez créer des logos simples gratuitement. Lire la suite . Plus, avec les bonnes applications, vous pouvez créer rapidement tous les types de graphiques Les 9 meilleures applications pour créer des conceptions graphiques rapidesL'ajout d'éléments visuels à votre contenu écrit ne doit pas être un simple glissement. Voici les meilleures applications pour créer des conceptions graphiques rapides. Lire la suite .
Crédit d'image: Rawpixel.com via Shutterstock.com
Écrit à l'origine par Mark O’Neill le 12 août 2009
Saikat Basu est rédacteur en chef adjoint pour Internet, Windows et la productivité. Après avoir éliminé la saleté d'un MBA et une carrière de marketing de dix ans, il est maintenant passionné d'aider les autres à améliorer leurs compétences en narration. Il cherche la virgule d'Oxford manquante et déteste les mauvaises captures d'écran. Mais les idées de photographie, de Photoshop et de productivité apaisent son âme.

