Publicité
Aujourd'hui, les lecteurs flash ne se limitent pas au stockage de vos fichiers importants: vous pouvez les utiliser pour exécuter des programmes et même des systèmes d'exploitation entiers.
Dans ce guide gratuit, vous apprendrez tout le potentiel de ce que vous pouvez faire avec les lecteurs flash et le type de lecteur flash qui vous convient.
À l'intérieur, vous trouverez également tout, de la sauvegarde à la sauvegarde de vos données, en passant par la façon d'installer des logiciels sur votre lecteur flash à utiliser sur n'importe quel ordinateur.
Si vous possédez une clé USB, c'est un guide à lire absolument pour vous.
Table des matières
§1 – Introduction et contexte technique
§2 – Que dois-je savoir avant d'acheter une clé USB?
§3 – De quel type de lecteur flash ai-je besoin?
§4 - Travailler avec votre clé USB
§5 - Comment protéger vos données
§6 - Applications portables recommandées
§7 - Comment accélérer votre ordinateur avec la mémoire virtuelle
§8 - Résumé
1. Introduction et contexte technique
Le présent guide fournit une introduction complète aux lecteurs flash USB pour les employés de bureau. Étant écrit avec un large public à l'esprit, le guide convient aussi bien aux débutants qu'aux utilisateurs plus expérimentés. Le novice appréciera les explications et les instructions détaillées, tandis que l'ancien découvrira de nombreux outils et astuces utiles en cours de route.
Avant d'investir dans un nouveau matériel, il est important de comprendre ses caractéristiques. Comme tout autre appareil, toutes les clés USB ne sont pas identiques. En plus de venir dans toutes les formes et tailles, ils arborent également diverses valeurs internes, par exemple les taux de transfert ou la présence d'un cryptage matériel. Que vous souhaitiez ou non dépenser de l'argent pour ces extras dépend de ce que vous? re planification à faire avec votre lecteur flash. C'est là que nous essayons de vous aider à comprendre les avantages de ces fonctionnalités et à prendre une décision par la suite.
Une fois que vous aurez commencé à jouer avec le nouveau jouet, vous vous demanderez ce que vous pouvez réellement faire d'autre que de stocker des données. Nous vous montrons comment travailler correctement avec votre disque dur et quelles erreurs éviter. Ce guide vous montre également comment sauvegarder, synchroniser ou sécuriser vos données. De plus, vous pouvez utiliser votre clé USB comme clé pour sécuriser votre ordinateur. Et enfin, vous pouvez accélérer votre ordinateur en externalisant la mémoire virtuelle sur votre clé USB. Que vous utilisiez Windows XP, Windows Vista ou Windows 7, ce guide fournit des solutions pour les trois systèmes d'exploitation.
1.1 Qu'est-ce qu'un lecteur flash USB?
Une clé USB (UFD) est un appareil portable compact utilisé pour stocker des données. Il associe une interface USB (Universal Serial Bus) à une unité de stockage de données de mémoire flash. La clé USB est également connue sous le nom de clé USB, clé USB, clé USB, ou simplement clé USB. La forme ressemble généralement à un doigt ou à un pouce humain, d'où le nom de la clé USB.
Techniquement, un UFD n'est pas un lecteur car la technologie de mémoire flash est purement numérique, ce qui signifie qu'il ne contient aucune pièce mobile. La mémoire flash n'est pas volatile, c'est-à-dire qu'elle n'a pas besoin d'énergie pour maintenir les informations stockées. D'une part, ces caractéristiques rendent les lecteurs flash moins sujets aux dommages physiques et, d'autre part, ils sont parfaitement silencieux. Le terme flash indique que les blocs de données sont effacés et reprogrammés en un instant, plutôt que de les supprimer un octet à la fois.
Pour un examen plus approfondi de la technologie et de l'histoire des lecteurs flash USB, veuillez consulter les articles Wikipedia suivants:
clé USB
Mémoire flash
1.2 À quoi sert une clé USB?
Le but initial était de transférer de petites quantités de données entre ordinateurs, par ex. documents ou fichiers multimédias. Mais avec la croissance rapide de leur capacité de stockage, d'autres modes d'utilisation de ces appareils se sont ouverts. Les gens ne stockent plus seulement des données sur des lecteurs flash, ils exécutent également des applications à partir d'eux, améliorent les performances de leur système d'exploitation ou démarrent un système d'exploitation entier à partir de la clé. Les UFD peuvent être des outils puissants si vous savez comment les utiliser. Ce guide explique comment tirer le meilleur parti de votre clé USB pour améliorer votre travail.
2. Que dois-je savoir avant d'acheter une clé USB?
Avant d'effectuer un achat, trois caractéristiques importantes doivent être prises en compte: le boîtier, la capacité et le taux de transfert. Enfin, le prix décide quel modèle offre le meilleur rapport qualité-prix.
2.1 Cas
L'étui doit être durable, fournir un crochet pour attacher une longe et, surtout, la forme ne doit pas interférer avec son utilisation! Une clé USB massive peut ne pas s'insérer dans une station d'accueil USB ou bloquer les ports USB environnants. Les petits appareils conviennent généralement n'importe où. De plus, ils ont tendance à être plus légers et plus faciles à transporter.
CONSEIL: Assurez-vous que vous obtenez un lecteur flash slim, afin qu'il gagne? t bloquez les ports USB à proximité.
2.2 Capacité
Le dernier modèle de lecteur flash de Kingston peut stocker 256 Go. Les modèles abordables vont de 2 à 16 Go. La taille que vous choisissez dépend de deux facteurs: quelle est l'utilisation prévue et combien pouvez-vous vous permettre? Le tableau ci-dessous donne une orientation concernant la taille dont vous aurez besoin.
Décidez de la façon dont vous souhaitez utiliser votre lecteur flash, ajoutez l'espace de stockage recommandé et vous saurez combien de Go votre clé USB devrait avoir. Gardez à l'esprit qu'il peut être judicieux d'acheter plus d'une clé USB, par exemple un pour transférer des fichiers et un autre pour exécuter des applications portables et stocker des informations de profil.
CONSEIL: Achetez deux pilotes flash plus petits à utiliser à des fins différentes, par exemple transfert de données, stockage de données ou pour exécuter des applications portables.
2.3 Taux de transfert
Le taux de transfert est la vitesse à laquelle les données peuvent être lues et écrites sur le lecteur flash. Une interface USB 2.0 ne doit pas limiter les performances de votre lecteur flash car elle offre plus de bande passante qu'un lecteur flash ne peut en utiliser: jusqu'à 60 Mo / s (480 Mbit / s). Si votre ordinateur est assez ancien et ne supporte que l'USB 1.0, vous avez gagné? t avoir à vous soucier des taux de transfert. L'USB 1.0 ne fait que 1,5 Mo / s (12 Mbit / s), ce qui est bien en deçà de la vitesse moyenne de lecture / écriture d'un lecteur flash même à faible performance.
La vitesse de lecture est généralement supérieure à la vitesse d'écriture. Ainsi, la vitesse d'écriture est un facteur limitant, surtout si vous allez travailler et enregistrer sur votre périphérique de stockage. Les vitesses de lecture peuvent atteindre 34 Mo / s (272 Mbit / s), tandis que les vitesses d'écriture atteignent un maximum de 28 Mo / s (224 Mbit / s).
La vitesse de lecture / écriture maximale est dictée par le type de mémoire. SLC (cellule à niveau unique) ne stocke qu'un seul bit de données par cellule de mémoire, tandis que MLC (cellule à plusieurs niveaux) stocke deux bits de données par cellule. Cela signifie que SLC est deux fois plus rapide que MLC, ce qui donne des vitesses de lecture / écriture plus élevées. Bien sûr? s aussi plus cher. Cependant, l'investissement en vaut la peine, car avec SLC, chaque cellule peut subir environ 100 000 cycles d'écriture et d'effacement des données avant de tomber en panne. Par la suite, SLC dure environ 10 fois plus longtemps que la mémoire de type MLC. Malheureusement, SLC offre moins d'espace de stockage.
Si vous avez déjà un lecteur flash et que vous souhaitez vérifier sa vitesse, consultez les outils décrits dans cet article de Saikat Basu: 5 applications pour vérifier la vitesse de votre clé USB 5 applications pour vérifier la vitesse de votre clé USB sous WindowsLes clés USB ne sont pas toutes égales. Même les lecteurs flash du même type peuvent différer considérablement en termes de vitesse de lecture et d'écriture. Utilisez ces outils pour comparer vos lecteurs flash USB. Lire la suite
Vous vous interrogez sur l'USB 3.0? Veuillez lire mon article USB 3.0: tout ce que vous devez savoir [Explication de la technologie] USB 3.0: tout ce que vous devez savoirL'USB 3.0 bat l'USB 2.0 à bien des égards. Voici tout ce que vous devez savoir sur la raison pour laquelle vous devriez toujours choisir USB 3.x lorsque cela est possible. Lire la suite pour toutes les informations générales.
3. De quel type de lecteur flash ai-je besoin?
Les caractéristiques ci-dessus peuvent être approximativement traduites en trois types différents de lecteurs flash: génériques, hautes performances et durables. Les lecteurs flash sécurisés constituent la quatrième catégorie remarquable. Les résumés ci-dessous vous donneront une idée de ce dont vous pourriez ou non avoir besoin.
3.1 Générique
Boîtier en plastique, design terne, pas très rapide, n'est-ce pas? t viennent avec des fonctionnalités supplémentaires, et offre le meilleur prix par Mo. Lorsque vous achetez une clé USB générique auprès d'un des leaders du marché, vous pouvez toujours obtenir un produit de haute qualité à un prix très bas.
Ce type de clé USB est suffisant pour une utilisation occasionnelle, surtout si vous avez seulement besoin de transférer des données de faible importance ou des données qui sont toujours sauvegardées sur un autre lecteur.
CONSEIL: Achetez le moins cher que vous pouvez trouver, mais essayez d'aller avec des marques bien connues comme Kingston, SanDisk ou Transcend. Cela devrait garantir une meilleure qualité. Voici une liste des 10 meilleurs lecteurs flash USB pour vous guider.
3.2 Haute performance
Les lecteurs flash portant le label «haute performance» sont équipés de puces de mémoire flash à rangs supérieurs et de meilleurs contrôleurs de mémoire, qui permettent des vitesses de transfert accrues.
Si vous avez besoin de vitesse et que vous allez utiliser l'appareil quotidiennement, vous devriez opter pour des performances élevées. Cela signifie également une meilleure qualité et vous durera plus longtemps qu'un modèle générique.
AVERTISSEMENT: Malheureusement, de nombreuses clés USB sont étiquetées «hautes performances» et aucun taux de transfert réel n'est affiché. Don? N'hésitez pas à demander de l'aide à un vendeur ou à contacter le fabricant. Si vous ne pouvez pas connaître les taux de transfert à coup sûr, don? t acheter!
CONSEIL: Vérifiez le package pour les vitesses de lecture / écriture. Plus précisément, la vitesse d'écriture devrait se réduire à 28 Mo / s (224 Mbit / s).
3.3 Sécurisé
Les lecteurs flash sécurisés fournissent généralement un cryptage matériel via un mini processeur supplémentaire. De cette façon, le lecteur flash peut maintenir de meilleures vitesses de lecture et d'écriture que les lecteurs génériques sécurisés avec un cryptage logiciel. La norme de chiffrement avancé (AES) peut chiffrer des données avec jusqu'à 256 bits. L'accès aux données n'est fourni qu'après avoir inséré le mot de passe correct. Certains modèles vont même jusqu'à s'autodétruire, c'est-à-dire supprimer toutes les données, après avoir saisi plusieurs fois un mot de passe incorrect. Vous devez opter pour un lecteur flash sécurisé si vous traitez fréquemment des données sensibles.
CONSEIL: recherchez l'étiquette «Chiffrement matériel AES» (ou similaire). Un cryptage 256 bits est préférable, mais 128 bits est également correct.
3.4 Durable
Ces lecteurs flash peuvent avoir n'importe quelle caractéristique de ce qui est décrit ci-dessus, à une exception près: une conception robuste. Ils sont conçus pour résister à des conditions extrêmes, par exemple des températures rigoureuses, un choc cinétique extrême ou une humidité élevée. Les lecteurs flash durables sont généralement enfermés dans du caoutchouc ou un alliage métallique et peuvent également être étanches.
Si vous avez tendance à transporter des données importantes sur votre lecteur flash et que vous craignez de les laisser tomber, de les jeter dans le linge ou de les endommager d'une autre manière, vous voudrez peut-être investir dans un lecteur flash durable.
4. Travailler avec votre clé USB
Fondamentalement, un UFD fonctionne comme n'importe quel autre périphérique de stockage. Cependant, si vous souhaitez en faire plus que simplement stocker des données, vous devez les configurer correctement.
4.1 Lecteur flash 101
Un lecteur flash n'est pas aussi sensible qu'un disque dur, car il n'a pas de pièces mobiles. Cependant, il? s encore un morceau de matériel informatique, qui peut casser. Par conséquent, votre petit appareil de stockage ne doit jamais être échappé, mouillé, exposé à une chaleur extrême ou autrement maltraité.
Être petit comporte ses propres risques. Comme une pièce de monnaie, votre clé USB peut disparaître rapidement. Essayez de le porter sur une longe autour de votre cou ou attachez-le à vos clés. Vous devez en fait traiter un lecteur flash avec le plus grand soin, comme votre disque dur externe, et le regarder comme les clés de votre maison.
CONSEIL: Si votre lecteur flash est mouillé, ne le connectez pas à votre ordinateur! Un raccourci électrique détruira certainement le matériel et les données qu'il contient. Séchez l'appareil manuellement aussi bien que possible, puis stockez-le dans un endroit sec et chaud (max. 40 ° C) pendant au moins 48 heures. Vous pouvez également utiliser un sèche-cheveux à feu doux ou moyen. Lorsque vous êtes sûr que le liquide résiduel a séché, vous pouvez réutiliser.
4.2 Formatage
Par défaut, les lecteurs flash sont formatés en FAT32. Cela garantit la compatibilité multiplateforme. Cependant, FAT32 limite la taille de fichier stockable à 4 Go. Si vous souhaitez stocker des fichiers plus volumineux sur votre lecteur flash, vous devez le reformater en NTFS. Ce système de fichiers est pris en charge par Windows NT / 2000 et versions ultérieures, Mac (pilotes requis) et les distributions Linux plus récentes. NTFS n'est pas pris en charge par les appareils intégrés, notamment les téléviseurs et les lecteurs multimédias.
Si le lecteur flash est utilisé uniquement sur les ordinateurs Windows Vista et Windows 7, je recommande d'utiliser le format de fichier exFAT. Il a été conçu pour les lecteurs flash et garantit les meilleures performances.
AVERTISSEMENT: Windows XP ne prend généralement pas en charge exFAT. Un lecteur flash formaté en exFAT ne sera tout simplement pas reconnu. Toutefois, l'installation de la mise à jour KB955704 (cliquez sur le lien) de Microsoft résoudra ce problème.
Avant de formater, sauvegardez toutes les données stockées sur le lecteur, y compris les logiciels fournis avec celui-ci. Ensuite, allez dans> Démarrer> Ordinateur, faites un clic droit sur votre lecteur flash et sélectionnez> Formater… dans le menu. Dans la fenêtre> Format, sélectionnez le> Système de fichiers (discuté ci-dessus) et la> Taille de l'unité d'allocation. Ce dernier dépend de la taille moyenne du fichier que vous souhaitez stocker. Plus les fichiers que vous souhaitez stocker sont grands, plus la taille de l'unité d'allocation doit être grande. Si vous? en cas de doute, optez simplement pour la valeur par défaut. Cliquez sur> Démarrer, confirmez votre intention de formater le lecteur flash et attendez que le formatage soit terminé.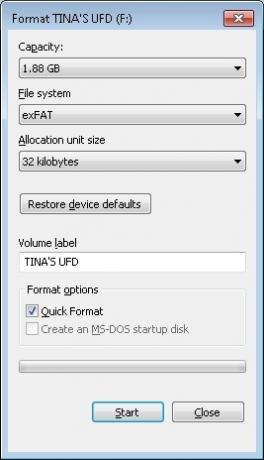
4.3 Supprimer le lecteur flash
AVERTISSEMENT: pour éviter la perte de données et prolonger la durée de vie de votre périphérique de stockage, vous ne devez jamais débrancher votre clé USB sans d'abord l'éjecter via la barre des tâches Windows.
Pour retirer en toute sécurité un lecteur USB, fermez les dossiers du lecteur et tous les fichiers stockés sur l'appareil, sinon Windows refusera de l'éjecter. Accédez à la zone de notification de la barre des tâches et recherchez l'icône USB. Faites un clic gauche sur l'icône et attendez qu'une petite fenêtre apparaisse. Cliquez ensuite sur l'appareil que vous souhaitez éjecter et attendez la confirmation qu'il est désormais possible de retirer le matériel en toute sécurité.
Si cette méthode échoue, c'est-à-dire si vous recevez un message d'erreur indiquant que le périphérique de stockage de masse USB n'a pas pu être supprimé, essayez les étapes suivantes:
1. Fermez le dossier de l'appareil et tous les documents ou applications en cours d'exécution sur l'appareil.
2. Essayez de l'éjecter à nouveau.
3. Fermez tous les programmes qui pourraient potentiellement accéder à l'appareil.
4. Essayez de l'éjecter à nouveau.
5. Si vous ne parvenez toujours pas à l'éjecter, redémarrez Windows et retirez le lecteur flash après
vous étiez déconnecté.
6. Si le problème persiste, vérifiez si un logiciel installé sur l'appareil continue de se connecter à Windows. Il peut s'agir d'un logiciel de sécurité ou de sauvegarde portable installé sur l'appareil. Vérifiez auprès du fabricant du logiciel si ce problème est connu et comment il peut être arrêté.
7. Enfin, demandez-nous en tant que réponses MakeUseOf. MakeUseOf.com | Tina Sieber
4.4 Sauvegarder et synchroniser vos fichiers
Essentiellement, la synchronisation et la sauvegarde des fichiers sont identiques. Alors qu'une sauvegarde ne fonctionne généralement que dans un sens, c'est-à-dire que les fichiers sur le périphérique de stockage A sont copiés sur le périphérique de stockage B, la synchronisation peut fonctionner dans les deux sens. La synchronisation offre plus de flexibilité, car vous pouvez sélectionner divers paramètres pour copier des fichiers exactement comme vous en avez besoin.
Si vous souhaitez toujours travailler avec les dernières versions de vos fichiers, quel que soit l'ordinateur que vous utilisez? utilisez-vous actuellement, cela? s quand vous devez synchroniser vos fichiers. Et si vous ne voulez jamais perdre vos fichiers en raison d'une panne matérielle, vous devriez toujours avoir une sauvegarde. Et si vous pouviez utiliser un seul outil pour atteindre les deux?
Il existe de nombreux outils gratuits pour sauvegarder et synchroniser vos fichiers. J'ai choisi SyncToy en raison de son interface claire, de ses options faciles à comprendre et de sa flexibilité. Étant donné que vous pouvez configurer de nombreux dossiers différents, chacun avec ses propres paramètres de synchronisation, vous pouvez utiliser cet outil unique pour gérer à la fois les sauvegardes à l'ancienne et une synchronisation efficace. Des alternatives à SyncToy se trouvent à la fin de ce chapitre.
4.5 Comment configurer et utiliser SyncToy
SyncToy est un petit outil de Microsoft qui synchronisera des paires de dossiers. Vous pouvez désigner l'ensemble de votre lecteur flash pour être synchronisé avec un dossier sur votre ordinateur ou choisir des dossiers uniques de chaque côté. Et comme mentionné dans l'introduction, vous pouvez attribuer différents paramètres à chaque paire de dossiers.
Configurez Sync Toy en cinq étapes simples:
1.Téléchargez et installez SyncToy.
2. Exécutez SyncToy à partir du menu Démarrer.
3. Cliquez sur> Créer une nouvelle paire de dossiers. Le dossier de gauche représente votre ordinateur et le dossier de droite est votre lecteur flash.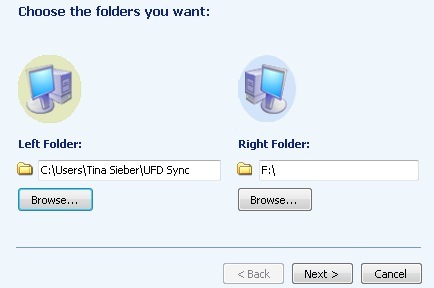
4. Sélectionnez maintenant le mode de synchronisation.
• Synchroniser mettra à jour toutes les modifications dans les deux sens.
• Echo sera mis à jour de gauche à droite uniquement (sauvegarde).
• Contribute se mettra à jour de gauche à droite, mais ne répétera pas les suppressions.
5. Nommez votre paire de dossiers et cliquez sur> Terminer.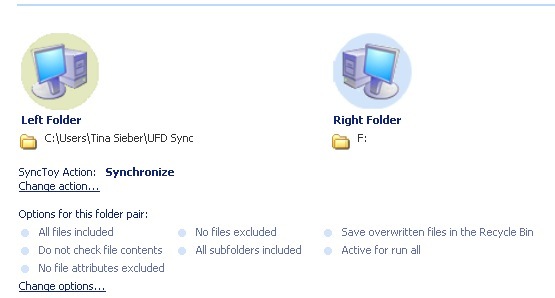
Vous pouvez revenir en arrière et modifier l'action et les options à tout moment.
Vous devez configurer SyncToy sur chaque ordinateur avec lequel vous souhaitez synchroniser votre lecteur flash.
Exécutez SyncToy:
1. Sélectionnez> Toutes les paires de dossiers ou l'une de> vos paires de dossiers dans le menu de gauche.
• Dans Toutes les paires de dossiers, vous pouvez sélectionner tous les dossiers que vous souhaitez synchroniser.
2. Cliquez sur> Exécuter ou> Exécuter tout en bas à droite.
3. Cliquez sur> Fermer une fois l'analyse terminée.
L'inconvénient de SyncToy est qu'il ne fonctionne pas? t s'exécute automatiquement. Une solution de contournement consiste à configurer SyncToy AutoPlay dans Windows, comme indiqué ci-dessous.
4.6 Configuration de SyncToy AutoPlay sous Windows Vista et Windows 7
Les étapes 1 à 6 ajouteront SyncToy en option à la fenêtre de lecture automatique qui apparaît lorsque vous insérez votre lecteur flash. Les étapes 8 à 11 vous permettront d'exécuter automatiquement SyncToy.
ATTENTION! Si la fenêtre de lecture automatique ne s'affiche pas lors de la connexion de votre périphérique de stockage externe, il est probable que la lecture automatique a été désactivée. Consultez l'un des articles suivants pour savoir comment désactiver ou activer la lecture automatique.
• Comment désactiver la lecture automatique dans Windows 7 (ou Windows Vista)
• Désactiver la lecture automatique des CD audio et des lecteurs USB (Windows XP)
1. Téléchargez et décompressez Éditeur de programmes par défaut.
2. Exécutez l'éditeur de programmes par défaut et cliquez sur> Paramètres de lecture automatique.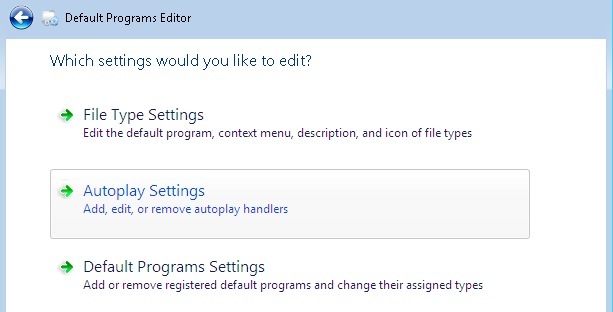
3. Sélectionnez> Contenu mixte dans la liste Type de support et cliquez sur> Suivant.
4. Dans la fenêtre suivante, cliquez sur> Ajouter, puis> Ajouter un nouveau gestionnaire.
5. Entrez un> nom d'action, cliquez sur> Parcourir à côté du> chemin d'accès au programme: pour pointer sur SyncToy.exe, puis cliquez sur> suivant.
6. Cliquez sur> Enregistrer les paramètres de lecture automatique.
7. Répétez les étapes 3 à 6 avec d'autres types de supports selon les besoins.
Vous avez maintenant ajouté l'option SyncToy à la fenêtre de lecture automatique.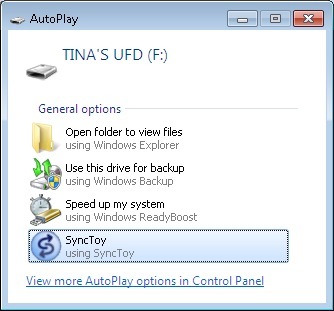
Pour exécuter automatiquement SyncToy, procédez comme suit.
8. Accédez à> Démarrer> Panneau de configuration> Lecture automatique.
9. Accédez à Type de média> Contenu mixte, sélectionnez> SyncToy dans le menu déroulant.
10. Répétez l'étape 9 avec tout autre type de support.
11. Cliquez sur> Enregistrer.
ATTENTION!: Cela ne fonctionnera que si vous avez des fichiers sur votre clé USB. Lorsque vous insérez une clé USB vide, la fenêtre de lecture automatique devrait apparaître.
4.7 Configuration de SyncToy AutoPlay dans Windows XP
Cela ajoutera SyncToy à la fenêtre de lecture automatique qui apparaît, lorsque vous branchez votre clé USB. Il ne synchronisera pas automatiquement vos fichiers, mais il servira de rappel.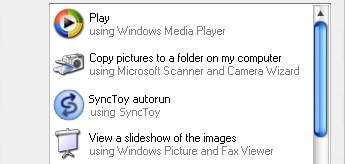
1. Téléchargez Tweak UI depuis Microsoft et installez le programme.
2. Exécutez Tweak UI depuis le menu Démarrer.
3. Accédez à> Poste de travail> Lecture automatique> Gestionnaires.
4. Cliquez sur> Créer, entrez une description et SyncToy comme nom de programme.
5. Cliquez ensuite sur> Changer de programme… et recherchez SyncToy.exe dans le dossier> Program Files.
6. Ensuite, sélectionnez tout> Supports pris en charge et cliquez sur> OK.
7. Dans la fenêtre principale de Tweak UI, cliquez à nouveau sur> OK.
8. Branchez votre lecteur flash.
9. Dans> Poste de travail, cliquez avec le bouton droit sur le lecteur et sélectionnez> Propriétés dans le menu.
10. Basculez vers l'onglet> Lecture automatique.
11. Sélectionnez> Musique dans le menu déroulant.
12. Cochez> Action à effectuer, sélectionnez> SyncToy dans la liste, puis cliquez sur> Appliquer.
13. Répétez les étapes 11 et 12 avec toutes les autres options du menu déroulant.
14. Enfin, cliquez sur> OK.
Comme SyncToy n'est pas une application portable, c'est-à-dire que vous l'installez sur Windows, pas sur votre lecteur flash, vous ne pouvez pas exécuter automatiquement l'application. Si vous recherchez un logiciel alternatif pouvant s'exécuter automatiquement à partir de votre lecteur flash, jetez un œil à Toucan, qui s'intègre également à la suite PortableApps.com décrite ci-dessous.
4.8 Autres outils de sauvegarde et de synchronisation
Nous en avons couvert beaucoup sur MakeUseOf. Vous trouverez ci-dessous une sélection des meilleurs outils et articles respectifs.
Comment synchroniser des fichiers entre un PC et une clé USB? Comment synchroniser des fichiers entre un PC et une clé USB? Lire la suite par Shankar Ganesh
Dossiers de synchronisation avec votre clé USB à l'aide d'Allway Sync Synchroniser les dossiers avec votre clé USB à l'aide de Allway Sync [Windows] Lire la suite par Paul Bozzay
5. Comment protéger vos données
Les clés USB sont de petits appareils qui sont facilement perdus ou oubliés.
5.1 N'oubliez jamais votre lecteur flash
Que vous? Si vous travaillez sur un ordinateur public, votre ordinateur portable ou votre ordinateur de bureau, vous ne voudrez plus jamais oublier votre clé USB lorsque vous éteignez l'ordinateur et que vous sortez. Il y a un petit outil qui vous rappellera.
FlashRecall s'exécute dans la barre d'état système. Lorsque vous essayez de vous déconnecter ou d'arrêter l'ordinateur, il émet un son et lance un rappel visuel que votre clé USB est toujours branchée.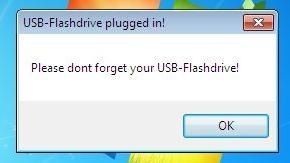
Vous pouvez l'exécuter sans droits d'administrateur sur Windows XP via Windows 7. Cependant, vous devez lancer manuellement l'outil lorsque vous ne l'avez pas fait? t connectez-vous au compte utilisateur ou démarrez le système avec votre lecteur flash déjà branché.
Une solution de contournement consiste à utiliser FlashRecall comme une application protable et à l'insérer automatiquement dans la fenêtre de lecture automatique de Windows. Suivez simplement ces étapes:
1. Renommez le fichier FlashRecall .exe en FlashRecall.exe et copiez-le dans le dossier racine de votre clé USB.
2. Ouvrez un fichier texte et copiez-y les lignes suivantes:
[autorun]
OPEN = FlashRecall.exe
ICON = FlashRecall.exe
ACTION = Rappel Flash
3. Enregistrez le fichier texte autorun.inf dans le dossier racine de votre lecteur flash.
Lorsque vous branchez maintenant votre clé USB sur un ordinateur, la fenêtre de lecture automatique affichera Flash Recall comme toute première option. L'inconvénient est que vous devez ouvrir manuellement le lecteur flash pour accéder à vos fichiers.
ATTENTION! Cette astuce ne fonctionne que si la lecture automatique est activée (voir ci-dessus). Cela ne fonctionnera pas si un programme antivirus bloque autorun.inf. Si ce n'est pas le cas? Pour fonctionner, vous devez lancer manuellement Flash Recall. Si cela fonctionne, vous devez fermer manuellement FlashRecall avant de pouvoir éjecter votre lecteur flash.
Un problème connu est qu'il ne reconnaîtra qu'une seule clé USB branchée. Vous pouvez ouvrir l'outil pour voir quelle lettre de lecteur est surveillée.
Si la lecture automatique est désactivée, autorun.inf bloqué par un programme antivirus, ou si vous le pouvez? Pour ne pas oublier de lancer l'application, investissez dans un trousseau rétractable.
5.2 Chiffrer et protéger par mot de passe vos données
À la lumière du vol d'identité et des données volées, il est extrêmement important de crypter votre lecteur flash. En cas de perte ou de vol de votre clé USB, cela empêchera ou du moins rendra très difficile l'accès non autorisé.
ATTENTION! Veuillez lire attentivement les instructions avant d'utiliser des outils pour crypter vos données. Nous déclinons toute responsabilité en cas de perte de données ou de matériel endommagé.
TrueCrypt est un outil simple d'utilisation mais avancé qui vous aidera à sécuriser vos données. Le téléchargement TrueCrypt est livré avec un guide de l'utilisateur qui contient un débutant? s Tutoriel avec des instructions détaillées et des captures d'écran. Malheureusement, TrueCrypt et de nombreux autres outils de chiffrement nécessitent des droits d'administrateur pour fonctionner. Je présenterai donc un autre outil plus en détail.
Rohos Mini Drive est livré avec un navigateur de disque portable, qui ne fonctionne pas? t besoin de droits d'administrateur une fois la clé USB flash configurée. La seule limite est que le conteneur chiffré peut? t être plus grand que 2 Go. Voici un bref guide à travers le processus d'installation.
1. Téléchargez et installez Rohos Mini Drive.
2. Exécutez> Rohos Mini Drive à partir du menu Démarrer.
3. Cliquez sur> Configurer la clé USB.
4. Rohos détectera automatiquement un lecteur flash branché. Cliquez sur> Modifier au cas où il aurait détecté le mauvais. Vous pouvez également> Modifier la taille du disque, la lettre de partition et le fichier image de partition.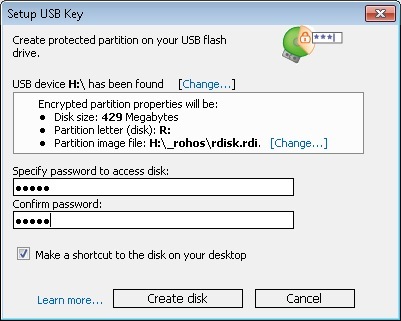
5. Spécifiez un mot de passe et cliquez sur> Créer un disque.
AVERTISSEMENT: N'oubliez jamais votre mot de passe! C'est la seule et unique clé de vos données cryptées. Oublier votre mot de passe signifie que vous pouvez oublier vos documents cryptés car il ne sera pas possible de les récupérer.
6. Cliquez sur> «Rohos mini.exe» dans le dossier racine de votre clé USB.
7. Une invite de mot de passe apparaîtra. Saisissez votre mot de passe et cliquez sur> OK.
8. Allez dans> Démarrer> Ordinateur pour trouver le disque Roho monté parmi vos autres partitions.
9. Vous pouvez maintenant travailler avec Rohos. Vos fichiers seront cryptés à la volée.
10. Quand vous? une fois terminé, cliquez avec le bouton droit sur l'icône Rohos dans la zone de notification du menu Démarrer et sélectionnez> Déconnecter les disques ou> Quitter et éjecter le média.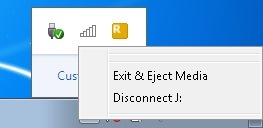
Si vous pensez que la protection par mot de passe suffirait à elle seule, essayez USB sécurisé. Il ne chiffrera pas vos fichiers. Comme Rohos Mini Drive, il ne fonctionne pas? t nécessite l'utilisation des droits d'administrateur. Le site Web fournit un Démo Flash qui illustre l'ensemble du processus de configuration et montre comment utiliser l'outil.
5.3 Utilisez votre clé USB pour verrouiller votre PC
Imaginez que vous ne le feriez pas? N'oubliez pas un mot de passe pour verrouiller efficacement votre PC. Au lieu de cela, vous aviez une clé physique. Votre clé USB peut fonctionner comme une clé pour verrouiller votre ordinateur.
Predator est l'outil qui vous rapportera 007 crédits.
1. Téléchargez et installez Predator.
2. Vers la fin du processus d'installation, vous devez créer un mot de passe et une clé.
3. Dans la fenêtre> Préférences, vous pouvez également configurer les paramètres de surveillance et l'alarme.
4. Cliquez sur> OK pour enregistrer vos modifications.
5. Exécutez manuellement Predator.
6. Lorsque vous retirez maintenant la clé USB, l'écran est verrouillé.
7. Lorsque vous entrez à nouveau dans le lecteur flash, l'ordinateur se déverrouille automatiquement.
8. Si vous avez sélectionné> Toujours requis pour le mot de passe, la fenêtre ci-dessous apparaîtra. Rapidement> Entrez le mot de passe pour retrouver l'accès. Cependant, cela ira à l'encontre du but de gagner du temps par rapport à simplement appuyer sur [Windows] + [L] pour verrouiller votre ordinateur.
Notez que vous pouvez toujours déverrouiller l'écran avec votre mot de passe. Lorsque votre écran est verrouillé, appuyez simplement sur n'importe quelle touche, par ex. la barre d'espace plusieurs fois et l'écran de mot de passe ci-dessus apparaîtra. Il? s bon de savoir que vous avez gagné? ne restez pas coincé au cas où vous oublieriez ou perdriez votre clé matérielle.
AVERTISSEMENT: si vous ne saisissez pas le bon mot de passe ou ne connectez pas la clé, c'est-à-dire votre clé USB, le programme émet une alarme. La seule autre façon de l'éteindre est d'éteindre l'ordinateur.
Lorsque vous démarrez votre ordinateur et vous connectez à votre compte, Predator se lance automatiquement. Vous pouvez le suspendre manuellement via son icône de la barre des tâches avant de verrouiller votre ordinateur.
5.4 Effacez en toute sécurité les données de votre lecteur flash
Votre clé USB peut être un outil temporaire fourni par votre employeur. Avant de le renvoyer, vous devez essuyer soigneusement toutes les données qu'il contient. Vous pouvez bien sûr formater le disque plusieurs fois. Cependant, il? s plus sûr d'utiliser un outil qui écrasera les fichiers supprimés plusieurs fois. En outre, ces outils vous permettront de supprimer uniquement des fichiers spécifiques, tandis que d'autres ne seront pas modifiés. Cela soulèvera moins de suspicion.
Rédacteur de disque est l'outil parfait. Tout d'abord, vous devez supprimer manuellement tous les fichiers que vous don? Je ne veux pas laisser sur le lecteur flash. Cette? s ce que vous feriez de toute façon. Ensuite, laissez Disk Redactor écraser tout l'espace libre pour supprimer toute trace de fichiers qui étaient ceux stockés à sa place. Disk Redactor ne supprimera aucun fichier existant stocké sur le lecteur. Cela n'effacera que l'espace libre.
AVERTISSEMENT: sauvegardez vos données avant d'essuyer votre lecteur flash avec Disk Redactor. Même si seul l'espace libre doit être effacé, vous devez jouer du bon côté en cas de problème.
1. Téléchargez et installez Disk Redactor.
2. Lancez-le à partir du menu Démarrer.
3. Cliquez sur> Wipe Disk pour sélectionner le lecteur que vous souhaitez nettoyer. Cela commencera instantanément.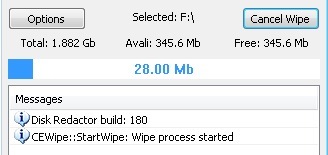
6. Applications portables recommandées
Lorsque vous devez souvent travailler sur des ordinateurs publics, vous saurez ce que c'est que de travailler sans droits d'administration. Vous êtes coincé avec le logiciel installé sur ces machines. N'est-ce pas? t vous préférez utiliser votre propre programme de messagerie électronique ou navigateur?
Les applications portables sont une vie plus sûre! Ils vous permettent d'exécuter des applications à partir de votre clé USB. La plupart d'entre eux fonctionneront très bien sans droits d'administrateur. Et non seulement vous pouvez exécuter l'application à partir d'un lecteur flash externe; vous pouvez également stocker vos informations personnelles, telles que les e-mails, les signets et les paramètres personnels. Voici trois applications portables hautement recommandées.
Pour commencer avec les programmes d'application portable, vous pouvez visiter PortableApps.com
6.1 Firefox Portable
Firefox Portable ressemble et fonctionne comme son homologue de bureau. La différence est qu'il ne stocke aucune information sur l'ordinateur; tout est stocké en toute sécurité sur le lecteur flash amovible. Tout comme son grand frère, il peut gérer les profils d'utilisateurs, les extensions, les thèmes et bien sûr les éléments essentiels comme les signets ou les cookies.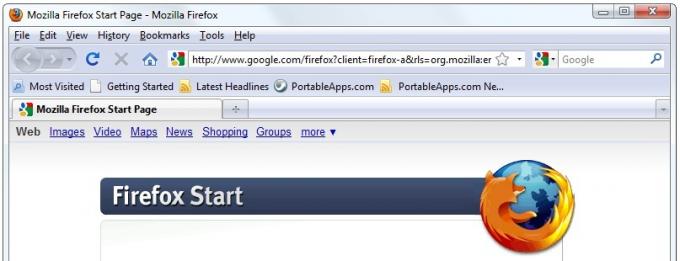
6.2 Thunderbird Portable
Thunderbird Portable est votre client eMail préféré rendu portable. Vous pouvez profiter de toutes les fonctionnalités importantes de la version complète, y compris les dossiers de courrier électronique, le carnet d'adresses et les paramètres de compte. De plus, vous pouvez crypter et signer votre eMail.
6.3 Open Office Portable
Open Office Portable est deux grands avantages dans un bundle: un bureau complet qui tient dans votre poche et vous pouvez couper les cordes Microsoft parce que c'est? s gratuit et compatible avec vos anciens documents bureautiques et plusieurs autres applications bureautiques.
Pas assez? Il y en a des centaines d'autres.
Vérifiez PortableApps.com Suite, qui fournit une collection complète d'outils, y compris un navigateur Web, un client de messagerie électronique, une suite bureautique, un calendrier / planificateur, une messagerie instantanée client, antivirus, lecteur audio, jeux, gestionnaire de mots de passe, lecteur PDF, utilitaire de sauvegarde, un menu intégré, et tout cela est préconfiguré pour fonctionner portablement. Que pourriez-vous demander de plus?
6.4 Toucan
Toucan - L'un des outils PortableApps.com que je voudrais souligner est Toucan. Ce n'est pas un composant par défaut de la Suite PortableApps.com, mais il s'intègre à elle. PortableApps.com a des instructions d'installation détaillées sur la façon d'ajouter Toucan à votre menu PortableApps ou comment l'installer en tant qu'application autonome.
Comme mentionné précédemment, Toucan est une alternative portable à SyncToy. Vous pouvez l'utiliser pour synchroniser, sauvegarder et sécuriser (crypter) vos données. Les principes de sauvegarde et de synchronisation sont les mêmes qu'avec SyncToy.
Vous pouvez effectuer l'exécution automatique de Toucan avec la même stratégie que celle décrite pour FlashRecall. Vous devez renommer les paramètres respectifs dans votre fichier .inf et déplacer le fichier Toucan .exe dans le dossier racine de votre lecteur flash.
Il n'y a pas si longtemps Karl L. Gechlik a présenté le Top 10 des applications portables les plus téléchargées Top 10 des applications portables les plus téléchargées [Movers & Shakers] Lire la suite :
• WinPenPack Flash 1 Go Suite de plus de 100 applications shareware utiles
• Little Registry Cleaner
• Collection d'applications WinPenPack Flash School pour les étudiants
• Désinstaller Expert, PackageFactory pour les lecteurs flash compatibles U3
• Skype Portable
• CodySafe et CodySafe Admin Pack
• winPenPack Flash Essential en plusieurs langues
• FCleaner.
Varun Kashyap a présenté NirLauncher, une boîte à outils de De super utilitaires portables à avoir sur votre clé USB NirLauncher - De superbes utilitaires portables à avoir sur votre clé USB Lire la suite . Il contient des utilitaires de récupération de mot de passe, des outils de surveillance du réseau, des utilitaires système, des outils de programmation et bien plus encore. Certaines applications nécessitent des droits d'administrateur.
Si vous ne trouvez toujours pas exactement l'application que vous recherchez, vous pouvez la créer vous-même. Paul Bozzay décrit Comment créer votre propre application portable pour un lecteur flash Comment créer votre propre application portable pour un lecteur flash Lire la suite .
7. Comment accélérer votre ordinateur avec la mémoire virtuelle
Saviez-vous que vous pouviez augmenter les performances du système de votre ordinateur à l'aide d'une clé USB? Vous pouvez allouer de l'espace de stockage de votre lecteur flash au système pour les moments où votre RAM (mémoire physique) est utilisée à sa capacité. Plutôt que de stocker des données sur un disque dur lent, Windows peut utiliser la mémoire flash beaucoup plus rapide pour lire / écrire des données (mémoire virtuelle) et libérer de la RAM. Cela améliorera considérablement la réactivité de votre système.
7.1 Windows Vista et Windows 7
La fonctionnalité est appelée ReadyBoost. Vous pouvez y accéder via le menu des propriétés de votre clé USB. Accédez à> Démarrer> Ordinateur et faites défiler jusqu'à> Périphériques avec stockage amovible. Maintenant, faites un clic droit sur votre clé USB et sélectionnez> Propriétés dans le menu.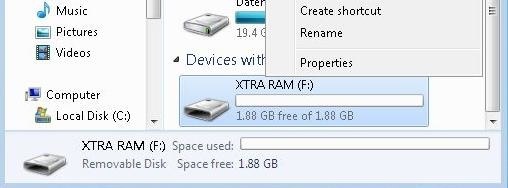
Dans la fenêtre des propriétés, passez à l'onglet> ReadyBoost. Ici, vous pouvez soit dédier l'ensemble de l'appareil à ReadyBoost, soit simplement réserver de l'espace pour la vitesse du système. Cliquez sur> Appliquer pour enregistrer les modifications et attendez que ReadyBoost configure votre cache.
Sous> Ordinateur, vous verrez ensuite l'espace bloqué.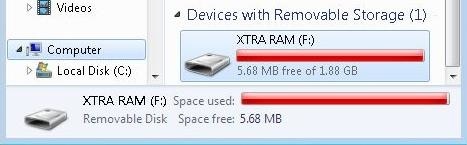
Si vous décidez de ne réserver qu'une partie de la clé USB? s capacité, vous pouvez utiliser l'espace restant pour stocker des données.
Windows 7 peut gérer jusqu'à huit lecteurs flash et un total de 256 Go de mémoire virtuelle.
ATTENTION! Tous les lecteurs flash n'ont pas les „caractéristiques de performances requises? de travailler avec ReadyBoost. Vous verrez un message respectif si tel est le cas. Pour forcer ces disques à fonctionner avec ReadyBoost, essayez les étapes décrites dans cet article à vos risques et périls: Forcer ReadyBoost sur un périphérique USB
7.2 Windows XP
Avec une méthode légèrement différente, vous pouvez obtenir la même amélioration du système sous Windows XP. Voici une brève procédure pas à pas.
Allez dans> Démarrer et cliquez avec le bouton droit sur> Poste de travail. Sélectionnez> Propriétés et passez à l'onglet> Avancé. Sous> Performances, cliquez sur> Paramètres… passez à l'onglet> Avancé et cliquez sur> Modifier…
Cette dernière fenêtre répertorie l'intégralité de votre mémoire virtuelle. C'est là que vous pouvez allouer de l'espace supplémentaire. Sélectionnez votre clé USB et cliquez sur> Taille personnalisée. Prenez le nombre indiqué sous> Espace disponible et soustrayez 5 Mo. Entrez le nombre résultant sous à la fois> Taille initiale (Mo): et> Taille maximale (Mo).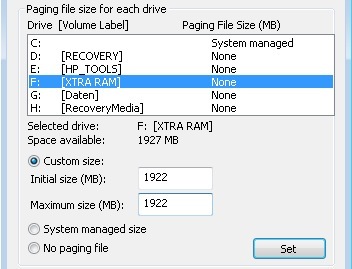
Cliquez sur> Définir et> OK pour enregistrer vos modifications, fermer toutes les autres fenêtres et redémarrer votre système. Évitez de retirer la clé USB pour éviter tout dommage.
Windows XP prend en charge un maximum de 4096 Mo de mémoire virtuelle supplémentaire.
8. Résumé
Dans le présent manuel PDF, j'ai expliqué comment utiliser votre lecteur flash et j'ai expliqué en détail comment le configurer au mieux. Permettez-moi de résumer…
Un lecteur flash peut être un simple véhicule pour transférer des données d'un ordinateur à un autre. Cependant, avec les bons outils, il peut se transformer en un outil puissant. Il peut vous aider à synchroniser votre travail entre plusieurs ordinateurs, y compris vos e-mails et vos profils utilisateur. Vous pouvez stocker, chiffrer et toujours transporter des documents importants dessus, et vous pouvez utiliser votre clé USB pour verrouiller votre ordinateur. Il? s possible d'installer et d'exécuter des applications à partir d'une clé USB. Enfin, lorsque votre ordinateur ralentit car il a besoin de plus de RAM, vous pouvez étendre la mémoire virtuelle à votre lecteur flash et accélérer votre système. En fait, il y a beaucoup plus de choses que vous pouvez faire avec une clé USB, mais celles-ci feront l'objet d'autres guides.
Dans l'ensemble, votre clé USB est un Leatherman numérique que vous avez gagné? Je ne veux pas rater ma vie professionnelle quotidienne.
Lecture supplémentaire
- Une clé USB 3.0 vaut-elle le prix? Une clé USB 3.0 vaut-elle le prix?L'USB 3.0 existe depuis un certain temps, mais son introduction dans le monde a été lente. Il n'est plus courant que parmi les nouveaux ordinateurs de bureau et portables, dont la plupart sont livrés avec au moins deux ports USB 3.0 ... Lire la suite
- 5 applications pour vérifier la vitesse de votre clé USB (Windows) 5 applications pour vérifier la vitesse de votre clé USB sous WindowsLes clés USB ne sont pas toutes égales. Même les lecteurs flash du même type peuvent différer considérablement en termes de vitesse de lecture et d'écriture. Utilisez ces outils pour comparer vos lecteurs flash USB. Lire la suite
- Résolution des problèmes de vitesse USB, erreur «Cet appareil peut fonctionner plus rapidement» Résolution des problèmes de vitesse USB, erreur «Cet appareil peut fonctionner plus rapidement»Avez-vous déjà vu le message «cet appareil peut fonctionner plus rapidement» lorsque vous avez connecté un périphérique USB à votre ordinateur? Ce message est la façon dont Windows vous dit que vous manquez la théorie ... Lire la suite
- USB 3.0: tout ce que vous devez savoir USB 3.0: tout ce que vous devez savoirL'USB 3.0 bat l'USB 2.0 à bien des égards. Voici tout ce que vous devez savoir sur la raison pour laquelle vous devriez toujours choisir USB 3.x lorsque cela est possible. Lire la suite
Guide publié: novembre 2010
Tina écrit sur la technologie grand public depuis plus d'une décennie. Elle est titulaire d'un doctorat en sciences naturelles, d'un diplomate allemand et d'un MSc suédois. Son expérience analytique l'a aidée à exceller en tant que journaliste technologique chez MakeUseOf, où elle gère désormais la recherche et les opérations sur les mots clés.


