Publicité
Si vous avez partagé des fichiers Google Drive avec un groupe de personnes, il peut être facile d'oublier qui a exactement accès à quels fichiers. Gérer vos fichiers Google partagés 10 conseils pour gérer les fichiers partagés sur Google DrivePrenez Google Drive au-delà d'un système de stockage de fichiers avec les nombreux conseils et astuces qu'il offre pour la collaboration en temps réel. Voici dix conseils pour vous aider à gérer vos fichiers sur Google Drive. Lire la suite peut être compliqué, mais découvrir à qui vous avez accordé la permission - et révoquer cette permission - est un processus simple.
Comment vérifier qui a accès à Google Drive
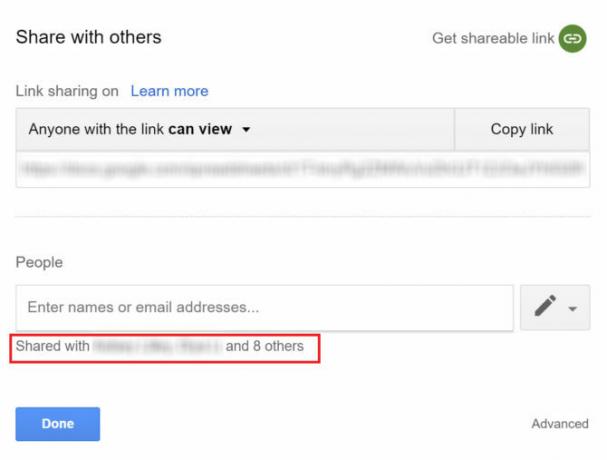
Vous pouvez facilement vérifier manuellement qui a accès à vos fichiers Google Drive en procédant comme suit:
- Accédez au fichier ou au dossier en question, cliquez dessus avec le bouton droit et sélectionnez Partager dans le menu.
- Si vous l'avez partagé avec seulement une ou deux personnes, vous verrez leurs noms répertoriés dans la fenêtre qui apparaît, sous Personnes.
- Si vous avez partagé avec plus de deux personnes, cliquez sur leurs noms et la liste complète s’ouvrira.
Comment modifier ou supprimer des utilisateurs dans Google Drive
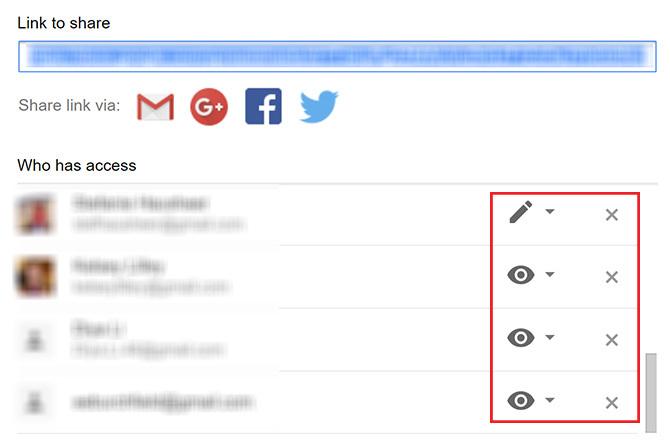
Si vous souhaitez modifier les autorisations d'un utilisateur ou même les supprimer du fichier, vous souhaiterez à nouveau ouvrir la fenêtre Partager et afficher la liste des utilisateurs en suivant les étapes ci-dessus. Effectuez ensuite l'une des opérations suivantes:
- Pour modifier les autorisations d'un utilisateur, cliquez sur la grande icône à côté de son adresse e-mail représentant ses paramètres de partage. Vous avez trois choix: ils peuvent afficher, commenter et modifier.
- Pour supprimer complètement un utilisateur, cliquez sur le X à côté de leur adresse e-mail.
- Assurez-vous de cliquer sur le sauver bouton une fois que vous avez effectué toutes vos modifications ou qu'elles ne seront pas prises.
Comment désactiver le partage dans Google Drive
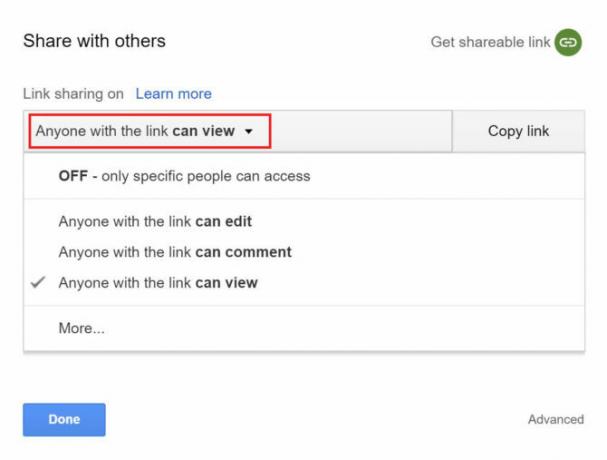
Si vous avez créé un lien public et que vous l'avez partagé avec un groupe de personnes différentes sans inviter les via leur adresse Gmail, vous pouvez désactiver ce lien, mais cela signifie que tout le monde y perdra accès.
Pour désactiver le partage de liens, procédez comme suit:
- Accédez au fichier ou au dossier en question, cliquez dessus avec le bouton droit et sélectionnez Partager dans le menu.
- Si vous l'avez partagé, vous devriez voir l'un des trois messages: Toute personne disposant du lien peut voir ou Toute personne disposant du lien peut modifier ou Toute personne disposant du lien peut commenter. Pour changer les paramètres de partage, cliquez sur le menu déroulant et faites une nouvelle sélection.
- Si vous souhaitez désactiver complètement le partage de liens, cliquez sur le menu déroulant et sélectionnez DE.
- Une fois votre sélection effectuée, cliquez sur Terminé.
Lorsque vous effectuez cette opération, toute personne qui avait précédemment accès via ce lien généré ne pourra plus ouvrir le fichier. Si vous générez un nouveau lien, vous devrez à nouveau partager ce lien avec eux.
Si vous préférez que les utilisateurs ne modifient pas votre fichier d'origine, vous pouvez utiliser cette petite astuce pour les encourager à créer leur propre copie de Google Drive Utilisez cette astuce "Faire une copie" lors du partage de documents Google DriveSi vous souhaitez que les collaborateurs créent automatiquement des copies des documents Google lorsqu'ils reçoivent des liens de partage, voici une astuce rapide que vous pouvez commencer à utiliser dès maintenant. Lire la suite .
Nancy est un écrivain et éditeur vivant à Washington DC. Elle était auparavant rédactrice au Moyen-Orient pour The Next Web et travaille actuellement dans un groupe de réflexion basé sur DC sur les communications et la sensibilisation des médias sociaux.


