Publicité
Ça peut être utilisé comme centre des médias Installez Kodi pour transformer votre Raspberry Pi en centre multimédia domestiqueSi vous avez un Raspberry Pi, vous pouvez le transformer en un centre multimédia domestique bon marché mais efficace simplement en installant Kodi. Lire la suite , le cerveau d'un robot, comme un serveur Web, même un cadre photo numérique ShowerThoughts et EarthPorn: créez un cadre photo inspirant pour Raspberry Pi Lire la suite . Le petit Raspberry Pi semble connaître très peu de limites… vous pouvez même y exécuter d'anciens jeux Windows sans émulation!
La configuration d'un Raspberry Pi ouvre une passerelle vers un monde passionnant d'informatique compacte et portable. Il semble que presque toutes les instructions en ligne concernent les ordinateurs Windows, cependant, si vous utilisez Linux, vous ne savez peut-être pas comment configurer correctement votre Raspberry Pi.
Nous avons déjà résolu ce problème pour les utilisateurs d'Apple macOS Premiers pas avec Raspberry Pi sur Mac Les utilisateurs d'Apple peuvent participer assez facilement au jeu Raspberry Pi, mais il existe plusieurs façons d'imaginer une carte microSD à l'aide de votre Mac. Lire la suite , maintenant c'est au tour de Linux. Voici comment configurer rapidement et facilement un Raspberry Pi à l'aide de votre ordinateur Linux.
La méthode simple: utilisez NOOBS
Sorti en 2013, NOOBS (New Out Of Box Software) est une interface d'installation utile qui vous permet de choisir parmi plusieurs systèmes d'exploitation Raspberry Pi. Un ou plusieurs d'entre eux peuvent ensuite être installés, selon l'espace dont vous disposez sur votre carte microSD. Assurez-vous que votre carte est au moins 4 GO. Parce qu'il devra d'abord être formaté, avant l'insertion, répertoriez tous les périphériques montés avec:
sudo fdisk -lMaintenant, insérez la carte et réexécutez la commande. La nouvelle entrée est votre carte microSD. En règle générale, la carte sera étiquetée mmcblk0. Cependant, s'il a été partitionné, le nom sera ajouté avec p1, tel que mmcblk0p1.
Ensuite, exécutez fdisk:
sudo fdisk / dev / mmcblk0Supprimez toutes les partitions sur ce lecteur avec ré, en saisissant le numéro de partition lorsque vous y êtes invité. Une fois terminé, suivez ceci avec n pour créer une nouvelle partition, puis p pour confirmer les détails de la partition.
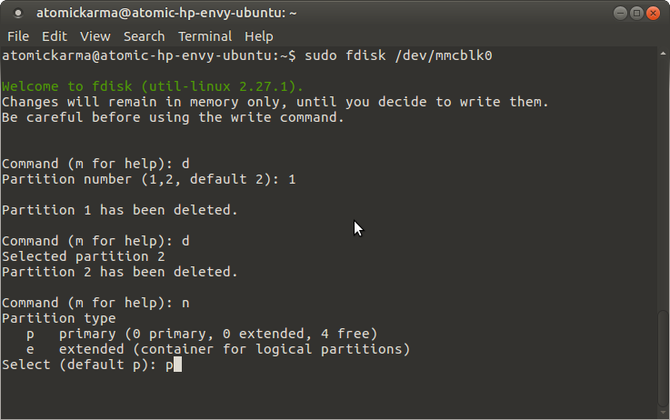
À ce stade, le type de partition sera défini sur Linux, mais NOOBS nécessite FAT32. Pour définir FAT32, appuyez sur t, sélectionnez le numéro de partition, puis le type de partition (W95 FAT32). Confirmez à nouveau les détails avec p. Enfin, appuyez sur w pour écrire la table de partition.
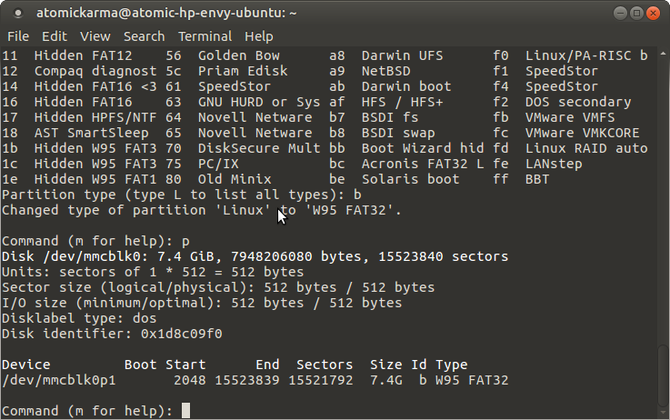
Ensuite, vous devez formater la partition:
sudo mkfs.vfat / dev / mmcblk0p1Assurez-vous d'utiliser le nom de la partition plutôt que le périphérique.
Télécharger NOOBS
Vous pouvez télécharger NOOBS depuis www.raspberrypi.org/downloads. Enregistrez-le dans un emplacement sur votre PC où vous pourrez facilement le trouver.
Le ZIP téléchargé est disponible en deux tailles: une version complète pour une installation hors ligne et une option lite qui nécessite un Internet connexion pour votre Pi. Ceci est réalisé via un câble Ethernet (le Wi-Fi sera disponible une fois le système d'exploitation installé).
Inclus dans NOOBS sont:
- Raspbian
- Pidora
- RISC OS
- Arch Linux
- OSMC
Parfois, des versions Linux supplémentaires sont ajoutées à la liste.
Pour copier le logiciel NOOBS sur la carte microSD, vous devez d'abord monter la carte, avec:
montage | grep -i mmcblk0p1Lorsque cela est fait, le numéro de série interne du périphérique multimédia doit être affiché. Utilisez ceci pour changer de répertoire:
cd / média / [série]Il ne vous reste plus qu'à décompresser le téléchargement NOOBS:
décompressez /home/[votre_nom_utilisateur/03/Downloads/RaspberryPi/distros/NOOBS_v1_3_11.zipAttendez que cette commande décompresse les données NOOBS dans la carte microSD. Une fois terminé, vous devrez démonter la carte en toute sécurité pour l'éjecter:
cd sudo umount / dev / mmcblk0p1Une fois la carte retirée, vous êtes prêt à l'insérer dans un Raspberry Pi éteint. Avec le câble d'alimentation connecté (avec un souris et / ou clavier et un écran HDMI), vous serez prêt à sélectionner votre ou vos systèmes d'exploitation préférés et à laisser NOOBS terminer les choses de.

Notez que si vous avez choisi d'installer plusieurs systèmes d'exploitation, lorsque vous démarrez votre Raspberry Pi, un menu s'affiche pour vous permettre de choisir celui que vous souhaitez utiliser.
Installer une image du système d'exploitation
Votre autre option consiste à télécharger un système d'exploitation - généralement Raspbian Jessie, mais de nombreuses alternatives sont disponibles 11 systèmes d'exploitation qui fonctionnent sur votre Raspberry PiQuel que soit votre projet Raspberry Pi, il existe un système d'exploitation pour cela. Nous vous aidons à trouver le meilleur système d'exploitation Raspberry Pi pour vos besoins. Lire la suite - et écrivez ceci sur la carte microSD.
La meilleure façon de procéder consiste à utiliser une application tierce. Plusieurs sont disponibles pour écrire des images de disque, comme Graveur, que vous trouverez dans votre gestionnaire de packages.
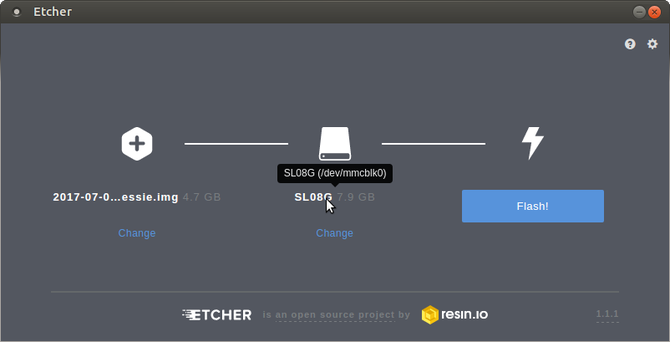
Une fois que vous avez fait cela, il est temps de choisir votre système d'exploitation Raspberry Pi. Comme indiqué, plusieurs sont disponibles. L'option préférée est Raspbian Jessie (également disponible sur www.raspberrypi.org/downloads), mais vous pourriez tout aussi facilement installer RecalBox Installez RecalBox sur votre Raspberry Pi pour des jeux rétro avec styleNous vous montrerons comment configurer RecalBox sur un Raspberry Pi 3 et pourquoi vous devriez vous en préoccuper, même si vous avez déjà une configuration RetroPie. Lire la suite pour les jeux rétro, Ubuntu MATE Comment faire fonctionner Ubuntu sur votre Raspberry PiRaspbian Jessie est un excellent système d'exploitation Raspberry Pi. Mais que faire si vous voulez une expérience Linux plus traditionnelle? Eh bien, vous pouvez aller de l'avant et installer Ubuntu à la place. Lire la suite ou tout autre système d'exploitation compatible que vous pouvez trouver.
Téléchargez le fichier image (qui devrait avoir le .IMG suffixe) à un endroit mémorable sur votre ordinateur Linux (le dossier Téléchargements dans le répertoire Home est toujours bon) et si nécessaire, décompressez toute compression. Vous devez vous retrouver avec un fichier dans le sens de raspberrypi_operatingsystem.img.
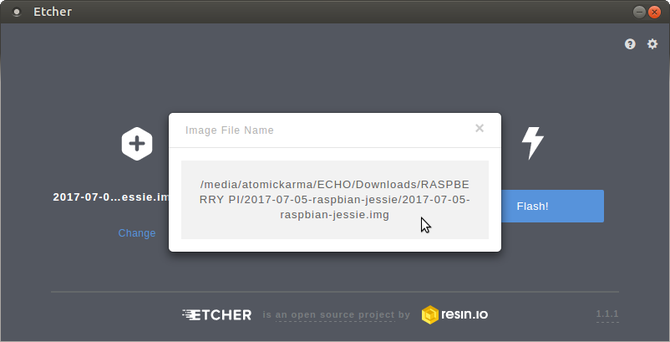
Ensuite, exécutez Etcher, recherchez et sélectionnez le fichier IMG dans le Sélectionnez l'image boîte. Notez que vous pouvez passer la souris sur le nom du fichier après avoir effectué cette opération pour vérifier que le bon fichier est sélectionné. Vous pouvez même cliquer sur la fenêtre contextuelle pour lire le chemin d'accès complet au fichier.
Ensuite, assurez-vous que le bon lecteur est sélectionné. Passez la souris sur l'icône du lecteur pour confirmer le nom et si vous devez le modifier, cliquez sur Changement. Tout autre stockage externe connecté à votre ordinateur sera répertorié ici. Assurez-vous que la carte microSD est sélectionnée.
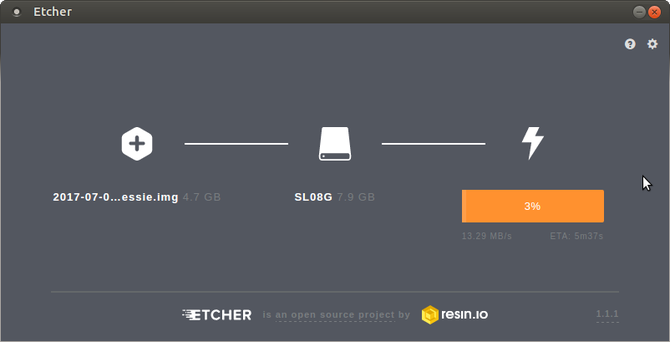
Cliquez sur Éclat pour commencer à écrire le fichier IMG sur la carte microSD. Une fois cela fait, votre système d'exploitation Raspberry Pi sera prêt à l'emploi. Éjectez la carte en toute sécurité et insérez-la dans votre Pi éteint. Connectez l'alimentation pour démarrer et profitez-en!
Configurez votre Raspberry Pi sous Linux en toute simplicité!
C'est vraiment aussi simple que cela. Si vous installez un fichier IMG du système d'exploitation standard, tout ce dont vous avez besoin est une application d'écriture d'image sur carte SD telle que Image Writer. Lors de l'utilisation du commande dd dans le terminal Comment cloner et restaurer facilement une image de disque Linux avec ddSi vous souhaitez effacer, sauvegarder ou restaurer des données sous Linux, vous pouvez choisir un certain nombre d'applications. Mais quel que soit le système d'exploitation Linux que vous exécutez, il y a une commande qui fonctionne toujours - dd. Lire la suite est une option, elle ne convient pas aux débutants.
Si vous voulez un choix de systèmes d'exploitation organisé par l'équipe Raspberry Pi qui est facile à installer, alors NOOBS devrait être votre option.
En bref, la configuration d'un Raspberry Pi avec Linux est aussi simple que sous Windows ou macOS!
Quelle option avez-vous utilisée? Utilisez-vous NOOBS sur votre Raspberry Pi, ou préférez-vous un seul système d'exploitation sur votre carte microSD? Avez-vous rencontré des problèmes? Faites le nous savoir dans les commentaires.
Crédit d'image: Bygetvitamin via Shutterstock.com
Christian Cawley est rédacteur en chef adjoint pour la sécurité, Linux, le bricolage, la programmation et la technologie expliquée. Il produit également le podcast vraiment utile et possède une vaste expérience en matière de support de bureau et de logiciels. Contributeur au magazine Linux Format, Christian est un bricoleur de Raspberry Pi, un amoureux des Lego et un fan de jeux rétro.


