Publicité
Un client de messagerie de bureau présente plusieurs avantages par rapport à la messagerie Web. Tout d'abord, vous ne comptez pas sur la disponibilité d'un service en ligne. Vous pouvez travailler sur vos e-mails sans être connecté à Internet. Vous pouvez configurer plusieurs comptes de messagerie et le nombre de gigaoctets que vous pouvez stocker gratuitement est illimité. Bien entendu, Thunderbird est également compatible avec les extensions, ce qui le rend particulièrement intéressant.
L'inconvénient est que vous n'avez pas accès à vos e-mails lorsque vous êtes sur un autre ordinateur. Donc, si votre client de messagerie préféré est Thunderbird et que c'est précisément le problème que vous devez résoudre, attendez!
Cet article montre comment vous pouvez synchroniser les e-mails Thunderbird sur plusieurs ordinateurs et avoir toujours accès à tous vos e-mails, quel que soit l'ordinateur que vous utilisez.
En principe, ces instructions peuvent également fonctionner pour d'autres clients de messagerie de bureau. Cependant, les étapes simples décrites ici sont spécifiques à la synchronisation des e-mails Thunderbird.
1. Activer IMAP
Si vous téléchargez actuellement votre e-mail à l'aide de POP3, vous pouvez éventuellement basculer vers IMAP, qui est quant à lui pris en charge par la plupart des fournisseurs de messagerie.
Quelle est la différence entre IMAP et POP3? Avec POP3, les e-mails qui atteignent votre serveur de messagerie sont finalement téléchargés sur votre ordinateur et supprimés du serveur. Avec IMAP, une copie des e-mails est conservée sur le serveur. De plus, tous les dossiers, y compris ceux que vous créez, sont recréés sur le serveur et tous les ordinateurs qui accèdent à ce compte IMAP. Par conséquent, vos e-mails, y compris la corbeille et les e-mails envoyés, sont toujours synchronisés.
Pour activer IMAP, connectez-vous à votre compte de fournisseur de services de messagerie et recherchez les paramètres respectifs. Allez ensuite dans Thunderbird et ajustez-y les paramètres.
Si vous passez de POP3 à IMAP, vous devrez recommencer et recréer le compte. Sauvegardez d'abord vos dossiers de messagerie! Ouvrez ensuite> Outils > Paramètres du compte… dans Thunderbird, passez au compte et cliquez sur> Actions de compte > Supprimer le compte pour supprimer le compte.
Vous pouvez maintenant le recréer. Thunderbird 3 détecte automatiquement les bons paramètres IMAP pour votre fournisseur lorsque vous créez un nouveau compte de messagerie. Allez à> Fichier > Nouveau > Compte de messagerie… ou dans> Paramètres du compte… cliquez sur> Actions de compte > Ajouter un compte de messagerie… et entrez vos coordonnées. Si les paramètres ne sont pas détectés, cliquez sur> Éditer ou> Configuration manuelle… et entrez les détails fournis par votre fournisseur.
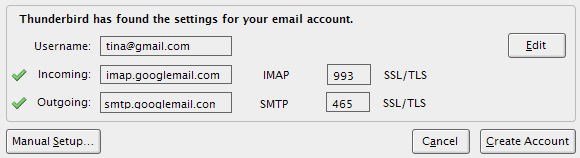
Au sein de votre Thunderbird> Paramètres du compte jetez également un œil à la> Synchronisation et stockage les options.
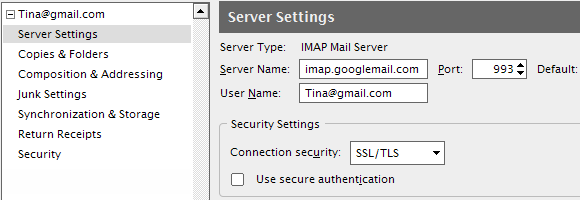
2. Déplacer le profil vers un lecteur mobile
Cette option est plus facile à configurer, mais plus difficile à maintenir. Techniquement, vous ne synchronisez pas les e-mails Thunderbird sur plusieurs ordinateurs lorsque vous utilisez cette méthode. Au lieu de cela, vous emportez l'intégralité de votre profil Thunderbird avec vous et vous y accédez sur n'importe quel ordinateur que vous utilisez.
Étant donné qu'une source externe aura une lettre de lecteur différente sur différents ordinateurs, nous n'allons pas déplacer le profil. Nous allons simplement indiquer à Thunderbird le chemin du profil en utilisant le -profil Argument de ligne de commande "path".
L'argument de la ligne de commande ressemble à ceci:
«C: \ Program Files \ Mozilla Thunderbird \ thunderbird.exe» -profil «F: \ My TB profile»
Sous Windows XP, vous accédez à> Début > Courir et tapez cette commande, en remplaçant "F: \ Mon profil TB"Avec le chemin exact de votre profil.
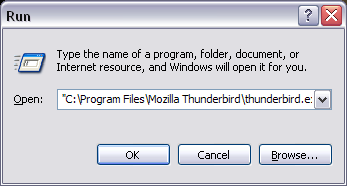
Pour rendre cela un peu plus facile, vous pouvez créer un raccourci sur votre lecteur amovible à l'aide d'un petit programme appelé TBLaunch. Vous pouvez téléchargez TBLaunch ici. Le fichier INSTALL.txt explique comment utiliser l'outil, qui a été conçu il y a de nombreuses années pour rendre un «hack portable» pour Thunderbird 0.7 un peu plus confortable. Vous pouvez remplacer "tbpath"Dans le fichier .ini avec le chemin d'accès à votre dossier de fichiers programme comme ceci:"C: \ Program Files \ Mozilla Thunderbird \”
Et bien sûr, vous devez toujours emporter le lecteur mobile avec vous.
3. Déplacer le profil vers un lecteur réseau
Cette dernière méthode pour synchroniser la messagerie Thunderbird nécessite que vous ayez accès à un lecteur partagé / réseau. C'est la méthode la plus pratique à long terme. Cependant, cela implique de déplacer votre profil existant vers ce lecteur, ce qui peut être délicat.
Tout d'abord, fermez Thunderbird. Déplacez maintenant le dossier de profil vers l'emplacement souhaité. Sous Windows XP, vous trouverez votre profil Thunderbird sous> "C: \ Documents and Settings \ [nom d'utilisateur] \ Application Data \ Thunderbird \ Profiles \ xxxxxxx.default”
Si vous ne voyez pas le dossier «Application Data», c'est parce qu'il est masqué. Allez à> Outils > Options de dossier… > Vue onglet et sous> Fichiers et dossiers cachés sélectionnez> Afficher les fichiers et dossiers cachés.
Une fois le profil arrivé à son nouvel emplacement, accédez à> "C: \ Documents and Settings \ [nom d'utilisateur] \ Application Data \ Thunderbird \ ” et ouvrez le> profiles.ini fichier dans un éditeur de texte.
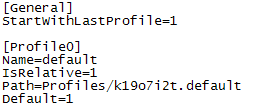 Ce fichier répertorie tous les profils enregistrés avec votre Thunderbird installé. Localisez celui que vous venez de déplacer et changez le> Chemin = ligne vers le nouvel emplacement, par exemple> Chemin = "E: \ Thunderbird Profile / xxxxxxx.default"
Ce fichier répertorie tous les profils enregistrés avec votre Thunderbird installé. Localisez celui que vous venez de déplacer et changez le> Chemin = ligne vers le nouvel emplacement, par exemple> Chemin = "E: \ Thunderbird Profile / xxxxxxx.default"
Assurez-vous de changer> IsRelative = 1 à> IsRelative = 0 dans le cas où vous passez d'un chemin relatif à un chemin non relatif. De plus, la direction des barres obliques dans le chemin passera de «/» (relatif) à «\» (non relatif).
Vous pouvez également utiliser cette méthode pour déplacer votre profil Thunderbird vers une autre partition de disque dur ou un disque dur externe.
Enfin, si vous vous rendez compte que cela est assez compliqué, vous devriez envisager de passer à Gmail, car il présente la plupart des avantages énumérés ci-dessus pour les clients de messagerie de bureau.
Le présent article a été écrit avant cette question est venu sur MakeUseOf Answers. Consultez les commentaires de cette question pour plus de suggestions.
Tina écrit sur la technologie grand public depuis plus d'une décennie. Elle est titulaire d'un doctorat en sciences naturelles, d'un diplomate allemand et d'un MSc suédois. Son expérience analytique l'a aidée à exceller en tant que journaliste technologique chez MakeUseOf, où elle gère désormais la recherche et les opérations sur les mots clés.
