Publicité
 Depuis longtemps maintenant, l'Explorateur Windows (le processus sous Windows qui contrôle tout depuis le bureau à la navigation dans les dossiers) a mauvaise réputation d'être un fichier maladroit, lent et sans doute inutile navigateur. Des versions plus récentes de Windows (à savoir 7) l'ont amélioré, mais il reste encore quelques options et fonctionnalités qui manquent.
Depuis longtemps maintenant, l'Explorateur Windows (le processus sous Windows qui contrôle tout depuis le bureau à la navigation dans les dossiers) a mauvaise réputation d'être un fichier maladroit, lent et sans doute inutile navigateur. Des versions plus récentes de Windows (à savoir 7) l'ont amélioré, mais il reste encore quelques options et fonctionnalités qui manquent.
Grâce aux programmeurs amateurs, il existe quelques options et outils que vous pouvez utiliser pour modifier ou remplacer votre explorateur Windows, que vous souhaitiez ajouter certaines fonctionnalités ou simplement rationaliser sa vitesse.
Désactiver l'aperçu des miniatures
Lorsque la fonctionnalité Aperçu des vignettes est activée, les icônes de dossier et de fichier dans l'Explorateur Windows seront des vignettes de ce qu'elles représentent. S'il s'agit d'un fichier vidéo, la miniature sera une image de la vidéo. S'il s'agit d'une image, ce sera une miniature réelle. S'il s'agit d'un dossier, l'icône changera en fonction du contenu du dossier.
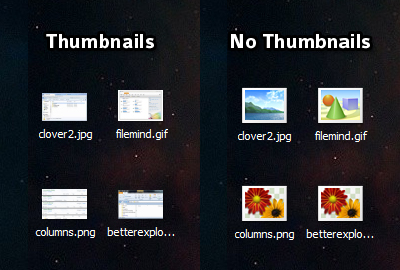
La génération de ces aperçus prend des cycles de traitement, ce qui signifie que cela peut ralentir votre explorateur Windows. La désactivation de cette fonction ne nuira en aucun cas à votre système.
- Double-cliquez sur «Ordinateur» sur le bureau.
- Cliquez sur "Organiser" dans la barre de menus.
- Cliquez sur "Options de dossier et de recherche" dans le menu déroulant.
- Cliquez sur l'onglet «Affichage».
- Cochez la case «Toujours afficher les icônes, jamais les miniatures».
Ajouter / supprimer des colonnes
Dans une fenêtre typique de l'Explorateur Windows utilisant le mode d'affichage Détails, vous verrez les types de colonnes habituels: nom de fichier, type de fichier, date de modification, etc. Cependant, saviez-vous que vous pouvez personnaliser ces colonnes? Vous pouvez ajouter différentes colonnes qui ne s'y trouvent pas par défaut et vous pouvez supprimer les colonnes dont vous n'avez pas besoin.
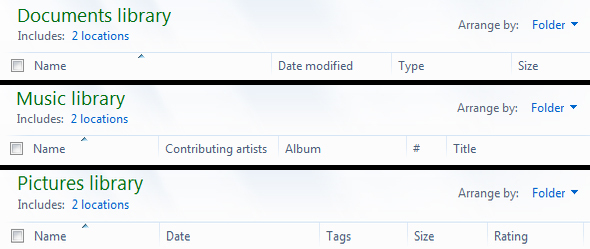
Tout d'abord, si ce n'est pas déjà fait, vous devrez passer en mode Détails:
- Cliquez sur "Afficher" dans la barre de menus.
- Cliquez sur «Détails» pour passer en mode d'affichage Détails.
Vous pouvez maintenant ajouter de nouvelles colonnes:
- Cliquez sur "Afficher" dans la barre de menus.
- Cliquez sur «Choisir les détails…» en bas.
- Cochez les cases des colonnes souhaitées.
- Désactivez les cases à cocher des colonnes dont vous ne voulez pas.
Bien sûr, vous pouvez faire beaucoup plus pour personnaliser les colonnes de votre explorateur Windows. Consultez cet article de Tina (Comment améliorer l'explorateur Windows en ajoutant de nouvelles colonnes Comment améliorer l'explorateur Windows en ajoutant de nouvelles colonnesWindows Explorer est l'une des applications Windows les plus utilisées et en même temps probablement aussi l'outil de productivité le moins reconnu. Vous utilisez Windows Explorer tous les jours pour interagir avec votre ordinateur en tant que ... Lire la suite ) pour plus d'informations.
Si vous vous êtes habitué à l'interface à onglets de la plupart des navigateurs modernes, vous pouvez ajouter cette même fonctionnalité à l'Explorateur Windows à l'aide d'un outil gratuit appelé Clover 2. Les onglets vous permettent d'afficher plusieurs dossiers à l'aide d'une seule fenêtre, ce qui peut être idéal pour libérer l'encombrement et améliorer l'efficacité.
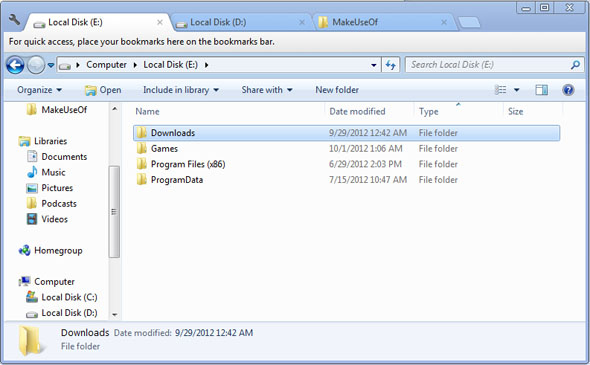
Si Clover 2 n'est pas votre tasse de thé, consultez cet article (3 outils pour ajouter une navigation par onglets à l'Explorateur Windows 3 outils pour ajouter une navigation par onglets à l'Explorateur WindowsLa navigation par onglets est une fonctionnalité que j'ai rencontrée pour la première fois il y a 10 ans dans l'incarnation précédente de Firefox, Firebird. Depuis lors, des onglets sont apparus dans presque tous les domaines liés aux interfaces utilisateur. Ils facilitent la tâche ... Lire la suite ) pour quelques alternatives qui ajoutent également des fonctionnalités d'onglet à l'Explorateur Windows.
Avec la sortie de Windows 8 il y a seulement quelques mois, vous vous demandez peut-être si vous pouvez obtenir certaines des nouvelles fonctionnalités de votre installation de Windows 7. La réponse est oui! BetterExplorer est un outil gratuit qui améliore les fonctionnalités du navigateur Windows 7, en ajoutant des fonctionnalités telles que:
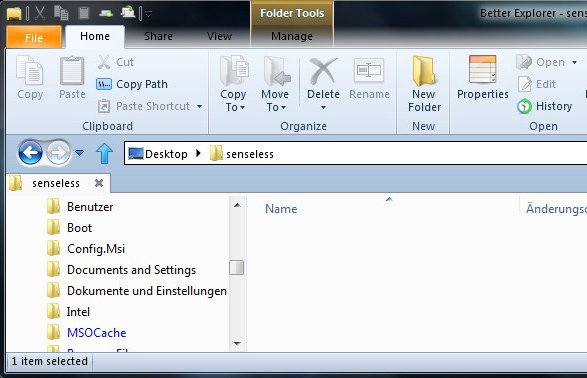
- Interface de ruban pour rechercher et utiliser des commandes sans tracas.
- Onglets pour ouvrir plusieurs dossiers à la fois comme un navigateur Web. Utile lorsque vous devez souvent basculer entre les dossiers.
- Recherche améliorée pour localiser rapidement les fichiers et dossiers.
Une fois installé, ce programme remplace l'Explorateur Windows traditionnel. Il est rapide et fonctionnel, ce qui rend son nom tout à fait adapté à ce qu'il fait. Si cela vous semble bien, vous devriez certainement l'essayer.
FileMind
L'interface de l'Explorateur Windows n'a pas vraiment changé depuis sa première introduction dans Windows 95. Bien sûr, il y a plus de bonbons pour les yeux et certaines icônes ont bougé, mais les fondamentaux sont restés les mêmes pendant des décennies. FileMind propose une nouvelle façon - plus rapide - de parcourir vos fichiers.
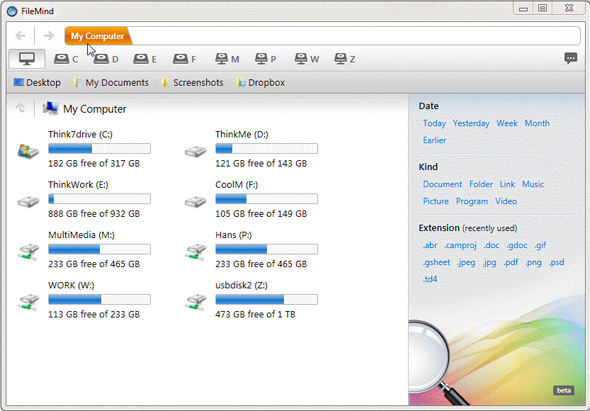
La barre d'adresse est maintenant une «barre de lancement»: un endroit où tout ce que vous avez à faire est de commencer à taper le nom de ce que vous voulez ouvrir et cela vous y mènera le plus tôt possible. Il n'est plus nécessaire de passer d'un dossier à un sous-dossier à un autre. Tapez simplement le nom du dossier et allez-y instantanément.
Ou vous pouvez rapidement rechercher des fichiers en utilisant diverses balises de filtre. Besoin de trouver un .AVI particulier? Vous avez peut-être égaré votre .DOCX? Ou même si vous ne vous souvenez pas de l'extension, vous pouvez rechercher un fichier par son type ou sa date.
Trouver des fichiers sur votre ordinateur n'a jamais été aussi simple. Il faut un peu de temps pour s'y habituer, bien sûr, mais c'est normal avec tout ce qui est révolutionnaire. Si vous pouvez saisir l'heure pour apprendre à utiliser FileMind, vous ne le regretterez pas.
Conclusion
Ce ne sont en aucun cas les seules façons de modifier et d'améliorer votre expérience de l'Explorateur Windows. Si vous aimez la fenêtre traditionnelle, allez-y et respectez-la! Si vous avez envie de plus de fonctionnalités, essayez quelques-uns des ajustements et outils répertoriés ici et faites-nous savoir ce que vous en pensez.
S'il y a d'autres outils ou réglages de l'Explorateur Windows que vous pensez appartenir à cette liste, partagez-les avec nous dans les commentaires!
Joel Lee a un B.S. en informatique et plus de six ans d'expérience en rédaction professionnelle. Il est le rédacteur en chef de MakeUseOf.


