Publicité
Une chose étonnante à propos de Ordinateurs de bureau Linux Les 12 meilleurs environnements de bureau LinuxChoisir un environnement de bureau Linux peut être difficile. Voici les meilleurs environnements de bureau Linux à considérer. Lire la suite est la quantité d'intégration que vous obtenez. Vous ne pourriez certainement pas personnaliser toutes vos applications pour leur donner une apparence similaire sous Windows! Mis à part les choses plus importantes, ce type d'intégration a également d'autres avantages moins visibles.
Plus précisément, vous pouvez contrôler votre musique dans le confort de votre bureau, sans même toucher à votre lecteur multimédia - vous pouvez même le cacher si vous le souhaitez. Vous pourrez également utiliser vos clés multimédias (lecture, pause, etc.) pour ce faire.
Parler aux lecteurs multimédias avec MPRIS
De nombreuses applications Linux ont la capacité de communiquer entre elles. Cela se fait généralement à l'aide d'un logiciel spécial appelé D-Bus
, qui sert de médiateur pour de nombreux programmes. C’est D-Bus qui permet aux bureaux Linux de s’intégrer aux lecteurs multimédias sous la forme de MPRIS.La spécification d'interface à distance du lecteur multimédia (MPRIS) est un sous-ensemble des fonctionnalités de D-Bus utilisées pour contrôler les lecteurs multimédias. En tant que tel, si vous voulez que votre la musique 4 lecteurs de musique Linux qui méritent votre attention maintenantQuel lecteur de musique Linux est le meilleur? Nous comparons quatre excellents lecteurs de musique que vous ne connaissez peut-être pas. Lire la suite ou un lecteur vidéo à intégrer à votre bureau, vous en aurez besoin d'un qui le prend en charge. La plupart d'entre eux le feront déjà, mais certains peuvent avoir besoin de quelques ajustements supplémentaires pour les activer.
En règle générale, c'est le lecteurs vidéo 5 incroyables lecteurs vidéo Linux pour regarder des films et des émissionsIl y a des dizaines de lecteurs vidéo Linux parmi lesquels choisir, alors lequel devriez-vous utiliser? Lequel est bon pour toi? La variété est excellente, mais qui a le temps de passer au crible? Lire la suite qui nécessitent un ajustement (VLC est une exception à cela). Un exemple de ceci est les vidéos GNOME. Vous devrez activer la prise en charge MPRIS en vérifiant le Édition> Préférences> Plugins> Interface MPRIS D-Bus option.
En réalité, le contrôle de ces lecteurs multimédias à l'aide de MPRIS à partir du bureau nécessite une application distincte. Ce processus diffère entre les environnements de bureau, mais en général, ils font toujours partie du bureau lui-même.
Intégration avec Plasma, Unity et Cinnamon
Pour de nombreux environnements de bureau, l'intégration est prête à l'emploi. Tant que vous disposez d'un lecteur multimédia prenant en charge MPRIS, vous n'aurez pas à faire grand-chose d'autre. Les trois bureaux ci-dessus ont d'excellents contrôleurs et ne nécessitent aucune configuration.
Plasma
Le contrôleur MPRIS dans le Bureau plasma L'état actuel du nouvel environnement de bureau Linux, Plasma 5Après des années de polissage de la série 4.x, KDE mène à nouveau la course à l'innovation dans les environnements de bureau Linux avec son dernier produit: Plasma 5. Lire la suite est caché dans votre barre d'état système. Chaque fois que vous démarrez un lecteur multimédia, il apparaît. De là, vous pouvez arrêter, démarrer et modifier votre lecture lorsque vous cliquez sur le contrôleur. En plus de cela, vous pouvez même maintenir le menu en permanence en cliquant sur le épingle icône dans le coin, utile comme joueur miniature.
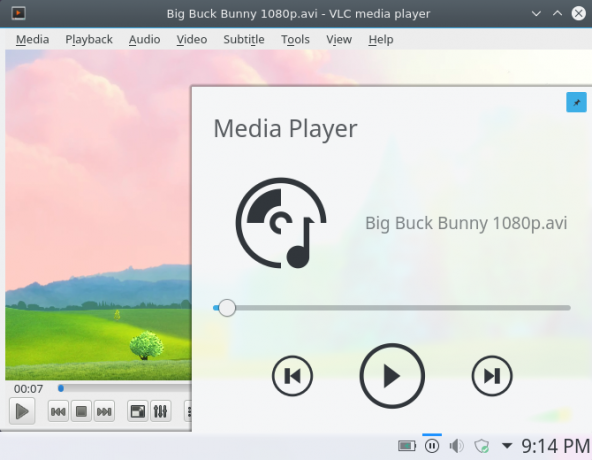
Si vous souhaitez désactiver cette fonction, vous pouvez le faire dans Paramètres de la barre d'état système> Lecteur multimédia. Gardez à l'esprit que sans cela, vos clés multimédias ne fonctionneront pas!
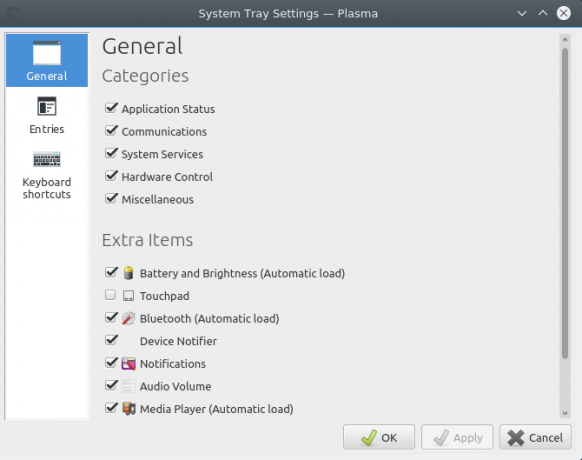
Unité
L'intégration MPRIS est un peu plus avancée dans Unité Unity - Un bureau léger et moderne pour Ubuntu [Linux] Lire la suite , intégré à l'applet audio. Une fois que vous avez lancé un lecteur audio ou vidéo, il apparaîtra comme une entrée dans votre menu de volume. Cela fournit une autre façon de les démarrer.
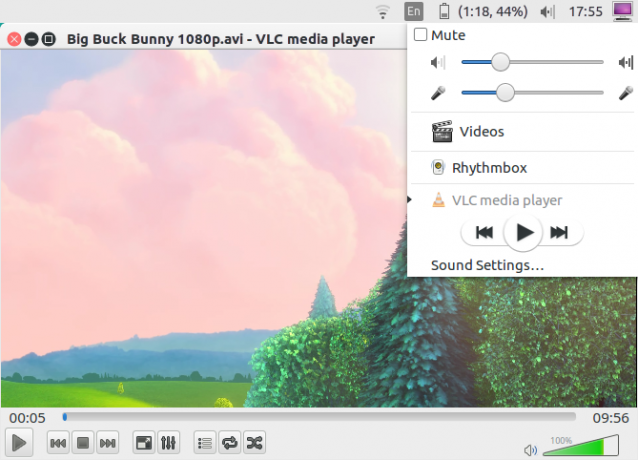
Si le menu audio contrôle un lecteur vidéo tel que VLC, vous aurez moins d'options pour le contrôler: lecture, pause, retour et avant. Les lecteurs audio, en revanche, sont un peu plus malléables, comme indiqué ci-dessous.
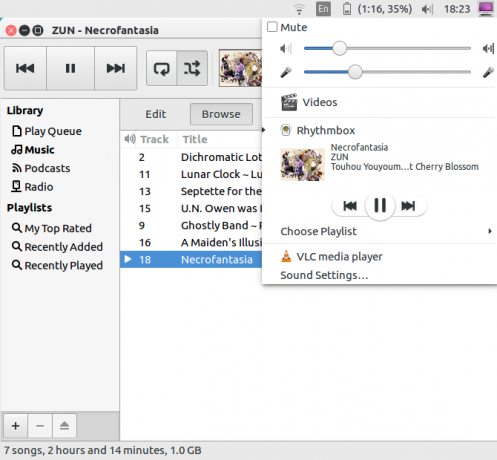
Cette conception a du sens. Les lecteurs vidéo sont une expérience visuelle, donc les contrôler depuis le bureau sans regarder le contenu ruine leur objectif. MPRIS a l'avantage supplémentaire de faire fonctionner les clés multimédias, telles que celles des Macbooks, sur tous les lecteurs. Vous pouvez les utiliser comme alternative pratique.
Cannelle
Comme Unity, le Bureau à la cannelle Pimentez vos thèmes de cannelle - c'est facile!Vous avez toujours voulu personnaliser votre bureau Linux, mais vous ne trouvez pas le thème parfait? Si Cinnamon est votre environnement de bureau actuel, il est facile d'apprendre à créer votre propre thème. Lire la suite a son support MPRIS intégré directement dans son applet audio. De même, vous avez également la possibilité d'ouvrir le lecteur multimédia de votre choix à partir du menu de volume du bureau.
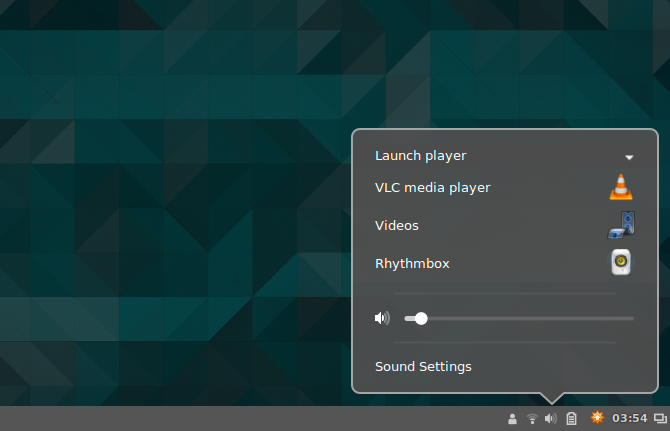
Il existe cependant quelques différences (principalement cosmétiques). Si vous aimez pochette d'album plus grande 7 sites Web pour rechercher la pochette d'album parfaite Lire la suite , vous aimerez peut-être la façon dont Cinnamon présente votre musique par rapport à Unity. Le menu applet vous offre également un moyen d'arrêter votre lecteur multimédia - il s'agit davantage d'une fonctionnalité pour les lecteurs de musique dédiés. En général, les lecteurs de musique se minimisent lorsqu'ils sont fermés, ce qui vous offre un moyen infaillible de les tuer.
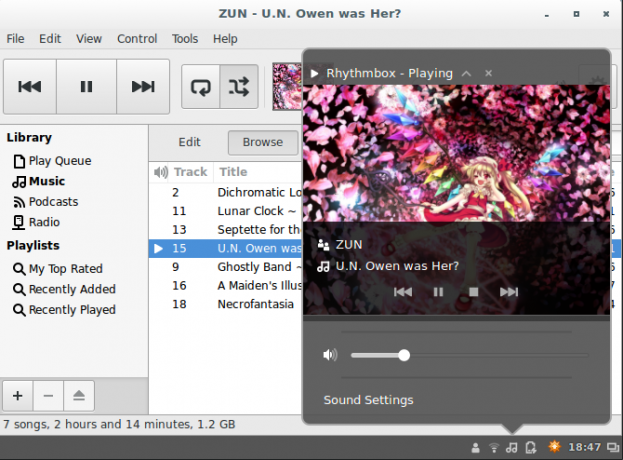
Intégration avancée dans GNOME
Actuellement, le Bureau GNOME GNOME expliqué: un aperçu de l'un des ordinateurs de bureau les plus populaires de LinuxVous êtes intéressé par Linux et vous êtes tombé sur "GNOME", acronyme de GNU Network Object Model Environment. GNOME est l'une des interfaces open source les plus populaires, mais qu'est-ce que cela signifie? Lire la suite n'a qu'une intégration MPRIS de base: contrôle des clés multimédias. Pour obtenir quelque chose de plus avancé que cela, vous devrez télécharger une extension de shell GNOME appelée Indicateur de lecteur multimédia. Vous pouvez l'installer en en suivant ce lien.
Assurez-vous de l'ouvrir avec Firefox ou le navigateur Web par défaut de GNOME! Cela vous permettra d'installer l'extension via la page Web (sous la forme d'un grand bouton ON / OFF). Si vous utilisez Firefox, n'oubliez pas d'activer le plugin d'intégration Gnome Shell!
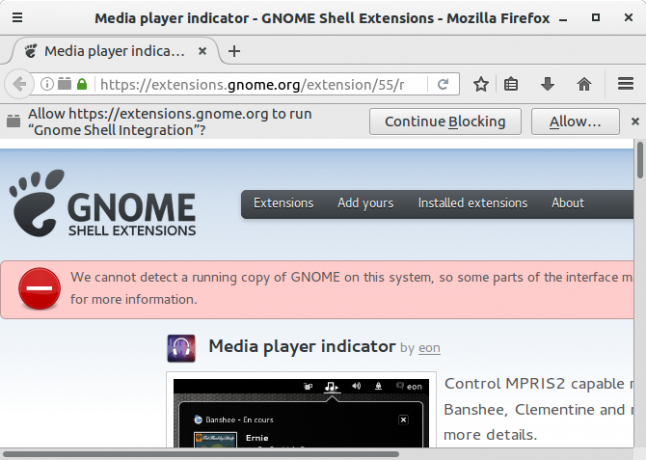
Après avoir installé cette extension, elle apparaîtra dans le menu de votre système une fois que vous aurez ouvert un lecteur multimédia compatible MPRIS. Comme le widget de bureau Plasma, vous pouvez contrôler sa lecture.
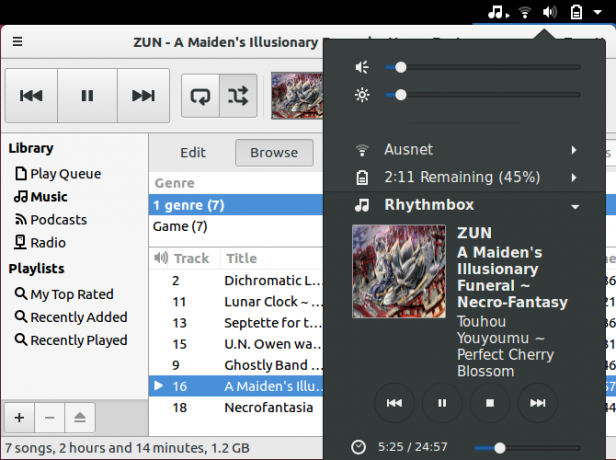
Avec le Outil de modification GNOME Configurez votre bureau Gnome 3 avec l'outil Gnome TweakIl n'y a pas exactement un milliard d'options de personnalisation différentes pour à peu près tout, car GNOME 3 / Shell est encore relativement nouveau. Si vous êtes de ceux qui ne supportent pas GNOME 3 tant que vous ne pouvez pas ... Lire la suite installé, vous pouvez également personnaliser le comportement de l'extension. Par exemple, il existe une option pour régler les niveaux de volume du lecteur multimédia. Vous pouvez même rendre l'extension persistante, elle restera donc dans votre menu système même sans qu'un lecteur compatible MPRIS ne soit ouvert.
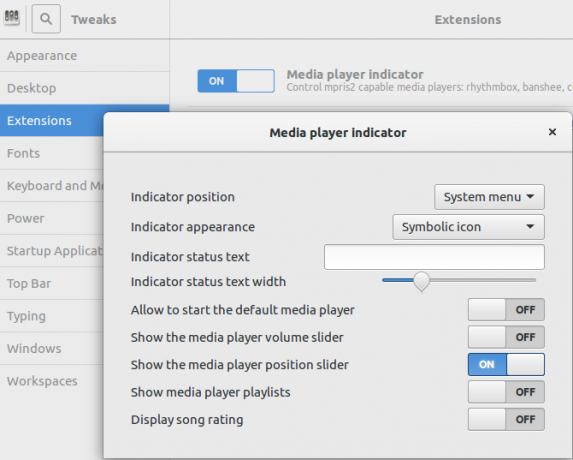
Utilisation de MPRIS avec XFCE
Être un bureau léger Le meilleur environnement de bureau Lean Linux: LXDE vs Xfce vs. CAMARADEAjuster votre choix d'environnement de bureau Linux peut accélérer considérablement les choses. Nous examinons ici trois options: LXQt, Xfce et MATE. Lire la suite , vous devez installer un contrôleur de lecteur multimédia pour XFCE pour le faire fonctionner. Cela se présente sous la forme d'un plugin de panneau XFCE appelé plug-in xfce4-soundmenu. Pour l'obtenir, vous devrez ajouter un référentiel PPA de l'équipe Xubuntu, contenant le programme. Entrez ces commandes pour ce faire:
sudo add-apt-repository ppa: xubuntu-dev / extras. mise à jour sudo apt-get. sudo apt-get installe le plug-in xfce4-soundmenu. À l'avenir, vous n'aurez peut-être même pas besoin de le faire. Les programmes qu'ils contiennent peuvent être intégrés dans le référentiel d'Ubuntu.
Ajout du plugin
Même après l'installation du plugin, vous devez toujours l'ajouter à l'un des panneaux de XFCE. Pour ce faire, ouvrez le Préférences du panneau fenêtre, en entrant cette ligne dans votre terminal:
xfce4-panel -p. 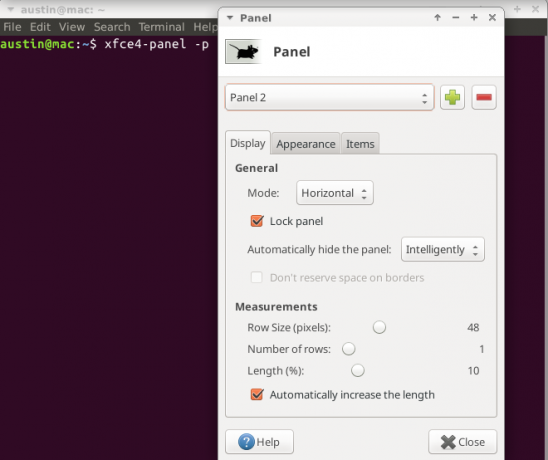
Après avoir fait cela, allez au Articles onglet, puis cliquez sur Plus signe. Vous serez accueilli avec une liste de plugins que vous pouvez ajouter à votre panneau. Si vous faites défiler vers le bas vers le bas, vous trouverez une entrée appelée Plugin du menu son. Une fois que vous l'avez sélectionné, appuyez sur la touche Ajouter bouton, et il apparaîtra dans l'un de vos panneaux.
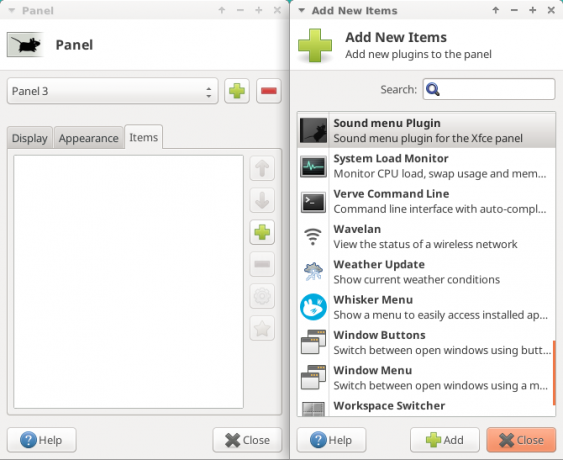
Configuration du plugin
Pour faire fonctionner le contrôleur, vous devez d'abord le modifier un peu. Clic-droit sur le plugin et sélectionnez le Propriétés dialogue. Cela ouvrira une fenêtre de configuration.
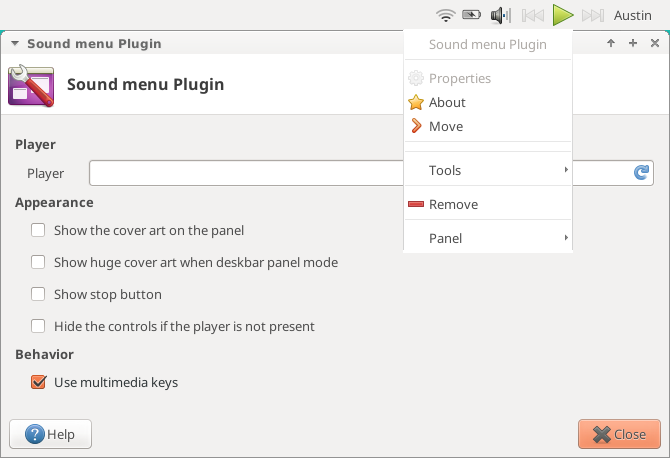
Tu dois dire XFCE XFCE: votre bureau Linux léger, rapide et à part entièreEn ce qui concerne Linux, la personnalisation est reine. Non seulement cela, mais les options de personnalisation sont si grandes qu'elles pourraient vous faire tourner la tête. J'ai déjà mentionné les différences entre les principaux environnements de bureau ... Lire la suite menu son ce que vous voulez contrôler. Si vous ne le faites pas, cela ne fonctionnera pas! Tout d'abord, ouvrez le lecteur multimédia de votre choix. Après cela, cliquez sur le rafraîchir bouton dans le Joueur zone de texte. Cela recherche automatiquement les lecteurs multimédias ouverts.
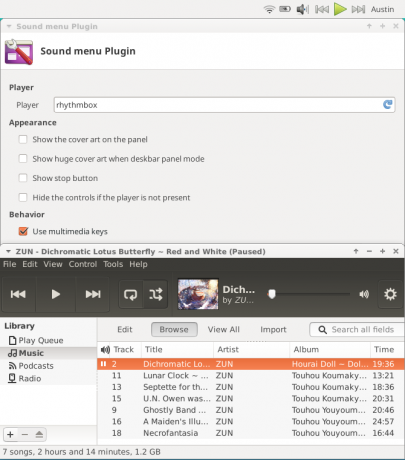
Une chose que vous aimerez peut-être dans cette configuration est que vous pouvez déplacer le contrôleur, contrairement à d'autres environnements de bureau. Vous pouvez également personnaliser le plugin. Par exemple, j'ai placé le plugin dans un nouveau panneau latéral (élargi) et l'ai laissé afficher la pochette de l'album.
Une autre chose utile que j'ai trouvée était que l'icône du haut-parleur n'était pas pour le spectacle: je pouvais contrôler le volume à partir de celui-ci en le faisant défiler de haut en bas.
Autres ordinateurs de bureau?
Si vous utilisez une configuration de bureau extrêmement légère, telle que Boîte ouverte Besoin d'un nouvel environnement de bureau pour Linux? Essayez Openbox ou xmonad Lire la suite , votre intégration se limitera à votre touches du lecteur multimédia (comme GNOME sans le plugin supplémentaire). Cela peut également constituer une alternative pour les personnes qui ne souhaitent pas de fonctionnalités d'intégration avancées. Malheureusement, ce n'est pas une option pour les ordinateurs de bureau qui intègrent étroitement leurs contrôleurs, tels que Unity et Cinnamon.
Pour ce faire, vous aurez besoin d'un outil de ligne de commande appelé Playerctl. Pour les utilisateurs d'Ubuntu / Mint, vous pouvez télécharger le DEB fichier / programme de ici. L'installation devrait être facile en double-cliquant sur le téléchargement.
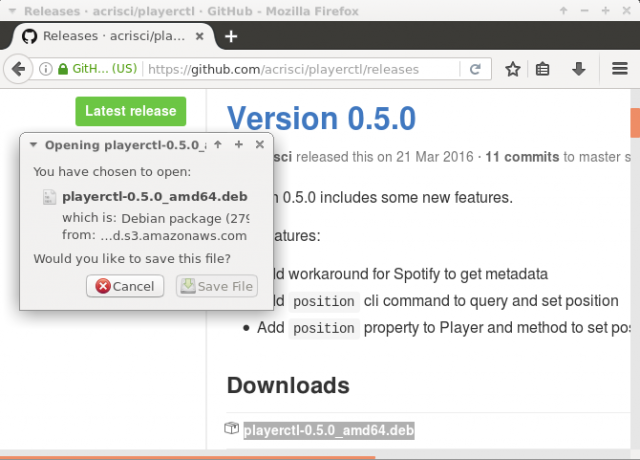
Cet outil tentera de contrôler automatiquement tout lecteur multimédia prenant en charge MPRIS à l'aide de commandes de terminal. Toutes les commandes sont précédées du mot playerctl, suivi d'une commande, comme ceci:
playerctl pause | play | play-pause | suivant | précédent. Si vous souhaitez utiliser le programme pour plus, entrez dans playerctl –help pour voir ce qu'il peut faire d'autre.
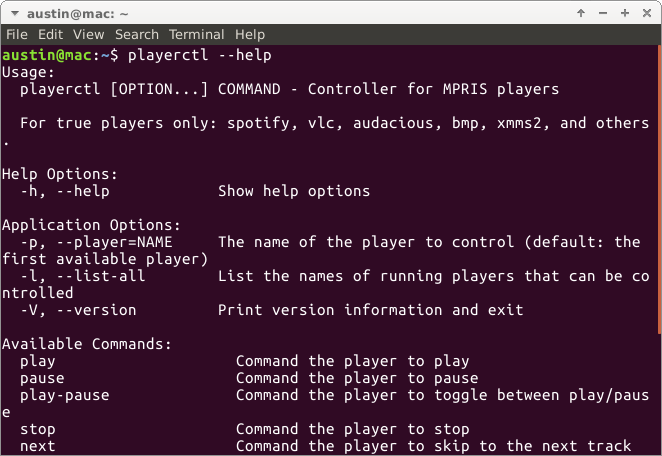
Cependant, ce n'est pas un moyen idéal pour contrôler un lecteur multimédia. Au lieu de cela, vous créez des raccourcis clavier qui exécutent ces actions, comme indiqué ci-dessous.
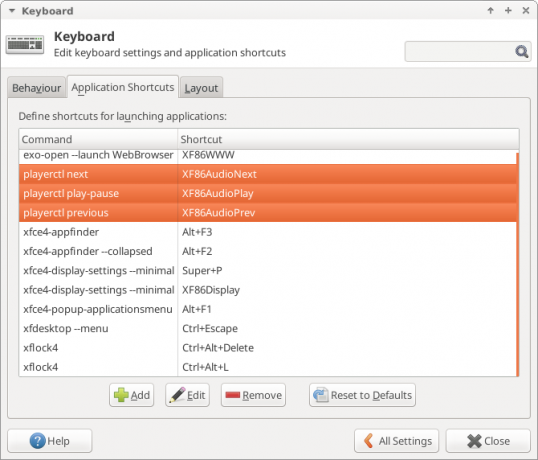
Pour les ordinateurs de bureau très légers, vous devrez peut-être saisir manuellement raccourcis Gagnez du temps avec 20 raccourcis clavier Linux GNOME, KDE et UnityVous connaissez les raccourcis clavier de Windows, mais après avoir migré, vous vous demandez "qu'en est-il de Linux?" Eh bien, essayez ces 20 raccourcis impressionnants pour trois des environnements de bureau Linux les plus populaires: GNOME, KDE et Unité. Lire la suite que vous souhaitez utiliser. Pour de tels systèmes, voici quelques symboles de clavier dont vous pourriez avoir besoin:
- XF86AudioPlay
- XF86AudioPause
- XF86AudioNext
- XF86AudioPrev
Ces symboles correspondent aux commandes qui playerctl a. La plupart des ordinateurs de bureau vous permettent simplement d'appuyer sur vos touches multimédias pour les mapper à une commande - simple et rapide.
Profitez d'un contrôle transparent!
Bien que ce ne soit peut-être pas l'une des parties les plus flashy du bureau, l'intégration avec un lecteur multimédia améliore encore plus l'ensemble de l'expérience. Oui, ce n'est peut-être pas nécessaire, mais avec bien d'autres choses, cela montre à quel point Linux peut être incroyable.
Quelles fonctionnalités aimez-vous sur votre bureau Linux?
Crédit d'image: natrot via Shutterstock.com
Actuellement étudiant pour un BIT, Austin Luong est un passionné de Linux passionné qui aime faire du prosélytisme sur les logiciels libres. Il aime aussi écrire de la science-fiction, mais uniquement dans l'intimité de son disque dur.


