Publicité
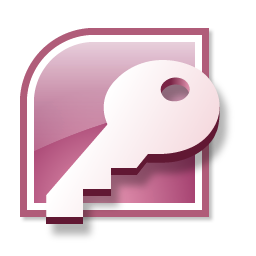 La dernière fois, vous avez peut-être eu la chance de tomber sur mon message d'introduction Un guide rapide pour commencer avec Microsoft Access 2007 Lire la suite pour Microsoft Access 2007, puis frustré car il ne vous montre pas comment faire quoi que ce soit.
La dernière fois, vous avez peut-être eu la chance de tomber sur mon message d'introduction Un guide rapide pour commencer avec Microsoft Access 2007 Lire la suite pour Microsoft Access 2007, puis frustré car il ne vous montre pas comment faire quoi que ce soit.
C'est l'endroit pour obtenir le remède. Je vais vous proposer un didacticiel Microsoft Access sur la création et l'utilisation de tableaux. Je vais suivre cela avec des articles sur les requêtes, les formulaires, les rapports et l'automatisation.
Nous devons faire quelques hypothèses pour que cela soit suffisamment court pour tenir dans un seul poste. Tout d'abord, vous savez déjà comment utiliser une feuille de calcul. probablement Excel, mais cela n'a pas vraiment d'importance. Deuxièmement, vous pouvez vous détendre un peu même si vous disposez d'une version différente d'Access. Vous devrez peut-être chercher quelques trucs, mais la plupart du temps, c'est tout de même.
Juste pour lancer le bal, jetez un œil à cette feuille de calcul.
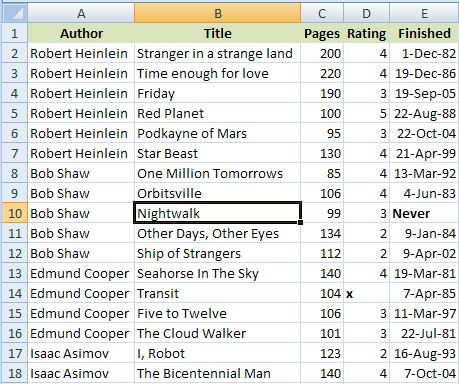
C'est une liste assez typique d'éléments dans Excel. Imaginez un instant que cette liste contienne quelques milliers de lignes au lieu de celles que vous pouvez visualiser ici, et vous pourriez voir que ce n'est pas nécessairement la façon la plus pratique de faire face à ce genre de Les données.
J'espère que vous disposerez de vos propres données que vous pourrez expérimenter. Un exemple pratique est toujours plus simple.
Dans Access, ces mêmes informations seraient stockées dans des tableaux, mais avant de pouvoir le faire, nous devons nous assurer que les choses sont parfaitement cohérentes. C’est l’une des choses sur les bases de données. Il est beaucoup plus difficile de gérer les incohérences que dans une feuille de calcul.
Il y a quelques exemples de choses que vous devez corriger. Pour commencer, vous devriez vraiment lire certains de ces livres, mais cela n'aidera pas. Chaque colonne d'Access doit être cohérente. Vous ne pouvez pas commencer à mettre des dates, comme nous l'avons ici dans le Fini colonne, puis placez le mot «everNever» dans l'une des cellules. Même problème avec le «˜x» dans le Évaluation colonne. Réparez-le d'abord. Notez que dans la plupart des cas, avoir les cellules vides est très bien.
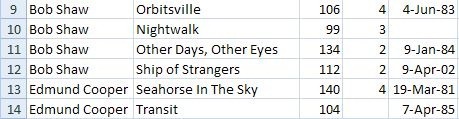
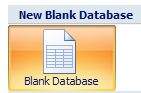 D'accord, commençons Access et commençons à prendre des décisions. Deux choses spécifiques avant de commencer avec les tableaux.
D'accord, commençons Access et commençons à prendre des décisions. Deux choses spécifiques avant de commencer avec les tableaux.
Tout d'abord, choisissez de créer une base de données vierge plutôt que d'utiliser l'un des modèles prédéfinis. Revenez les voir plus tard pour plus d'exemples.
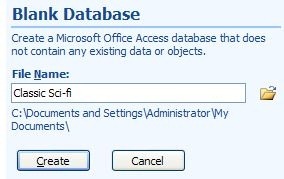 Deuxièmement, vous devez choisir un nom pour votre projet Access au début. Vous ne pouvez pas continuer et faire des choses comme vous le pouvez avec les autres produits Office.
Deuxièmement, vous devez choisir un nom pour votre projet Access au début. Vous ne pouvez pas continuer et faire des choses comme vous le pouvez avec les autres produits Office.
Alors cliquez sur Base de données vide, donnez un nom au fichier et cliquez sur Créer.
Access essaie d'aider autant que possible en créant une table par défaut et en la configurant prête à l'emploi. Dans notre cas cependant, nous ne voulons pas faire cela. Nous voulons concevoir la table correctement.
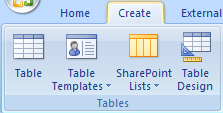 Le meilleur moyen d'y arriver est de cliquer sur le X en haut à droite pour fermer la table, cliquez sur le Créer onglet dans le ruban, puis cliquez sur Conception de table. Si vous vous perdez, fermez Access sans rien enregistrer, puis réessayez.
Le meilleur moyen d'y arriver est de cliquer sur le X en haut à droite pour fermer la table, cliquez sur le Créer onglet dans le ruban, puis cliquez sur Conception de table. Si vous vous perdez, fermez Access sans rien enregistrer, puis réessayez.
Voici la chose à retenir. Vous devez d'abord savoir ce que vous voulez faire, concevoir le tableau pour ce faire, puis ajouter les données. C'est fastidieux de changer d'avis par la suite.
Notre tâche principale ici est de décider des champs que nous voulons stocker dans la table et des types d'informations que nous voulons stocker dans chacun. Si vous utilisez mon exemple, remplissez les choses pour qu'elles ressemblent à ceci.

Avant de continuer, il y a une chose qui peut être un peu complexe, mais vous devez comprendre. Access est une base de données relationnelle. le relationnel partie signifie que vous pouvez traiter plusieurs tables à la fois, et la les relations entre eux.
L'un des objectifs des bases de données relationnelles est de minimiser à la fois la répétition et le gaspillage d'espace. Je ne vais pas entrer dans la théorie, mais cela s'appelle normalisation. Il existe de nombreux autres endroits pour rechercher le sujet. Je vais juste être pratique et vous montrer un exemple.
Notez que chacun des auteurs de science-fiction classiques est mentionné plusieurs fois dans la feuille de calcul. Pour réaliser la même chose dans Access, nous créons une autre table spécialement pour les auteurs, puis nous associons la nouvelle table. De cette façon, chaque auteur n'existe qu'une seule fois et les risques d'erreurs sont considérablement réduits.
Pour l'instant, acceptez ma demande de créer le champ auteur en tant que Nombre.
Enregistrez la table. Le moyen le plus rapide est de cliquer sur sauver dans la barre d'outils. Ce n'est peut-être pas la chose la plus facile à trouver.
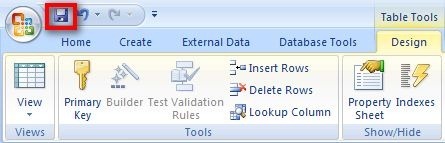
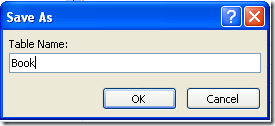 On vous demandera un nom pour la table. Livre pourrait être une option simple. Une autre note. Les noms de table ne sont pas des noms de fichier. Ce ne sont que des composants de la base de données appelés Science-fiction classique. Pensez à plusieurs feuilles dans un classeur Excel.
On vous demandera un nom pour la table. Livre pourrait être une option simple. Une autre note. Les noms de table ne sont pas des noms de fichier. Ce ne sont que des composants de la base de données appelés Science-fiction classique. Pensez à plusieurs feuilles dans un classeur Excel.
Mais "¦ avant qu'Access ne vous permette d'enregistrer la table, vous devez faire autre chose. Croyez-moi juste pour celui-ci. Dans presque tous les cas, une table dans Access doit avoir un champ quelque part qui est garanti d'avoir une valeur différente sur chaque ligne. je veux dire chaque vous ne pouvez donc pas utiliser le Pages par exemple, car vous finirez par être obligé de vous retrouver avec deux livres avec le même nombre de pages. La façon la plus simple de procéder consiste à ajouter un autre champ uniquement pour le travail. C’est ce que l’on appelle Identifiant champ.
Alors, cliquez Oui sur la boîte de dialogue folle qui est trop large pour apparaître efficacement dans le post "¦
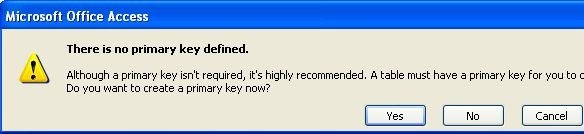
 «¦. Et un nouveau champ est ajouté au tableau. Le type de champ est Numéro automatique, ce qui signifie qu'une nouvelle valeur est automatiquement ajoutée pour chaque ligne que vous ajoutez au tableau. Ne vous en faites pas. Ça arrive juste.
«¦. Et un nouveau champ est ajouté au tableau. Le type de champ est Numéro automatique, ce qui signifie qu'une nouvelle valeur est automatiquement ajoutée pour chaque ligne que vous ajoutez au tableau. Ne vous en faites pas. Ça arrive juste.
Allez-y, enregistrez à nouveau la table et fermez-la. Une fois que vous avez terminé, recommencez le processus pour créer une table Auteur qui ressemble à ceci. Même chose avec le champ ID. Laissez-le simplement être créé.
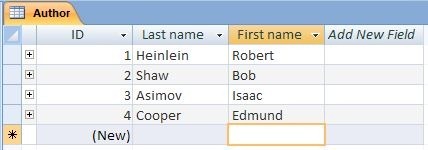
 Avant de pouvoir commencer à utiliser les tableaux, nous devons rapporter les uns aux autres.
Avant de pouvoir commencer à utiliser les tableaux, nous devons rapporter les uns aux autres.
Clique sur le Outils de base de données onglet, puis cliquez sur le Des relations bouton.
Ajoutez les deux tableaux à l'aide du Afficher les tableaux dialogue.
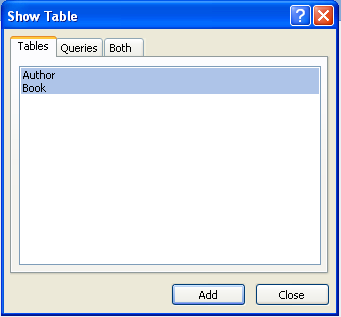
Fermez la boîte de dialogue lorsque vous avez terminé et faites une pause pendant un moment. Laissez-moi expliquer.
Les tables dans Access sont généralement liées de manière particulière. Le plus commun d'entre eux est ce qu'on appelle un plusieurs contre un relation.
Dans notre cas, pour chaque auteur il peut y en avoir beaucoup livres. Pour créer cette relation, cliquez sur Identifiant dans le Auteur et faites-le glisser vers le Auteur champ dans le Livre table.
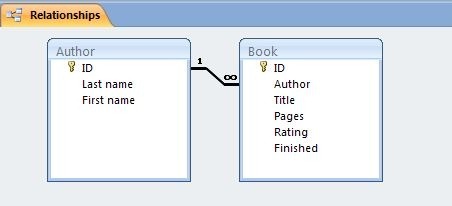
Access vous demande quelques détails sur la relation. Le seul changement que vous devez faire est de cocher la case Appliquer l'intégrité référentielle boîte. Cliquez ensuite sur Créer.
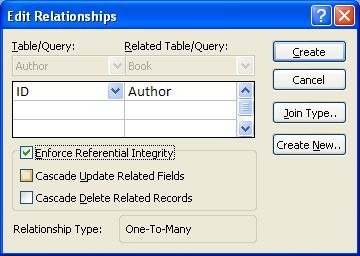
Fermez la fenêtre des relations et enregistrez les modifications.
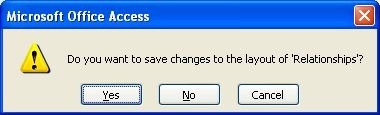
Une autre chose qui facilite l'utilisation du Livre table. Ce qui est réellement enregistré dans le Auteur champ est l'ID de l'auteur du Auteur mais c'est un peu difficile à utiliser, car il faudrait aller chercher l'autre table pour vérifier la valeur correcte. Nous allons donc configurer les choses de manière à ce qu'elles recherchent le nom de l'auteur par lui-même.
Assez raisonnablement, cela s'appelle un Chercher.
Tout d'abord, ouvrez la table Auteur et ajoutez des informations.
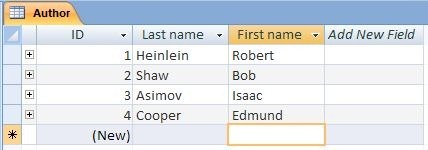
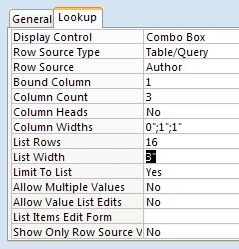 Ouvrez à nouveau la table Book en double-cliquant sur son nom. Clique le Conception bouton. Clique sur le Auteur champ, puis sur le Chercher sous la liste des champs.
Ouvrez à nouveau la table Book en double-cliquant sur son nom. Clique le Conception bouton. Clique sur le Auteur champ, puis sur le Chercher sous la liste des champs.
Remplissez les champs comme indiqué. Vous allez avoir besoin d'un didacticiel plus approfondi pour explorer les raisons des paramètres, mais cela suffira pour l'instant.
Fermez la table, enregistrez-la et rouvrez-la dans le Fiche technique revoir.
Déplacer vers le Auteur et vous verrez une zone de liste déroulante apparaître. Cliquez sur la flèche et vous verrez une liste d'auteurs. Cliquez sur le bon et continuez. Allez-y et remplissez le reste des enregistrements.

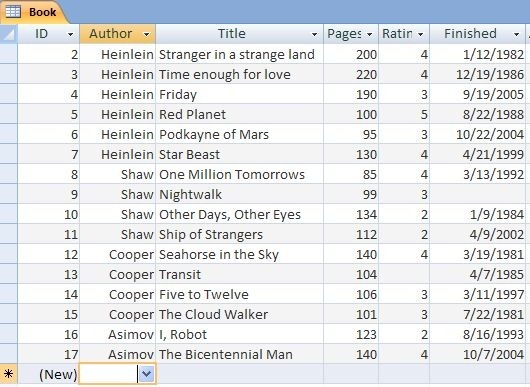
Et c'est tout. Vous avez répliqué avec succès la feuille de calcul que vous aviez au début, et vous pouvez maintenant l'utiliser pour créer des requêtes, des formulaires et des rapports qui sont beaucoup plus complets que tout ce qu'Excel peut gérer.
Plus d'informations à ce sujet dans les prochains articles.
Alors, comment ça s'est passé? Faites-moi savoir à quel point vous vous êtes amusé avec ce didacticiel Microsoft Access. Oh, et avez-vous lu l'un des livres? Faites-moi savoir dans les commentaires.
Jim travaille dur dans l'informatique pendant la journée, et ce depuis le DOS 3.0, mais fait de son mieux pour passer des heures magiques avec un appareil photo ou deux. Il vit en Nouvelle-Zélande avec sa charmante épouse luddite et ses trois enfants. Vous pouvez simplement imaginer à quel point ils sont confus.


