Publicité
 Certaines personnes aiment jouer au golf. Certaines personnes aiment surfer. D'autres encore courent des passionnés. Et puis… il y a les chiens de données. Ce sont ces gens qui voient des opportunités de découverte dans chaque tableau et feuille de calcul remplis d'informations apparemment dénuées de sens et sans rapport. Une fois que vous avez joué avec les données - réorganiser, reconditionner et utiliser - vous pouvez commencer à relier les points et à extraire des indices qui vous mènent à des réponses importantes et utiles.
Certaines personnes aiment jouer au golf. Certaines personnes aiment surfer. D'autres encore courent des passionnés. Et puis… il y a les chiens de données. Ce sont ces gens qui voient des opportunités de découverte dans chaque tableau et feuille de calcul remplis d'informations apparemment dénuées de sens et sans rapport. Une fois que vous avez joué avec les données - réorganiser, reconditionner et utiliser - vous pouvez commencer à relier les points et à extraire des indices qui vous mènent à des réponses importantes et utiles.
C'est la beauté des données - quelque chose que la plupart des gens regardent et trouvent ennuyeux, ou trop complexes, les analystes de données trouvent beaux et révélateurs. Nous avons couvert un certain nombre d'outils utiles pour analyser les données ici à MUO, tels que Bandalizer pour les fichiers de données CSV, qui bien sûr Excel peut gérer Comment convertir des fichiers texte délimités en feuilles de calcul ExcelIl est facile de convertir un fichier texte délimité en une feuille de calcul Excel. Voici comment le faire en utilisant trois méthodes différentes. Lire la suite ainsi que. L'analyse des données vous permet de faire des choses comme analyse de niche 4 sites Web pour effectuer une analyse de niche de l'industrie Lire la suite la recherche, et bien sûr créer cool visualisations de données 5 endroits les plus cool pour trouver des visualisations sur le WebIl y a environ un mois, quelqu'un m'a contacté pour savoir si je voulais publier une de leurs infographies sur mon site. Avant cela, je ne m'étais jamais vraiment intéressé à de telles visualisations de ... Lire la suite .
Cependant, saviez-vous que l'un des meilleurs outils pour effectuer une analyse de données est en fait la feuille de calcul Google? La raison en est non seulement parce qu'un rapport Google Spreadsheet peut faire à peu près tout ce que vous pourriez vouloir faire avec Microsoft Excel (bien que vous puissiez), mais c'est en fait à cause de quelques outils de rapport très cool qui sont standard dans Google Tableur.
Dans cet article, je vais vous montrer comment utiliser le rapport croisé dynamique, les graphiques et les graphiques dans la feuille de calcul Google, quelques exemples de vous pouvez les utiliser pour analyser des données apparemment complexes, et comment vous pouvez vous retrouver avec des tableaux et des graphiques vraiment géniaux dans le fin.
Utilisation de rapports de pivot pour effectuer des merveilles
Si vous n'avez jamais utilisé de rapports croisés dynamiques, alors vous allez vraiment vous régaler. Dans cet exemple, je vais utiliser des données Adsense qui incluent trois champs que je souhaite analyser: le nombre d'annonces cliquées, le nombre d'annonces consultées et la longueur des titres de mes articles.
Je suis curieux de trouver une corrélation pour savoir si la longueur du titre de l'article affecte le nombre d'annonces Adsense qui sont consultées ou cliquées. C'est ce type de données apparemment non connectées qu'un rapport pivot peut calculer et révéler.
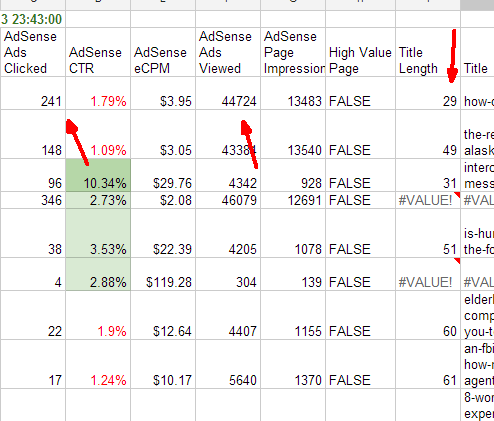
Lorsque vous êtes sur la table avec ces données, cliquez simplement sur «Données» dans le menu de la feuille de calcul Google et sélectionnez «Rapport de tableau croisé dynamique…» dans le menu déroulant.
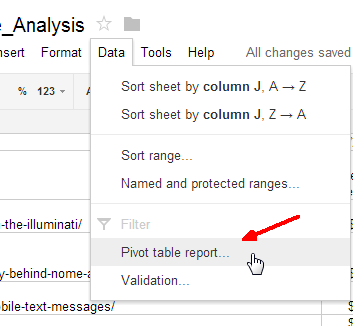
Cela ouvrira une nouvelle feuille où vous pourrez commencer à créer votre nouveau rapport pivot. Un «éditeur de rapport» s'ouvre sur le côté droit de la feuille, qui agit en quelque sorte comme un assistant qui vous guide dans la création de votre nouveau rapport. Vous voudrez commencer par ajouter les lignes - les données principales avec lesquelles vous souhaitez commencer. Dans ce cas, je veux savoir si la longueur du titre a un impact sur les performances des annonces, donc les lignes dans ce cas seraient des titres.
Ensuite, vous souhaitez ajouter des valeurs au rapport. Lorsque vous ajoutez de nouvelles valeurs, il remplit le rapport avec ces valeurs de la feuille de calcul d'origine, sauf que les données sont calculées de la manière que vous les définissez dans l'éditeur de rapport. Dans ce cas, j'utilise "SUM" car chaque titre n'a de toute façon qu'une seule valeur. Cependant, je peux maintenant trier par la longueur du titre sous le paramètre de ligne de titre en haut.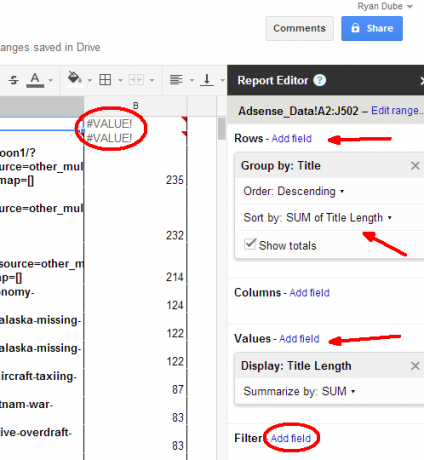
Vous pouvez remarquer des données «indésirables» dans votre feuille - des choses comme des zéros ou des champs où il n'y a tout simplement pas de données valides. Vous pouvez en fait dire au rapport pivot d'ignorer ces mauvaises valeurs en cliquant sur le «champ Ajouter» dans la section Filtre de l'éditeur de rapport. Vous pouvez ensuite désélectionner tous les éléments que vous souhaitez que le rapport ignore.

Maintenant que vous avez résumé et trié toutes les données, les choses peuvent devenir beaucoup plus claires. Tout à coup, vous pouvez voir des modèles, tels que le fait que les titres entre 60 et 80 caractères ont tendance à bien mieux fonctionner pour une raison quelconque (par exemple).
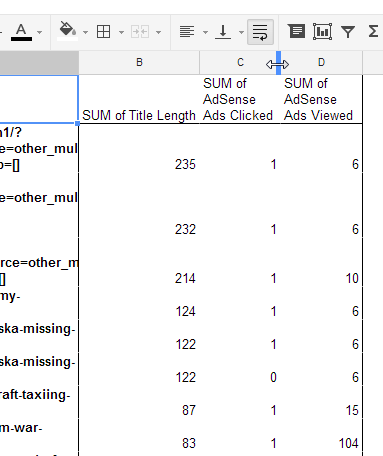
Ce sont des choses qui ne sont pas aussi claires dans le monde des feuilles de calcul désordonnées et chaotiques où les données ne sont pas triées ni filtrées. Les rapports de pivot sont extrêmement flexibles et vous permettront de faire d'autres choses avec chaque colonne de données, comme résumer par nombre, moyenne, max ou min, écart-type et bien plus encore. La puissance des rapports pivot apparaît vraiment lorsque vous commencez à jouer avec les données et à regarder ce qui en ressort à la fin.
Utilisation de tableaux et de graphiques dans la feuille de calcul Google
Une autre bonne façon d'analyser les données est sous une forme plus graphique. Lorsque vous avez trié les données comme vous le souhaitez à l'aide d'un rapport pivot, il est temps de commencer à tracer ces éléments. Google Spreadsheet est livré avec une bonne gamme d'outils graphiques pour vous aider. Pour y accéder, mettez simplement en surbrillance les données que vous souhaitez tracer, cliquez sur l'élément de menu «Insérer» et choisissez «Graphique» dans la liste. Un éditeur de graphique apparaîtra, avec un aperçu de vos données cartographiées dans le volet droit.

Vous pouvez parcourir tous les types de graphiques disponibles pour voir ce qui offre la meilleure représentation des données que vous recherchez. Il y a des graphiques linéaires, des graphiques à barres, des graphiques circulaires et même des jauges vraiment cool et également des graphiques de carte avec lesquels j'ai hâte de jouer à un moment donné. Cependant, pour mon objectif ici, la comparaison du graphique en courbes de surface a vraiment révélé ce que je voulais - deux zones sensibles qui semblent impliquer de meilleures performances publicitaires pour deux longueurs de titre spécifiques d'articles.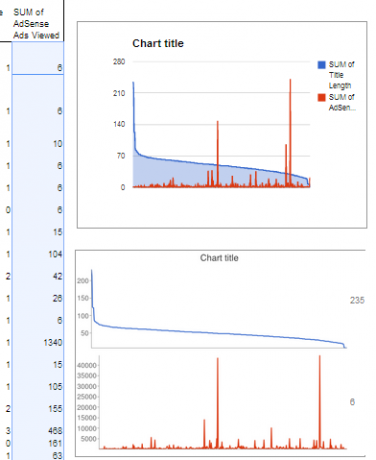
C'est quelque chose d'assez intéressant, et pas quelque chose qui serait si facilement révélé dans un tableau plein de données brutes. Un autre outil intéressant disponible dans Google Spreadsheet pour afficher graphiquement des données est une fonction appelée "Sparkline". Cette fonction vous permet en fait de transformer une cellule de la feuille de calcul en graphique à barres. Tout ce que vous avez à faire est de taper quelque chose comme ceci dans une cellule:
"= Sparkline (E8: F8, {" charttype "," bar "})"
Qu'est-ce que cela fait? Eh bien, fondamentalement, cela vous permet de représenter les données directement dans la cellule. Dans ce cas, je compare les chiffres des colonnes E et F et j'utilise un graphique à barres pour afficher les pourcentages. La colonne F est représentée en bleu et E en orange, donc avec juste un coup d'œil à votre feuille de calcul, vous pouvez rapidement identifier où les balances ont basculé lors de la comparaison des données ou de l'identification des conditions «d'alarme».
Ce ne sont que quelques idées pour utiliser la feuille de calcul Google pour analyser les données à l'aide d'outils puissants tels que les rapports croisés dynamiques et les outils graphiques. Google Spreadsheet est en train de devenir (ou peut-être déjà) un concurrent majeur dans l'analyse des données et son accessibilité en ligne signifie qu'il est également pratique et facile à utiliser, peu importe où tu es.
Lorsque vous êtes pressé et que vous avez besoin de traiter beaucoup d'informations rapidement lors de vos déplacements, c'est une affaire énorme. Et le fait que vous pouvez simplement importer des données ou un fichier CSV dans la première feuille, et que tous les rapports et graphiques pivotants soient créés automatiquement pour vous - c'est juste de la poussière d'or pure.
Donc, si vous ne l'avez pas encore utilisé - je vous suggère fortement d'essayer les rapports Google Spreadsheet pour automatiser vos tâches d'analyse de données. Et si vous l'utilisez depuis un certain temps mais que vous ne connaissiez pas ces outils, essayez-les. Vous serez content de l'avoir fait.
Comment utilisez-vous la feuille de calcul Google? Quels sont vos outils préférés dont vous ne pourriez pas vous passer? Partagez vos pensées et vos idées dans la section des commentaires ci-dessous!
Crédit d'image: Homme d'affaires main via Shutterstock
Ryan est titulaire d'un BSc en génie électrique. Il a travaillé 13 ans dans l'ingénierie d'automatisation, 5 ans dans l'informatique et est maintenant ingénieur d'applications. Ancien rédacteur en chef de MakeUseOf, il a pris la parole lors de conférences nationales sur la visualisation des données et a été présenté à la télévision et à la radio nationales.