Publicité
Avant que Windows ne devienne notre interface graphique préférée, tout était fait à l'aide de commandes. Certains de nos lecteurs se souviennent peut-être d'avoir utilisé des commandes MS-DOS pour effectuer la plus petite des tâches. De nos jours, vous pouvez toujours utiliser des commandes pour automatiser les tâches et accélérer votre productivité.
Si vous avez un certain nombre de tâches ennuyeuses et répétitives, un fichier de commandes est exactement Qu'est-ce que vous cherchez. Au lieu d'exécuter manuellement des tâches, un seul fichier batch Comment créer un fichier batch (BAT) en cinq étapes simplesCet article explique comment créer un fichier de commandes à l'aide de cinq étapes simples pour le système d'exploitation Windows. Lire la suite peut être écrit pour s'occuper de tout.
Les bases: création d'un fichier batch
Les fichiers batch sont écrits en texte brut. Vous pouvez utiliser l'éditeur de texte brut que vous aimez, mais le Bloc-notes normalisé fait très bien le travail. Si vous créez des programmes vraiment complexes, il peut être pratique d'avoir les fonctionnalités supplémentaires de Notepad ++, mais pour nos exemples, nous nous en tiendrons à ce que nous savons.
Chaque exemple de fichier batch fourni a été testé à l'aide du Bloc-notes. Une fois que nous aurons fini de saisir nos commandes, nous nous dirigerons vers Enregistrer souset donnez au fichier un nom approprié. Une fois enregistré, nous pouvons changer l'extension de fichier de .SMS à .chauve souriset appuyez sur Entrer. Vous devriez remarquer que l'icône du fichier se transforme immédiatement en une fenêtre d'application comportant un rouage.
Tâches que vous pouvez automatiser
Voici quelques commandes par lots vraiment utiles pour vous permettre de jouer avec, et quelques courtes descriptions de ce chaque syntaxe et paramètre de commande peut faire 15 commandes d'invite de commande Windows (CMD) que vous devez connaîtreL'invite de commande est toujours un puissant outil Windows. Voici les commandes CMD les plus utiles que chaque utilisateur Windows doit connaître. Lire la suite .
1. Ouvrir plusieurs programmes
Celui-ci vous permettra de démarrer plusieurs programmes en un seul clic. Tout d'abord, identifiez les programmes ou fichiers que vous souhaitez ouvrir simultanément. Dans ce cas, j'ouvrirai Chrome, un fichier Word Oui, obtenez Microsoft Word gratuitement: voici commentVous ne voulez pas payer pour l'expérience Microsoft Word complète? Ne vous inquiétez pas, voici quelques façons d'utiliser gratuitement Microsoft Word. Lire la suite Je travaille sur VMware Player.
Ouvrez un nouveau fichier texte et saisissez:
@Écho off
cd "C: \ Program Files \ Google \ Chrome \ Application \"
démarrer chrome.exe
démarrer - "C: \ Program Files \ Microsoft Office \ Office15 \ WINWORD.EXE"
"C: \ Work \ MUO \ How to Batch Rename.docx"
cd "C: \ Program Files (x86) \ VMware \ VMware Player"
démarrer vmplayer.exe
sortie
Bien sûr, vous pouvez ajouter de nombreuses applications et fichiers à cette liste. Pour des pouvoirs de super-ouverture, vous pouvez coupler ce fichier de commandes avec un raccourci clavier.
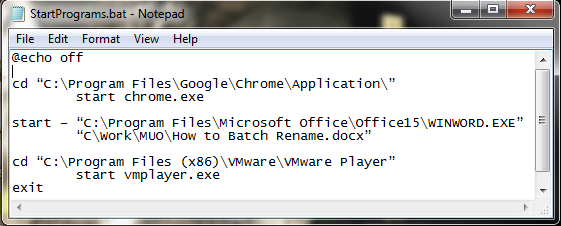
Les commandes que nous avons utilisées ici sont:
- @écho affiche la commande en cours d'exécution dans un shell de commande. Nous avons tourné cela de.
- CD change le répertoire
- début fait l'évidence et démarre le programme
2. Supprimer des fichiers plus anciens que
Nous pouvons également utiliser un fichier de commandes pour supprimer des fichiers antérieurs à un nombre de jours défini par l'utilisateur. Cela peut être utilisé pour supprimer un type de fichier spécifique ou un groupe de fichiers dans un dossier, tant qu'ils répondent aux spécifications du fichier de commandes. Notre premier exemple supprimera les fichiers du dossier spécifié datant de plus de trois jours:
forfiles / p "C: \ certains \ fichier \ nom \ ici" / s / m * / d -3 / c "cmd / c del @path"
Notre deuxième exemple supprimera uniquement les fichiers avec l'extension .docx, encore plus anciens que trois jours:
forfiles / p "C: \ certains \ fichier \ nom \ ici" / s / m * .docx / d -3 / c "cmd / c del @path"
Les commandes et commutateurs que nous avons utilisés ici sont:
- forfiles nous permet d'utiliser des commandes pour chaque fichier dans un emplacement, c'est-à-dire que les commandes s'appliqueront à chaque fichier correspondant aux arguments de la commande
- / p détaille le chemin pour commencer la recherche, c'est-à-dire le répertoire dont vous souhaitez supprimer les fichiers
- / s demande à la commande de rechercher des sous-répertoires
- / m indique à la commande d'utiliser le masque de recherche donné. Nous avons utilisé l'opérateur générique “*” dans notre premier exemple, et spécifié .docx dans la seconde
- /d-3 est le réglage de l'heure. Augmentez ou diminuez selon vos besoins
- / c del @path est l'aspect de suppression de la commande
3. Sauvegarde de votre système
Nous pouvons utiliser des fichiers batch pour sauvegarder des dossiers spécifiques, ou dans le cadre de une opération de sauvegarde plus large Comment réinitialiser les paramètres d'usine de Windows 10 ou utiliser la restauration du systèmeDécouvrez comment la restauration du système et la réinitialisation d'usine peuvent vous aider à survivre à toutes les catastrophes de Windows 10 et à récupérer votre système. Lire la suite . La plupart des gens ont des sauvegardes et des points de restauration système configurés en standard, mais il est parfois avantageux de faire quelques copies de tout ce qui pourrait vous faire pleurer s'il était supprimé. Je vais vous montrer une méthode très simple et une autre version légèrement plus avancée.

Méthode n ° 1
Ouvrez le Bloc-notes. Tapez ce qui suit, en suivant les instructions:
@Écho off
ROBOCOPIE C: \ votre \ nom de fichier \ va \ ici C: \ votre \ sauvegarde \ emplacement \ va \ ici / LOG: backuplog.txt
pause
sauvegarder le fichier, puis renommez-le en systembackup.bat et appuyez sur Entrer.
Cette méthode fonctionne bien lors de la sauvegarde de dossiers individuels, mais n'est pas entièrement pratique pour quelque chose de plus complexe. Les commandes utilisées ici sont:
- ROBOCOPIE signifie Robust File Copy, qui a remplacé lors de la sortie de Windows Vista
Méthode n ° 2
Cette fois, nous allons créer une chaîne plus longue de dossiers que nous voulons sauvegarder, y compris votre carnet d'adresses Outlook et votre registre système.
@Écho off
:: variables
définir le lecteur = X: \ Backup
définir backupcmd = xcopy / s / c / d / e / h / i / r / y
echo ### Sauvegarde de mes documents ...
% backupcmd% "% USERPROFILE% \ Mes documents" "% lecteur% \ Mes documents"
echo ### Sauvegarde des favoris ...
% backupcmd% "% USERPROFILE% \ Favorites" "% lecteur% \ Favorites"
echo ### Sauvegarde des e-mails et du carnet d'adresses (Outlook Express) ...
% backupcmd% "% USERPROFILE% \ Application Data \ Microsoft \ Address Book" "% drive% \ Address Book"
% backupcmd% "% USERPROFILE% \ Local Settings \ Application Data \ Identities" "% drive% \ Outlook Express"
echo ### Sauvegarde des e-mails et des contacts (MS Outlook) ...
% backupcmd% "% USERPROFILE% \ Local Settings \ Application Data \ Microsoft \ Outlook" "% drive% \ Outlook"
echo ### Sauvegarde du registre ...
s'il n'existe pas "% drive% \ Registry" mkdir "% drive% \ Registry"
s'il existe "% drive% \ Registry \ regbackup.reg" del "% drive% \ Registry \ regbackup.reg"
regedit / e "% lecteur% \ Registry \ regbackup.reg"
echo Backup Complete!
@pause
Une petite explication de ce qui se passe ici: Tout d'abord, nous définissons l'emplacement vers lequel les fichiers doivent être copiés - "Set drive = X: \ Backup" - suivi de la commande de sauvegarde que nous allons utiliser - xcopy. Après la commande xcopy, une chaîne de paramètres indique au fichier de commandes d'effectuer un certain nombre de tâches:
- / s copie les fichiers système
- / c exécute la commande spécifiée par la chaîne, puis se termine
- /ré permet des modifications de lecteur et de répertoire
- / e copie les répertoires vides
- / h copie les fichiers cachés
- /je si la destination n'existe pas et que vous copiez plusieurs fichiers, / i suppose que la destination doit être un répertoire
- / r écrase les fichiers en lecture seule
- / y supprime les invites confirmant que vous souhaitez remplacer les fichiers en lecture seule
Pour ajouter plus de dossiers au fichier de commandes, utilisez la syntaxe suivante:
% backupcmd% "... répertoire source ..." "% lecteur% \... répertoire de destination ..."
Nous avons sélectionné un certain nombre de dossiers à copier, mais vous remarquerez peut-être qu'ils font tous partie de votre USERPROFILE. Si vous souhaitez simplement sauvegarder l'intégralité du dossier, vous pouvez utiliser cette commande, en supposant que les mêmes «set drive» et «set backupcmd» sont utilisés:
% backupcmd% "% USERPROFILE%" "% lecteur% \% UserName% - profil"
4. Changer votre adresse IP
La plupart du temps votre ordinateur portable utilisera une adresse IP dynamique Qu'est-ce qu'un conflit IP et comment le résoudre?Qu'est-ce qu'un conflit d'adresse IP et comment se produit-il? Examinons les causes des problèmes de conflits IP et comment les résoudre. Lire la suite adresse pour se connecter à Internet. Parfois, vous pourriez être requis pour utiliser une adresse IP statique Qu'est-ce qu'une adresse IP statique? Voici pourquoi vous n'en avez pas besoinUne adresse IP statique est celle qui ne change jamais. Les adresses IP dynamiques changent. Nous expliquons pourquoi vous n'avez pas besoin d'une adresse IP statique. Lire la suite , par exemple sur votre lieu de travail, à l'école ou dans d'autres lieux «officiels». Bien sûr, vous pouvez le modifier manuellement, mais si c'est quelque part que vous visitez régulièrement, pourquoi ne pas créer un fichier de commandes pour faire le travail à votre place?
Pour cela, nous allons créer deux fichiers: un pour le rendre statique et un autre pour le ramener en dynamique.
Statique
Vous devez taper ce qui suit pour votre fichier de commandes statique:
interface IP netsh set adresse "LAN" statique "xxx.xxx.xxx.xxx" "xxx.xxx.xxx.x" "xxx.xxx.xxx.x"
Où la première série de "X" est votre adresse IP statique requise, la seconde est le masque de réseau / sous-réseau et la troisième est votre passerelle par défaut.
Dynamique
Ce fichier de commandes ramènera les paramètres de votre carte réseau à une configuration dynamique:
netsh int ip set address name = "LAN" source = dhcp
Bien qu'aucun de ces fichiers ne fasse quoi que ce soit par lot, le simple fait d'avoir ces fichiers peut vous faire gagner du temps. Si vous avez plusieurs réseaux auxquels vous connecter, copiez le premier fichier et modifiez les détails.
5. Faites aller vos enfants au lit
Mes enfants ne sont pas assez vieux pour jouer à des jeux vidéo au milieu de la nuit, mais je me souviens des miens tactiques contre mes parents afin que je puisse jouer à Championship Manager 2 dans les petites heures du matin. Heureusement, mes parents ne savaient pas comment utiliser les commandes pour contrôler mes actions. Essaye ça:
@Écho off
: W
Si% time% == 23: 30: 00.00 goto: X
:X
shutdown.exe / s / f / t / 120 / c "ALLEZ AU LIT MAINTENANT !!!"
Ici, l'ordinateur vérifie constamment si l'heure est onze heures et demie. Lorsque l'heure correspond, le message "ALLEZ AU LIT MAINTENANT !!!" s'affiche, ainsi que le compte à rebours de 120 s. Les années 120 devrait avoir suffisamment de temps pour enregistrer le jeu auquel ils jouent ou leur travail avant que l'ordinateur ne s'éteigne.
Pour arrêter ce compte à rebours, appuyez sur Win + R.
Bien sûr, ne le dites pas aux enfants.
6. Renommer par lot et supprimer en masse
J’ai écrit un article plus complet traitant de renommer et supprimer des fichiers batch Comment renommer par lots et supprimer des fichiers en masse dans WindowsTirez-vous vos cheveux pour savoir comment renommer ou supprimer par lots des centaines ou des milliers de fichiers? Il y a de fortes chances que quelqu'un d'autre soit déjà chauve et ait compris. Nous vous montrons toutes les astuces. Lire la suite donc je ne l'explorerai pas aussi beaucoup, mais les fichiers batch peuvent être utilisés pour automatiser ces tâches parfois fastidieuses. Consultez l'article pour certaines commandes de traitement par lots étendues et obtenez une suppression en masse immédiatement.
Bonus: Pokémon!
Donc, cela n'a rien à voir avec la productivité, et si vous êtes susceptible de Dépendance aux jeux liés aux Pokémon 6 défis Pokémon amusants pour prouver votre maîtriseAimez-vous Pokémon mais vous ennuyez-vous avec la série? Ces défis Pokémon insuffleront une nouvelle vie à vos jeux préférés. Lire la suite , peut-être ne téléchargez pas et ne lisez pas ceci. Sinon, vous pouvez saisir cette aventure textuelle ici.
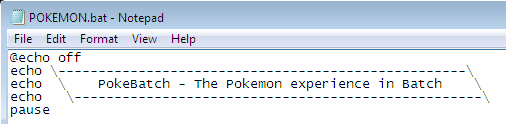
Aiguisé votre appétit?
Ce ne sont que six fichiers batch que vous pouvez créer pour automatiser les tâches sur votre système. Avec plus de pratique, vous pourrez accomplir des quantités inédites d'activités sur votre système entre les fichiers de commandes et l'invite de commandes. Et si cela ne vous convient pas, vous pouvez toujours prendre un regardez Windows PowerShell Invite de commandes vs Windows PowerShell: quelle est la différence?Les utilisateurs de Windows peuvent se débrouiller sans utiliser l'invite de commandes ou PowerShell. Mais avec Windows 10 et de nouvelles fonctionnalités au coin de la rue, il est peut-être temps d'apprendre. Lire la suite et AutoHotKey pour l'automatisation des tâches sous Windows Le guide rapide AutoHotkey pour les débutantsAutoHotkey est un puissant outil Microsoft Windows gratuit et open source qui peut automatiser les tâches répétitives. Apprenez à l'utiliser ici. Lire la suite .
Gavin est rédacteur principal pour MUO. Il est également rédacteur en chef et gestionnaire SEO pour le site frère de MakeUseOf, Blocks Decoded. Il a un BA (Hons) écriture contemporaine avec des pratiques d'art numérique pillées dans les collines du Devon, ainsi que plus d'une décennie d'expérience professionnelle en écriture. Il aime beaucoup de thé.