Publicité
 Si vous êtes le genre de personne qui édite vos documents en déplacement, vous avez besoin de deux choses pour accomplir votre tâche. Le premier est un appareil qui vous permettra d'accéder à vos documents où que vous soyez, et le second est un éditeur de texte qui peut vous assurer que vos documents seront accessibles partout où vous allez. Plusieurs appareils peuvent répondre à ce besoin, tels que les ordinateurs portables, les téléphones intelligents et les tablettes. Quant à un éditeur de texte, n'importe quel éditeur fera l'affaire, tant qu'il peut s'exécuter sur un appareil mobile et qu'il dispose de fonctionnalités de synchronisation dans le cloud.
Si vous êtes le genre de personne qui édite vos documents en déplacement, vous avez besoin de deux choses pour accomplir votre tâche. Le premier est un appareil qui vous permettra d'accéder à vos documents où que vous soyez, et le second est un éditeur de texte qui peut vous assurer que vos documents seront accessibles partout où vous allez. Plusieurs appareils peuvent répondre à ce besoin, tels que les ordinateurs portables, les téléphones intelligents et les tablettes. Quant à un éditeur de texte, n'importe quel éditeur fera l'affaire, tant qu'il peut s'exécuter sur un appareil mobile et qu'il dispose de fonctionnalités de synchronisation dans le cloud.
PlainText est l'un des meilleurs candidats pour l'éditeur. C'est gratuit iOS éditeur de texte avec la possibilité de synchroniser avec votre Dropbox Compte. Cela signifie que vous pouvez modifier vos documents sur la route à l'aide de votre appareil iOS, puis poursuivre le processus sur n'importe quel ordinateur à l'aide de n'importe quel éditeur de texte.
Jouer avec des dossiers
Il existe de nombreux éditeurs de texte disponibles pour iOS. Outre la possibilité d'utiliser Dropbox pour synchroniser les documents, une autre chose qui distingue PlainText de ses concurrents est la possibilité d'organiser les fichiers texte en dossiers et sous-dossiers. Si vous ne traitez qu'avec un ou deux documents texte, cette fonction peut ne rien signifier. Mais, pour ceux qui interagissent avec beaucoup de textes, pouvoir les séparer en dossiers signifie tout.
Il y a beaucoup de petites choses à propos de PlainText qui vous feront aimer l'application. L'un d'eux est qu'il se souvient du dernier emplacement où vous vous trouviez lorsque vous avez quitté l'application. Le point de départ est le «Les documents", Et la première chose que vous devez savoir est que vous pouvez renommer n'importe quel document ou dossier en appuyant sur la petite flèche à côté du nom du document / dossier.
Il y a plusieurs choses que vous pouvez faire à la racine - vous pouvez afficher des documents, plonger dans un dossier, rechercher texte ou un document, et supprimez tout document ou dossier en faisant glisser votre doigt sur le nom et en “Effacer" bouton.
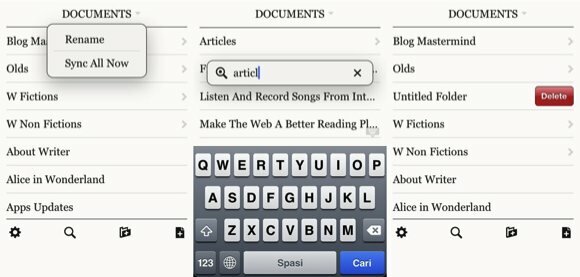
Vous pouvez savoir lesquels sont des dossiers et lesquels sont des documents en regardant la petite flèche sur le côté droit de l'écran. Chaque dossier a une flèche à côté.
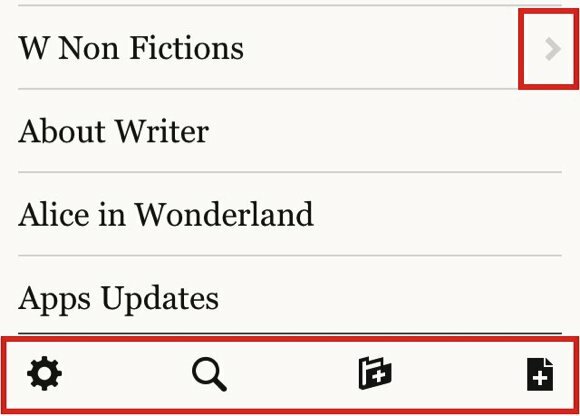
Au bas de l'écran se trouvent les outils. Elles sont Paramètres, Rechercher, Ajouter un nouveau dossier, et Ajouter un nouveau fichier texte.
Lorsque vous êtes dans un document, vous pouvez facilement retourner au dossier en appuyant sur la flèche en gras à gauche. La modification du document est aussi simple que d'appuyer sur le texte et de taper à l'aide du clavier, qui apparaîtra automatiquement par le bas. Pour masquer le clavier, appuyez sur la petite icône transparente du clavier au-dessus du clavier.
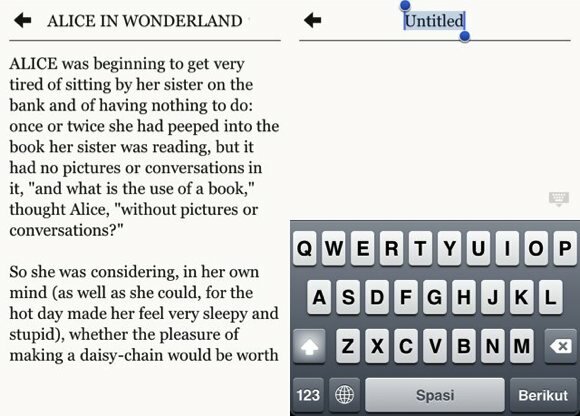
Traiter avec Dropbox
Pour lier PlainText à votre compte Dropbox, accédez à Réglages et choisissez Dropbox. Il y a d'autres choses que vous pouvez personnaliser depuis l'intérieur du Réglages, comme la liaison de TextExpander avec PlainText afin que vous puissiez utiliser des abréviations courtes pour écrire des mots plus longs.
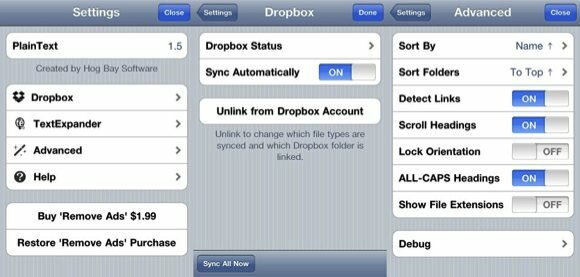
Si votre PlainText est déjà lié à votre compte Dropbox, vous pouvez utiliser le "Dissocier du compte Dropbox»Pour modifier l'emplacement où vous souhaitez enregistrer vos documents. Appuyez sur le bouton "Dissocier»Pour confirmer l'action.
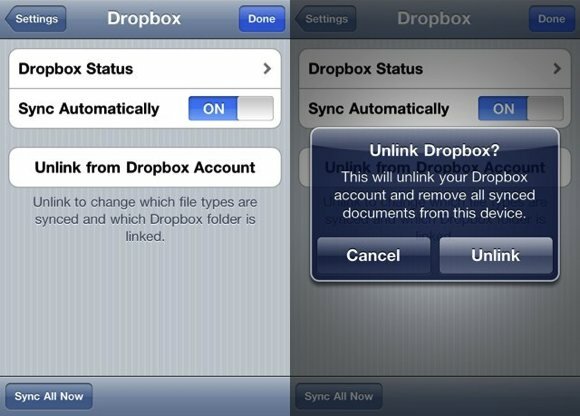
Par défaut, PlainText stockera tous les documents créés avec l'application dans un dossier Dropbox du même nom: "/PlainText“. Pour modifier l'emplacement, saisissez le nom du dossier dans le "Dossier de liens" champ. Si vous écrivez un nom qui n'existe pas, PlainText créera automatiquement le dossier pour vous.
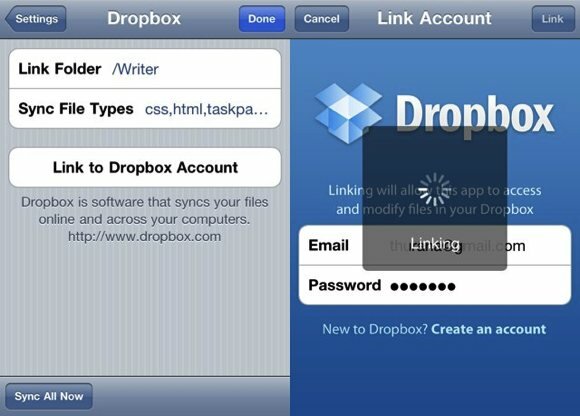
Vous pouvez modifier les types de fichiers qui seront synchronisés avec PlainText, mais je vous conseille de laisser ce paramètre seul.
Après cela, appuyez sur le "Lien vers le compte Dropbox»Pour connecter PlainText à votre compte Dropbox. Saisissez l'adresse e-mail et le mot de passe de votre compte Dropbox avant d'appuyer sur le bouton "Lien»Dans le coin supérieur droit de l'écran.
Si vous utilisez le iPad version de PlainText, alors vous êtes pour un régal. La taille de l'écran de l'iPad rend PlainText très confortable à utiliser. Vous pouvez étendre la zone de texte en plein écran en appuyant sur la petite icône de flèches au-dessus du clavier à droite.
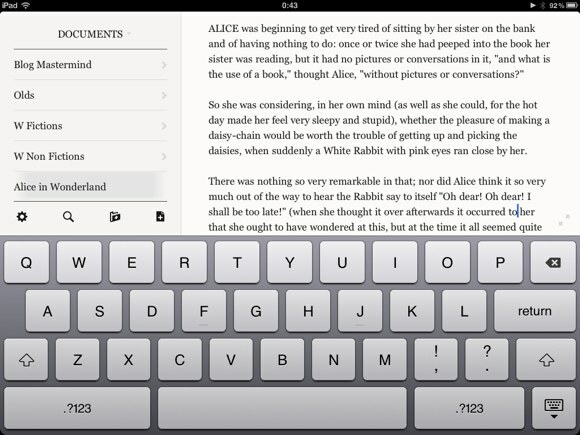
Jusqu'à présent, PlainText est mon éditeur de texte préféré sur les appareils iOS. Certains diront que Evernote c'est mieux, mais j'aime mieux l'approche minimaliste de PlainText que l'interface d'Evernote.
Avez-vous essayé PlainText? Ou avez-vous votre propre éditeur de texte iOS préféré? Partagez votre opinion en utilisant les commentaires ci-dessous.
Écrivain indonésien, musicien autoproclamé et architecte à temps partiel; qui veut faire d'un monde un meilleur endroit un article à la fois via son blog SuperSubConscious.
