Publicité
N'y a-t-il pas de raccourci clavier pour quelque chose que vous faites régulièrement? C'est ennuyeux, mais voici la bonne nouvelle: sur votre Mac, vous pouvez en ajouter un facilement, sans avoir besoin de logiciel supplémentaire.
Vous ne pouvez pas faire grand-chose avec votre souris que vous ne pouvez pas faire plus rapidement avec le bon raccourci clavier, mais parfois il n'y en a tout simplement pas. S'il y a un élément de menu sans raccourci que vous utilisez tous les jours, voici comment vous pouvez lui attribuer quelques touches et faire avancer les choses plus rapidement.
Création d'un raccourci clavier
Je vais vous expliquer ce processus simple tout en créant un raccourci clavier pour cette chose que les blogueurs utilisent pour rayer le texte barré dans mon éditeur Markdown préféré Lightpaper est un éditeur de Markdown à onglets gratuit pour MacVous utilisez toujours Microsoft Word pour écrire pour le Web? Vous le faites mal. Lire la suite .
Pour que cela fonctionne, l'élément que vous souhaitez déclencher doit être dans le menu, mais sans raccourci clavier. Voici à quoi cela ressemble:
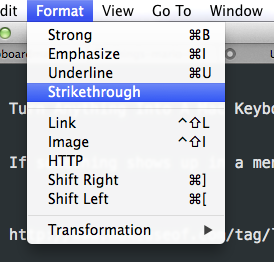
Vous pouvez voir les raccourcis clavier appropriés à droite de Fort, Accentuer et Souligner - mais Barré est oublié. Corrigeons ça.
Dirigez-vous vers les Préférences Système de votre Mac (vous pouvez le trouver en appuyant sur le logo Apple en haut à gauche, puis en cliquant sur "Préférences Système"), puis cliquez sur Clavier:
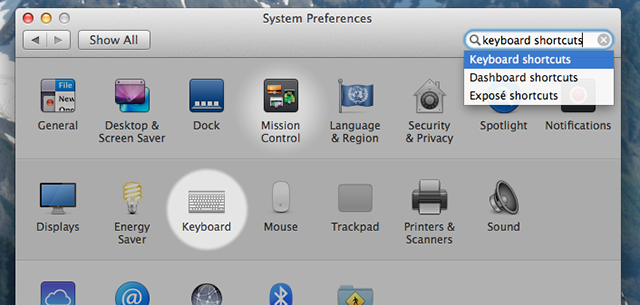
Clique le Raccourcis onglet, puis cliquez sur Raccourcis d'application - l'option du bas dans le volet gauche.
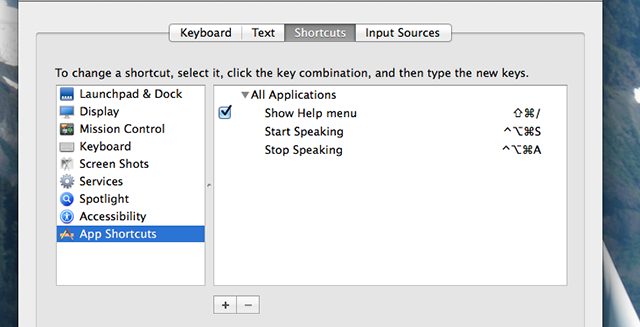
Ce sera probablement vide pour vous - pour moi, il comprend certains raccourcis que j'ai faits pour que mon Mac puisse lire n'importe quel texte Votre Mac peut vous lire n'importe quel texte, voici commentQue vous souhaitiez entendre un article pendant que vous faites autre chose ou que vous vouliez qu'une autre voix vous relise votre écriture à des fins de relecture, OS X est livré avec tout ce dont vous avez besoin. Lire la suite . Allez-y et cliquez sur le bouton "+" pour créer votre raccourci clavier.
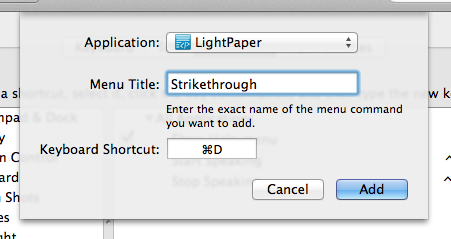
Choisissez l'application à laquelle vous souhaitez que ce raccourci s'applique - vous pouvez également choisir Toutes les applications, si tu veux. Tapez le exact nom de l'élément de menu dans le champ «Titre du menu».
Enfin, vous devez choisir votre raccourci clavier. Assurez-vous que la combinaison de touches souhaitée n'est pas déjà prise en ouvrant votre programme et en le testant. Si quelque chose se produit, ce raccourci est déjà attribué - si rien ne se passe et que vous entendez un avertissement, le raccourci est disponible.
Cliquez sur Ajouter lorsque vous avez tout réglé comme vous le souhaitez. Le changement prendra effet immédiatement:
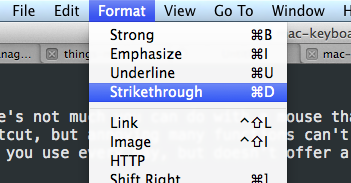
Vous pouvez maintenant utiliser votre nouveau raccourci clavier, alors essayez-le. Si cela ne fonctionne pas, vérifiez à nouveau les raccourcis en double. Cela peut être délicat: dans mon exemple ci-dessus, "CMD S" semblait être un choix évident - jusqu'à ce que je me souvienne que c'est le raccourci pour l'enregistrement. Duh.
Utilisations créatives
Créer des raccourcis est bien beau, mais à quoi pourriez-vous réellement l'utiliser? Voici quelques idées.
- Votre navigateur a probablement un menu de signets - ce qui signifie que vous pouvez créer des raccourcis clavier pour accéder directement à vos signets préférés. Je ne pouvais pas faire fonctionner cela pour Firefox, mais Safari et Chrome fonctionnaient parfaitement.
- Créez un raccourci «Turn On Shuffle» pour iTunes, pour déclencher un mix instantanément.
- Créez un raccourci «Zoom» pour toutes les applications - vous pouvez maintenant agrandir n'importe quelle fenêtre, sans utiliser votre souris pour cliquer sur le bouton vert «+».
Je suis sûr que vous pouvez penser à beaucoup plus - faites-nous savoir quels raccourcis clavier vous avez ajoutés dans les commentaires ci-dessous.
Oh, et si vous ne l'avez pas encore fait, vous devriez apprendre vos raccourcis clavier Apprenez vos raccourcis clavier à l'aide de CheatSheet [Mac]Si vous en avez assez de déplacer constamment votre main d'avant en arrière de votre souris ou de votre pavé tactile vers le clavier afin de lancer ou de quitter une application, de suspendre la lecture d'iTunes, ou de copier ou coller ... Lire la suite en utilisant CheatSheet. Il s'agit d'une application qui affiche une liste de tous les raccourcis proposés dans le menu pour n'importe quelle application Mac. Prendre plaisir!
Justin Pot est un journaliste spécialisé en technologie basé à Portland, Oregon. Il aime la technologie, les gens et la nature - et essaie de profiter des trois autant que possible. Vous pouvez discuter avec Justin sur Twitter, en ce moment.


