Publicité
La mise à jour anniversaire de Windows 10 est là, offrant le plus grand changement au système d'exploitation depuis sa sortie. Il y a beaucoup à explorer, nous avons donc rassemblé certains des meilleurs trucs et astuces à essayer.
Nous avons précédemment couvert les nouvelles fonctionnalités plus importantes Mise à jour anniversaire de Windows 10 prévue en juillet et ce sont ses meilleures fonctionnalitésVous allez adorer la mise à jour anniversaire de Windows 10! La deuxième grande mise à niveau vers Windows 10 depuis son lancement en juillet 2015 est attendue cet été. Ici, nous mettons en évidence les fonctionnalités les plus intéressantes. Lire la suite dans la mise à jour, ce sera donc une exploration des ajustements que vous n'avez peut-être pas remarqués. Si vous ne disposez pas encore de la nouvelle mise à jour - Microsoft la propose par lots -, consultez notre guide sur comment obtenir la mise à jour anniversaire maintenant Comment obtenir la mise à jour anniversaire de Windows 10 maintenant Windows 10 reçoit une mise à niveau majeure ce mois-ci. La mise à jour anniversaire se déroule lentement. Nous vous montrons comment mettre à niveau maintenant, comment retarder la mise à niveau et quels pièges à surveiller. Lire la suite .
Si vous connaissez un truc sympa que nous avons manqué, veuillez nous le faire savoir dans la section commentaires.
1. Changer le périphérique audio de la barre des tâches
Plus besoin de tâtonner dans le Panneau de configuration pour changer à partir de quel appareil votre audio est lu. Vous pouvez maintenant le basculer directement depuis la barre des tâches. Faire cela, cliquez sur l'icône du haut-parleur dans la zone de notification et le curseur de volume apparaîtra. D'ici, cliquez sur le nom du périphérique audio et il affichera une liste de ceux que vous pouvez changer. Simplement cliquez sur le périphérique de lecture que vous voulez et vous avez terminé. Vous pouvez même contrôler les curseurs de volume indépendamment.

Si vous souhaitez passer au niveau supérieur, je recommande un programme léger appelé Commutateur audio. Avec cela, vous pouvez basculer les appareils de lecture et d'enregistrement via des raccourcis clavier. Par exemple, vous pourriez jouer à un jeu et écouter à travers vos haut-parleurs. Appuyez sur votre raccourci clavier et le son passera instantanément sur votre casque sans avoir à changer de fenêtre.
2. Activer le thème sombre et la couleur de la barre de titre
Si la quantité de blanc dans l'interface utilisateur de Windows 10 vous a offensé, il existe désormais un moyen d'inverser ces couleurs. Pour ce faire, appuyez sur Touche Windows + I pour charger les paramètres. De là, sélectionnez Personnalisation> Couleurs. Ensuite, en dessous Choisissez votre mode d'application, Cliquez sur Foncé. Bienvenue du côté obscur.
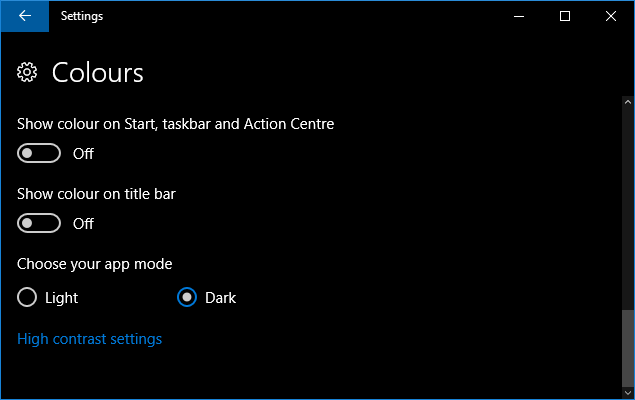
Vous remarquerez que certaines choses comme l'Explorateur de fichiers resteront dans le thème blanc par défaut, mais la majorité des autres applications seront affectées. Si vous voulez toujours plus d'obscurité, consultez notre guide sur les thèmes sombres de Windows 10 Les meilleurs thèmes sombres de Windows 10 pour vos yeuxWindows 10 a maintenant son propre thème sombre. Mais essayez également ces autres personnalisations du thème sombre de Windows et évitez la fatigue oculaire. Lire la suite .
Une autre nouvelle option sur cette page Paramètres est Afficher la couleur sur la barre de titre. Glisser ceci vers Sur fera en sorte que les barres horizontales en haut de vos fenêtres correspondent à la couleur d'accent que vous avez sélectionnée.
3. Accédez aux Emojis redessinés
Les emojis sont dans Windows 10 depuis le lancement, mais ils ont été refaits. Au lieu des gris et assez ennuyeux utilisés auparavant, les nouveaux emojis sont plus colorés et plus ludiques. Pour y accéder, clic-droit votre barre des tâches et sélectionnez Afficher le bouton du clavier tactile. ensuite cliquez sur l'icône du clavier dans votre zone de notification pour afficher le clavier. ensuite cliquez sur le visage souriant pour accéder aux emojis.

Vous pouvez utiliser les icônes en bas pour vous déplacer entre les différentes catégories, comme les personnes ou la nourriture. Une nouvelle fonctionnalité vous permet d'ajuster la couleur de la peau; juste cliquez sur le patch de couleur en bas à gauche. Pour plus d'informations, consultez notre guide sur les emojis dans Windows 10 Comment trouver des emojis dans Windows 10La langue des emoji nous unit tous. Les visages souriants sont populaires depuis les années 90, mais leur percée est venue avec les smartphones. Maintenant, Windows 10 a ajouté des emojis plus colorés et voici comment les trouver. Lire la suite .
4. Afficher une fenêtre sur tous les bureaux
Lors de l'utilisation la fonction de bureau virtuel Une introduction au bureau virtuel et à la vue des tâches dans Windows 10Les nouvelles fonctionnalités de bureau virtuel et d'affichage des tâches de Windows 10 sont des améliorations de la qualité de vie que vous ne devriez pas négliger. Voici pourquoi elles sont utiles et comment vous pouvez en bénéficier dès maintenant. Lire la suite , vous pouvez désormais faire apparaître une fenêtre sur tous vos bureaux. Pour ce faire, ouvrez la vue des tâches en appuyant sur Touche Windows + Tab. ensuite faites un clic droit sur une fenêtre et sélectionnez Afficher cette fenêtre sur tous les ordinateurs de bureau. Vous pouvez également choisir Afficher les fenêtres de cette application sur tous les bureaux, qui répliquera plusieurs fenêtres à partir d'une seule application, plutôt que la seule active.

Il existe également un nouveau geste du pavé tactile pour basculer entre les bureaux sans avoir à ouvrir la vue des tâches. Avec trois doigts, balayez vers la gauche et la droite pour vous déplacer entre vos différents bureaux.
5. Afficher l'agenda à partir de la barre des tâches
L'intégration de l'horloge et du calendrier dans la barre des tâches a connu une amélioration. Si vous cliquez sur le temps dans la zone de notification, vous verrez alors l'heure, la date et le calendrier actuels, tous des éléments standard. La nouvelle intégration est la zone d'agenda, qui montre vos événements de la journée. Ce lien avec l'application Calendrier fournie avec Windows 10 et n'oubliez pas que vous pouvez lier vos calendriers Outlook, Google et iCloud à cela.

Vous pouvez cliquez un jour sur le calendrier pour voir tous les événements qui ont lieu ce jour-là. Vous pouvez également cliquez sur le symbole plus pour lancer l'application Calendrier et être directement redirigé vers l'écran pour ajouter un nouvel événement. Si vous ne voulez rien de tout cela, cliquez sur Masquer l'agenda pour minimiser la zone.
6. Définir les heures actives de Windows Update
Windows Update est devenu un peu plus respectueux, même s'il forcer toujours des mises à jour sur vous Avantages et inconvénients des mises à jour forcées dans Windows 10Les mises à jour changeront dans Windows 10. En ce moment, vous pouvez choisir. Windows 10, cependant, vous imposera des mises à jour. Il présente des avantages, comme une sécurité améliorée, mais il peut également mal tourner. Quoi de plus... Lire la suite . Vous pouvez maintenant désigner une période de temps, jusqu'à une limite de 12 heures, pendant laquelle vous utilisez généralement votre système. Pendant ces heures, Windows Update ne redémarrera pas automatiquement votre ordinateur pour terminer une installation.
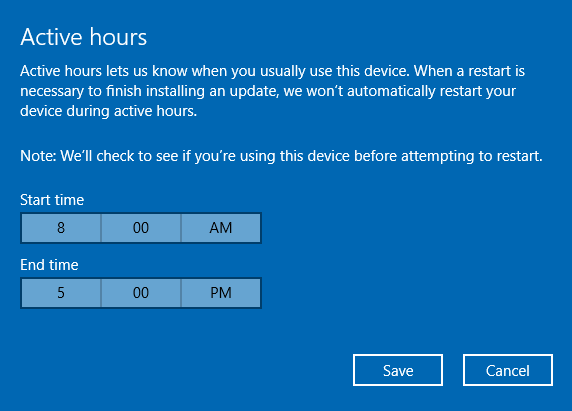
Pour y accéder, appuyez sur Touche Windows + I pour ouvrir les paramètres. Ensuite, accédez à Mise à jour et sécurité> Windows Update. Enfin, sous le Mettre à jour les paramètres titre, cliquez sur Modifier les heures actives.
7. Activer l'analyse périodique de Windows Defender
Il n'est jamais bon d'exécuter plusieurs analyseurs de virus simultanément car ils peuvent entrer en conflit les uns avec les autres. Windows Defender est intégré à Windows 10, mais se désactivera si vous installez une alternative tierce. Mais maintenant, vous pouvez parfois utiliser les capacités de Window Defender sans causer de problèmes en le faisant analyser régulièrement.
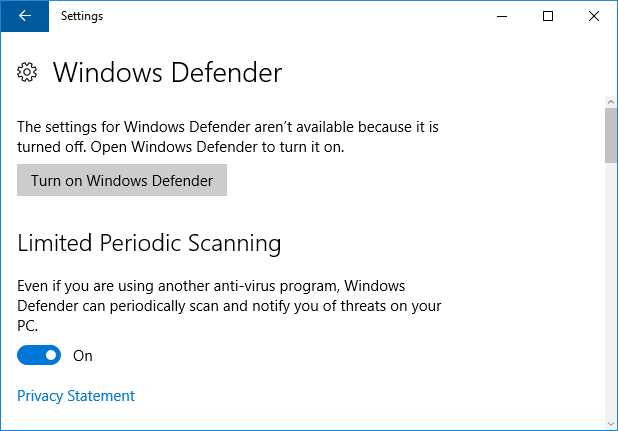
Pour l'activer, appuyez sur Touche Windows + I pour ouvrir les paramètres, puis accédez à Mise à jour et sécurité> Windows Defender. Sous la Numérisation périodique limitée cap, placez le commutateur sur Sur. Vous recevrez une notification chaque fois qu'une analyse est terminée, vous permettant d'afficher les résultats.
8. Réinstallez Windows 10 pour supprimer Bloatware
Les fabricants aiment emballez votre nouveau système avec des bloatware Comment supprimer facilement Bloatware de Windows 10Windows 10 est livré avec son propre ensemble d'applications préinstallées. Examinons les méthodes que vous pouvez utiliser pour supprimer le bloatware sur votre PC et débloquer Windows 10. Lire la suite - des programmes que vous n'avez pas demandés et qui bouchent les choses. Microsoft a créé un outil qui vous permet d'installer une copie propre de Windows 10, qui supprimera toutes les applications qui ne sont pas livrées en standard avec le système d'exploitation. Vous aurez la possibilité de conserver vos fichiers personnels, mais sinon, il s'agit d'une installation propre.
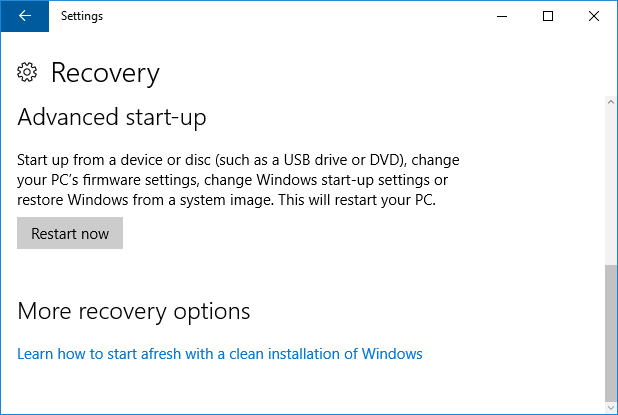
Pour accéder à l'outil, appuyez sur Touche Windows + I pour ouvrir les paramètres. Ensuite, accédez à Mise à jour et sécurité> Récupération. À partir d'ici, cliquez sur Apprenez à recommencer avec une nouvelle installation de Windows. Pour le moment, cela vous amène à une page en ligne où vous pouvez télécharger l'outil, bien qu'il soit peut-être mieux intégré dans une future mise à jour.
9. Utilisez Cortana sur l'écran de verrouillage
Cortana, l'assistant personnel de Windows 10 Comment configurer Cortana et la supprimer dans Windows 10Cortana est le plus grand outil de productivité de Microsoft depuis Office. Nous vous montrerons comment démarrer avec l'assistant numérique de Windows 10 ou comment désactiver Cortana pour une meilleure confidentialité. Lire la suite , peut désormais être activé sur l'écran de verrouillage. Pour l'activer, accédez à Cortana, puis accédez à Réglages via l'icône de rouage. Faites ensuite glisser Utiliser Cortana même lorsque mon appareil est verrouillé à Sur.
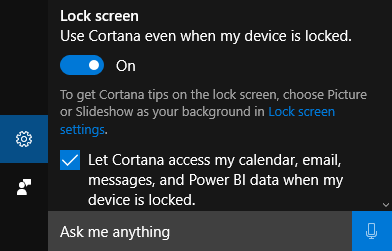
Lorsque vous êtes sur l'écran de verrouillage, vous pourrez alors accéder à Cortana en appuyant sur l'icône ou en disant «Bonjour, Cortana», ce qui vous permet de définir des rappels, de vérifier les directions, etc. sans avoir à vous connecter.
10. Bénéficiez d'améliorations de l'accessibilité
Les fonctionnalités d'accessibilité de Windows 10 ont reçu un certain nombre d'améliorations, notamment avec le Narrateur. Vous pouvez les trouver en appuyant sur Touche Windows + I pour ouvrir Paramètres, puis accédez à Facilité d'accès> Narrateur.
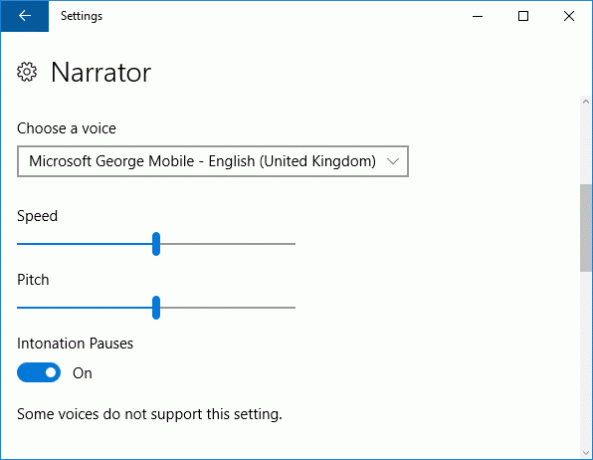
Certains des changements incluent la possibilité d'accélérer les voix, de sorte qu'ils atteignent jusqu'à 800 mots par minute et la prise en charge d'une gamme de nouvelles langues, comme l'arabe et le danois.
Lorsque vous utilisez le Narrateur, vous pouvez appuyer sur Verrouillage des majuscules + espace pour activer le mode Scan, avec Espace puis vous permettant de suivre les liens ou boutons actifs. Vous pouvez également appuyer sur Verrouillage des majuscules + Espace + (Plus) pour vous déplacer entre différents niveaux verbeux, ce qui fera varier la quantité de détails lus, comme lire des en-têtes ou décrire des propriétés de texte comme la couleur.
Joyeux anniversaire, Windows 10!
La mise à jour anniversaire est un pas en avant important pour Windows 10 et qui a vu un grand nombre d'améliorations et d'ajouts à travers le système d'exploitation. Assurez-vous de jouer avec toutes les fonctionnalités et astuces ci-dessus, mais n'ayez pas peur d'explorer plus loin et de voir ce qui a changé.
Comment trouvez-vous la mise à jour anniversaire? Avez-vous trouvé de nouvelles astuces que vous aimeriez partager?
Crédit d'image: Shutterstock
Joe est né avec un clavier à la main et a immédiatement commencé à écrire sur la technologie. Il est maintenant écrivain indépendant à temps plein. Parlez-moi de Loom.