Publicité
Nous avons tous ressenti ce sentiment d'effroi lorsqu'un fichier ou un dossier important n'est pas là où vous vous attendez.
Normalement, les problèmes sont causés par une erreur utilisateur. Vous l'avez probablement accidentellement déplacé ou renommé. Mais parfois, le problème sous-jacent est plus grave. Ce sentiment d'effroi peut rapidement devenir une panique absolue.
Le nombre de causes potentielles de fichiers ou dossiers manquants ou inaccessibles 5 meilleurs outils pour réparer les fichiers corrompus ou endommagés dans WindowsLe fichier est corrompu et ne peut pas être ouvert. Ce message d'erreur vous semble-t-il familier? Essayez ces outils pour récupérer ou réparer votre fichier endommagé. Lire la suite est presque sans fin; il est impossible de les couvrir tous dans un seul article. Au lieu de cela, dans cette pièce, nous allons examiner un exemple spécifique: partitions perdues.
Comment une partition se «perd-elle»?
D'une manière générale, il existe trois façons principales pour une partition de se perdre.
Pour de nombreux utilisateurs, la cause la plus courante est malware. Comme virus devenir de plus en plus complexe, ils peuvent cibler des parties du système d'exploitation qui étaient auparavant hors de portée. Un tel exemple était le virus Rombertik en 2015. Il attaqué le Master Boot Record Comment résoudre la plupart des problèmes de démarrage de WindowsVotre ordinateur Windows ne démarre pas? Cela peut être dû à une erreur matérielle, logicielle ou micrologicielle. Voici comment diagnostiquer et résoudre ces problèmes. Lire la suite (MBR) et en cas de succès, a écrasé les données de partition avec des octets nuls.
La deuxième cause est Corruption de données. Si votre système d'exploitation ou votre système de fichiers est corrompu, le disque dur peut ne pas fonctionner correctement. À son tour, cela pourrait rendre les partitions inaccessibles.
La cause finale est erreurs de gestion de disque. Vous avez peut-être fait une erreur lors du redimensionnement d'une partition, vous avez peut-être endommagé par inadvertance la table de partition, ou vous avez peut-être même supprimé la partition sans vous en rendre compte.
Comment récupérer une partition perdue dans Windows
Si vous avez confiance en vos capacités techniques, suivez le guide étape par étape ci-dessous. Pour une explication plus détaillée, continuez à lire.
- Téléchargez et exécutez TestDisk.
- Sélectionner Créer un nouveau fichier journal.
- Choisissez votre disque dur dans la liste.
- Définissez le type de table de partition de votre lecteur.
- Sélectionner Analyser.
- Sélectionner Recherche rapide.
- Mettez en surbrillance la partition cassée ou manquante.
- presse UNE.
- Choisir Terminé.
Téléchargez et installez TestDisk
Vous pouvez trouver de nombreux outils gratuits de récupération de partition en utilisant Google, mais nous pensons TestDisk est le meilleur outil pour le travail (bien que nous ayons abordé quelques alternatives plus loin dans l'article).
TestDisk est principalement conçu pour récupérer des partitions perdues, mais il peut également reconstruire des secteurs de démarrage, corriger les tables d'allocation de fichiers (FAT), créer des sauvegardes du secteur de démarrage NTFS et corriger la table de partition les erreurs.
L'application open-source est téléchargeable gratuitement. Récupérez une copie sur le site Web du logiciel. L'application est portable Les meilleures applications portables qui ne nécessitent aucune installationLes applications portables n'ont pas besoin d'être installées. Vous pouvez les exécuter même à partir d'un lecteur flash. Voici les meilleures applications portables disponibles. Lire la suite , ce qui signifie qu'il n'y a pas de processus d'installation. Décompressez simplement le contenu du fichier que vous téléchargez.
Télécharger:TestDisk (Gratuit)
Comment récupérer une partition à l'aide de TestDesk
Exécutez le fichier appelé testdisk_win.exe. L'application se lancera dans une fenêtre DOS. Vous devriez voir un écran comme celui ci-dessous.

À l'aide des touches fléchées de votre clavier, mettez en surbrillance Créer un nouveau fichier journal et appuyez sur Entrer. L'écran suivant vous permet de choisir le disque. Si vous exécutez une configuration d'ordinateur domestique typique, vous ne verrez probablement qu'un seul lecteur répertorié - mais l'outil détectera également les autres supports connectés tels que les CD et les clés USB. Mettez en surbrillance le lecteur avec la partition perdue et presse Entrer.
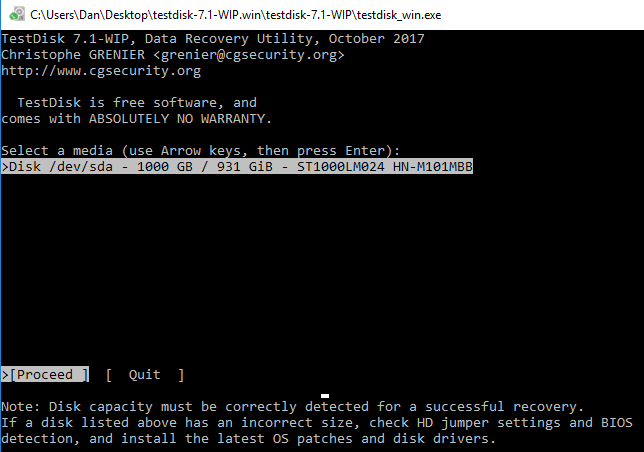
Sur le troisième écran, mettez en surbrillance le type de table de partition que votre machine utilise. Si vous exécutez l'application sur Windows, vous devez choisir Intel dans la plupart des cas (bien EFI GPT est également possible).
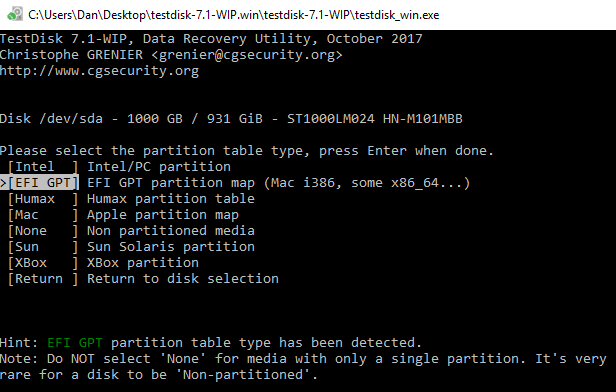
Sur l'écran final, choisissez Analyser et appuyez sur Entrer. TestDisk commencera à analyser les lecteurs et les partitions que vous avez sélectionnés. Si vous avez un gros lecteur, le processus peut prendre plusieurs minutes.
Finalement, vous verrez une liste de résultats. Si la partition que vous recherchez n'est pas répertoriée, choisissez Recherche rapide en bas de l'écran et appuyez sur Entrer. Il recherchera et listera toutes les partitions cassées ou manquantes.
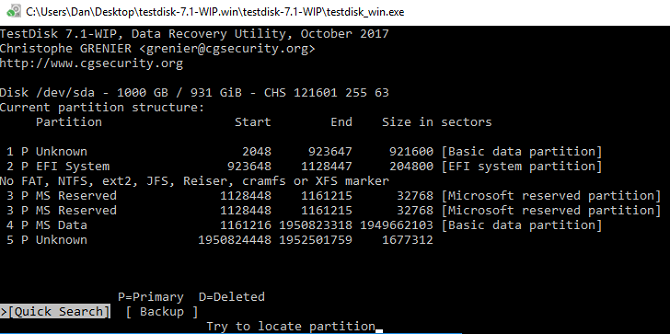
Pour récupérer une partition cassée, mettez en surbrillance la ligne correcte dans les résultats et appuyez sur UNE sur votre clavier. Pour terminer le processus, choisissez Terminé sur l'écran final.

Comment récupérer un fichier à l'aide de TestDesk
Il est également possible d'utiliser TestDisk pour récupérer des fichiers. Suivez les étapes ci-dessus, mais sur le quatrième écran, choisissez Avancée au lieu de Analyser.
Accordez quelques minutes à l'application pour terminer l'analyse. Une fois terminé, il affichera une liste de noms de fichiers. Pour récupérer un fichier, appuyez sur C sur votre clavier.
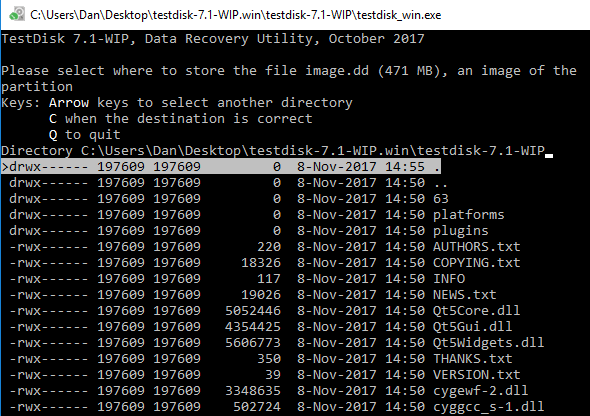
Pour terminer le processus de récupération, choisissez la destination où vous souhaitez enregistrer le fichier.
Remarque: Si vous rencontrez des difficultés, consultez la page wiki de l'application. Il propose une documentation complète et des captures d'écran.
Autres logiciels
TestDisk n'est pas le seul moyen de récupérer des partitions perdues sous Windows. Il existe de nombreux autres logiciels gratuits qui offrent des résultats similaires. En effet, bon nombre des gestionnaires de partitions gratuits Le meilleur gestionnaire de partitions Windows gratuit pour vos besoinsLes gestionnaires de partition sont une partie essentielle de la maintenance des PC. Gardez au moins un gestionnaire de partitions Windows installé! Nous recommandons ces six outils gratuits. Lire la suite nous avons regardé dans un article ailleurs sur le site des outils de récupération.
Si vous cherchez une alternative, consultez Active @ Partition Recovery et Assistant de récupération de partition EaseUS.
Active @ Partition Recovery: L'application fonctionne dans les environnements DOS, Windows, WinPE et Linux. Une fonction d'analyse rapide peut trouver des partitions récemment supprimées, tandis que la fonction SuperScan peut découvrir des partitions beaucoup plus anciennes. Il peut même récupérer des données de partitions formatées et écrasées.
Assistant de récupération de partition EaseUS: L'application gratuite EaseUS fonctionne avec les partitions FAT, NTFS, HFS, HFS +, HFSX, Ext2 et Ext3 sur le système d'exploitation Windows. Il vous permet de récupérer les partitions supprimées et perdues, avec toutes les données intactes. EaseUS propose également une version Pro pour 69,95 $. Il peut fonctionner avec des disques durs externes, des disques NAS et d'autres supports de stockage non PC.
Avez-vous récupéré une partition perdue sous Windows?
Si vous suivez notre guide étape par étape avec précision, vous avez de bonnes chances de récupérer la partition avec ses données. Comme pour tout processus de récupération de données Comment récupérer des données à partir d'une carte mémoire corrompue ou d'un lecteur USBVotre carte SD cassée ou votre clé USB a stocké des fichiers importants ou des sauvegardes que vous devez restaurer? Nous vous montrerons comment récupérer des données à partir d'une clé USB morte. Lire la suite , plus tôt vous tenterez de récupérer votre partition, meilleures seront vos chances de succès.
Avez-vous utilisé l'un des trois outils dont nous avons discuté? Ont-ils fonctionné? Ou connaissez-vous une autre excellente application que nous n'avons pas mentionnée? Et partagez cet article avec vos amis sur les réseaux sociaux - vous pourriez aider à sauver la journée de quelqu'un.
Dan est un expatrié britannique vivant au Mexique. Il est le rédacteur en chef du site frère de MUO, Blocks Decoded. À divers moments, il a été éditeur social, éditeur créatif et éditeur financier pour MUO. Vous pouvez le trouver en train de parcourir le salon au CES de Las Vegas chaque année (relations publiques, tendez la main!), Et il fait beaucoup de sites en coulisses…
