Publicité
 Les requêtes sont la base du pouvoir dans une base de données. Ils vous donnent la possibilité de poser des questions, d'enregistrer les questions pour plus tard et de prendre des mesures sur les réponses.
Les requêtes sont la base du pouvoir dans une base de données. Ils vous donnent la possibilité de poser des questions, d'enregistrer les questions pour plus tard et de prendre des mesures sur les réponses.
Pour faire suite à mon introduction message de synthèse Un guide rapide pour commencer avec Microsoft Access 2007 Lire la suite sur le produit, et un article plus récent sur les tables Un didacticiel rapide pour les tableaux dans Microsoft Access 2007 Lire la suite , ce didacticiel Microsoft Access est la prochaine étape idéale de votre parcours avec Access. Préparez-vous à poser des questions.
Préparation
Nous avons créé deux tableaux dans le post précédent. Vous devrez soit recommencer par vous-même, ouvrir celui que vous avez enregistré la dernière fois, soit suivre un exemple similaire.
Dans tous les cas, vous avez besoin d'une table qui ressemble un peu à ça »¦

Fermez la table et nous pouvons commencer par les requêtes.
Un didacticiel Microsoft Access - Notions de base sur les requêtes
Les requêtes sont la deuxième structure dans Access. Les tableaux contiennent les informations, les requêtes contiennent des questions stockées. Créons-en un. C’est beaucoup plus facile de cette façon.
Clique le Créer l'onglet, puis Conception de requête bouton à l'extrémité droite.

 Si vous avez besoin d'aide pour créer une requête, vous pouvez également utiliser le Assistant de requête. Mais pour l'instant, nous allons prendre la route directe.
Si vous avez besoin d'aide pour créer une requête, vous pouvez également utiliser le Assistant de requête. Mais pour l'instant, nous allons prendre la route directe.
Access vous demande sur quelles tables vous souhaitez poser des questions. Tout d'abord, jetons un œil à la Livre table. On peut ajouter le Auteur table plus tard.
La véritable puissance d'Access est la capacité de gérer facilement plusieurs tables à la fois, mais une étape à la fois.
Cliquer sur Livre, et cliquez sur le Ajouter bouton. La fenêtre reste ouverte, cliquez sur le Fermer bouton.
Access vous présente la page de conception de requête.
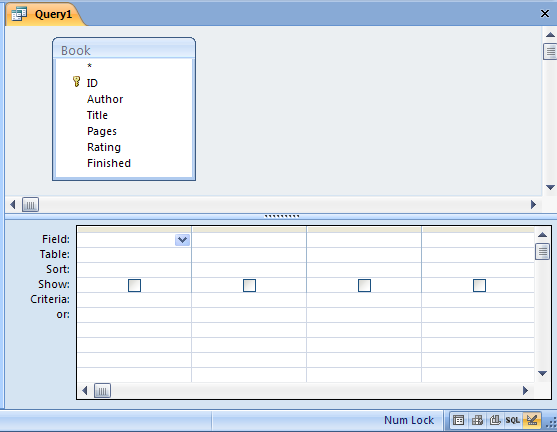
Vous pouvez apporter quelques ajustements à l'apparence de la mise en page en faisant glisser le séparateur central vers le haut ou vers le bas, et il y a des raccourcis en bas à droite, dans la barre d'état, qui vous permettent de changer le type de vue que vous êtes en utilisant. Plus d'informations à ce sujet plus tard.
La partie supérieure de l'écran contient toutes les tables incluses, avec une liste des champs. La partie inférieure est l'endroit où les questions sont posées.
Tout d'abord, vous devez choisir lequel des champs du tableau vous souhaitez poser des questions ou inclure dans la réponse. Pour choisir, double-cliquez sur le champ ou faites-le glisser vers la grille ci-dessous.
Pour notre exemple, nous voulons choisir Auteur, Titre & Évaluation.
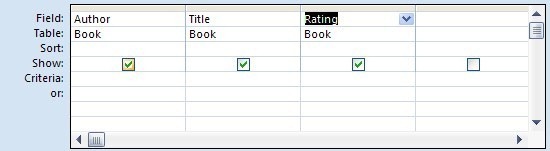
Une fois que vous avez les champs dans la grille, il y a beaucoup de choix à faire. Ils travaillent ligne par ligne.
Nous avons déjà choisi le des champs, et le les tables sont ajoutés automatiquement. La prochaine chose est la Trier. Pour trier les livres par note, par exemple, cliquez dans la zone de tri de cette colonne et changez le paramètre en Ascendant ou Descendant.
Vous pouvez trier par plusieurs colonnes. La priorité est de gauche à droite, donc si vous voulez trier par Évaluation puis Titre, vous devez réorganiser les colonnes. Vous pouvez simplement sélectionner par la barre grise en haut et les faire glisser.
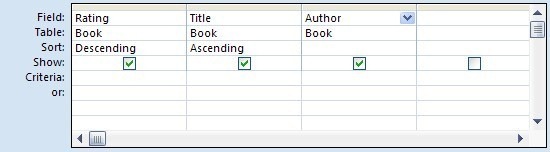
le Critères la ligne est un peu plus complexe, mais elle est très facile à utiliser une fois que vous y êtes habitué. Les critères sont des spécifications pour les enregistrements (lignes) du tableau à afficher. Et pour la lecture des types techniques, ce sont généralement ce qu'on appelle ET Critères. C'est, tout des critères doivent être remplis. Si vous souhaitez plutôt utiliser OU critères (cela signifie que tout des critères peuvent être satisfaits), puis placez les critères sur différentes lignes. Vous pouvez utiliser autant de lignes que vous le souhaitez à partir de celle étiquetée Critères vers le bas.
Dans notre cas, nous voulons uniquement voir les livres dont le titre commence par «˜S», et la note est meilleure que 2. Le critère «˜S» comprend également ce que l’on appelle un joker. Autrement dit, le titre doit commencer par la lettre S, mais tout est autorisé après cela.
Les critères numériques peuvent être définis comme des limites, plutôt que des valeurs spécifiques, donc dans le cas, nous pouvons utiliser l'opérateur «˜>».
Nous pourrions passer toute la journée à parler de critères et de caractères génériques, mais passons à autre chose.

 Maintenant que nous avons défini la question que nous souhaitons poser, nous pouvons la poser à Access et afficher la réponse. Cliquez sur le bouton Affichage dans le ruban ou sur le bouton d'affichage de la feuille de données dans la barre d'état. Vous pouvez faire un va-et-vient entre la conception et la feuille de données pour apporter d'autres modifications à la requête.
Maintenant que nous avons défini la question que nous souhaitons poser, nous pouvons la poser à Access et afficher la réponse. Cliquez sur le bouton Affichage dans le ruban ou sur le bouton d'affichage de la feuille de données dans la barre d'état. Vous pouvez faire un va-et-vient entre la conception et la feuille de données pour apporter d'autres modifications à la requête.
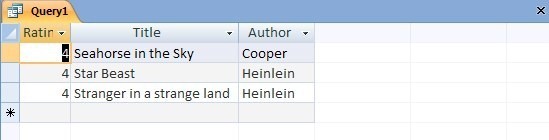
Il est important de noter qu'en règle générale, la vue de feuille de données d'une requête est en direct. Autrement dit, si vous apportez des modifications aux résultats de la requête, vous apportez des modifications aux données de la table.
Enfin, vous pouvez enregistrer la requête pour plus tard. Il y a parfois une certaine confusion avec cela. L'enregistrement de la requête enregistre la question, pas la réponse. Cela signifie donc que la prochaine fois que vous exécuterez la requête, si les données de la table ont changé, la réponse peut également changer. Il existe d'autres options pour récupérer un instantané des données plus tard si nécessaire.
Clique le sauver dans la barre d'outils rapide en haut à gauche de la fenêtre d'accès. N'oubliez pas que les requêtes sont enregistrées avec les tables à l'intérieur du fichier Access unique sur votre disque dur.

Vous devez souvent connecter les tables entre elles dans les requêtes. Par exemple, dans ce cas, nous pourrions ajouter le Auteur tableau afin que nous puissions utiliser les informations qu'il contient pour le tri ou d'autres critères.
En l'occurrence, la recherche que nous avons configurée pour la table Author signifie que nous avons déjà accès à la Nom de famille de l'auteur, mais faisons comme si nous voulions trier la sortie en fonction du prénom de l'auteur au lieu. Après tout, ces gars (ou du moins quelques-uns qui sont encore en vie) sont assez sympathiques. Appelons-les Isaac et Robert, non? Oh, attends. Ces deux-là sont morts.
Pour que cela fonctionne, ajoutez la table Author à la requête.

En mode Création, cliquez sur le Afficher le tableau et ajoutez le Auteur table à la grille.
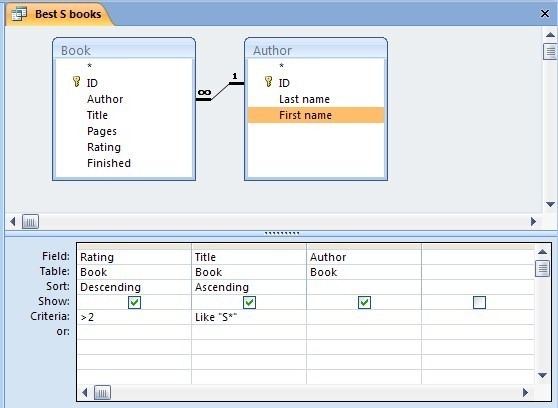
En raison de la recherche qui a été configurée, Access sait déjà comment les tables sont liées, vous n'avez donc pas à vous en préoccuper. Faites glisser le Prénom champ vers le bas dans le bloc de critères, puis faites-le glisser vers la gauche afin de pouvoir le trier en priorité.

Cliquez sur le bouton Affichage de la feuille de données pour voir la différence.
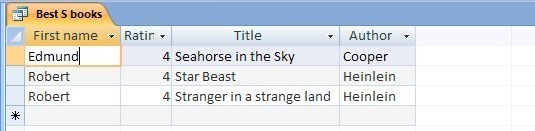
Un didacticiel Microsoft Access sur les types de requête
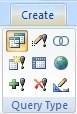 La requête que nous venons de créer, le type par défaut dans Access, est appelée Sélectionner requete. C’est essentiellement une vue de la réponse à une question. Les autres types font un certain nombre de choses spécifiques qui pourraient être utiles plus tard. Je n'entrerai pas dans trop de détails ici, mais certains pointeurs pourraient aider.
La requête que nous venons de créer, le type par défaut dans Access, est appelée Sélectionner requete. C’est essentiellement une vue de la réponse à une question. Les autres types font un certain nombre de choses spécifiques qui pourraient être utiles plus tard. Je n'entrerai pas dans trop de détails ici, mais certains pointeurs pourraient aider.
La plupart de ces autres requêtes sont appelées action requêtes. En effet, ils modifient en fait les données des tableaux. Aucune modification n'est effectuée tant que vous ne cliquez pas sur Courir (la feuille de données affiche uniquement un aperçu des résultats) et vous serez averti que des modifications sont sur le point d'être apportées.
Mettre à jour
Un mettre à jour La requête est utilisée pour apporter des modifications aux données de la table en une fois, plutôt que de traiter les enregistrements un par un. Par exemple, un auteur pourrait peut-être changer de nom ou admettre avoir écrit une pile de livres sous un nom de plume. Une requête de mise à jour vous permettrait de sélectionner les enregistrements appropriés, puis de les modifier tous en même temps.
Faire un tableau
UNE Faire un tableau La requête fonctionne de la même manière qu'une mise à jour, mais place les résultats dans une nouvelle table. Cela peut être utile lorsque, pour une raison quelconque, vous devez gérer les deux ensembles de données séparément.
Ajouter
Un Ajouter La requête vous permet de sélectionner des enregistrements dans une table et de les ajouter à la fin d'une autre. L'utilisation la plus courante est l'archivage des enregistrements d'une table principale à une table secondaire.
Effacer
Une requête Supprimer est extrêmement utile, mais il faut faire attention à son utilisation. Cette requête vous permet de sélectionner certains enregistrements d'une table, puis de les supprimer.
Autre
Les autres types de requêtes (Union, Tableau croisé, Pass-through et Définition de données) sont pour une utilisation avancée, et je ne les couvrirai pas ici.
C'est tout pour l'instant, jusqu'à ce que je revienne avec un message sur les formulaires d'accès.
Faites-moi savoir comment cela se passe avec les requêtes et s'il y a des difficultés avec lesquelles je peux vous aider dans les commentaires.
Jim travaille dur dans l'informatique pendant la journée, et ce depuis le DOS 3.0, mais fait de son mieux pour passer des heures magiques avec un appareil photo ou deux. Il vit en Nouvelle-Zélande avec sa charmante épouse luddite et ses trois enfants. Vous pouvez simplement imaginer à quel point ils sont confus.

