Publicité
L'exécution de Linux aux côtés de Windows s'est avérée de plus en plus utile au fil des ans. Mais le double démarrage peut être difficile à gérer lorsque la configuration d'une machine virtuelle entraîne des problèmes de stabilité.
Une solution consiste à utiliser le sous-système Windows pour Linux, mais cela vient sans environnement de bureau. Alors, pourquoi ne pas simplement installer la distribution Linux que vous possédez?
Voici comment exécuter un bureau Linux sous Windows à l'aide du sous-système Windows pour Linux.
Qu'est-ce que le sous-système Windows pour Linux?
Au cas où vous ne l'auriez pas su, avec la mise à jour Fall Creators 2018, Windows 10 est livré avec le sous-système Windows pour Linux. Il s'agit d'une fonctionnalité facultative qui peut être facilement installée, qui prend en charge l'installation des systèmes d'exploitation Linux disponibles dans le Windows Store.
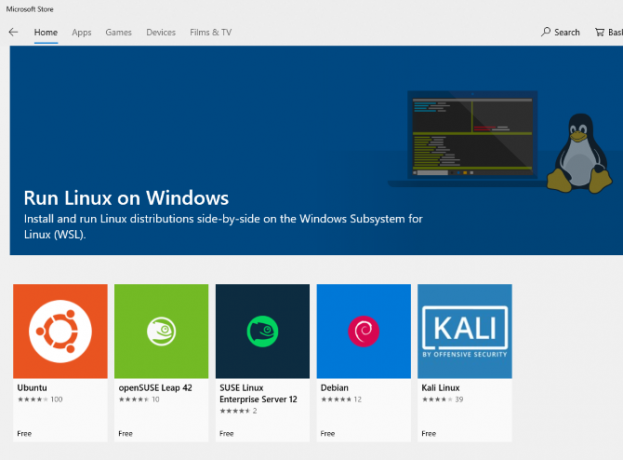
Cela signifie essentiellement que vous pouvez ouvrir un terminal Linux dans Windows et installer et exécuter un logiciel Linux.
Aucune machine virtuelle n'est requise et il n'y a pas de double démarrage.
Le problème avec le sous-système Windows pour Linux, cependant, est qu'il s'agit purement d'une expérience de ligne de commande. Il n'y a pas de bureau. Pour les utilisateurs expérimentés, cela ne sera probablement pas un problème, mais comme Linux a une large sélection d'environnements de bureau, cela semble un peu un oubli.
Heureusement, vous pouvez désormais installer un bureau Linux dans Windows, à condition d'avoir d'abord configuré le sous-système Windows pour Linux.
Assurez-vous que Windows 10 est compatible
Avant de continuer, voici la partie importante: vous devez exécuter une version 64 bits de Windows.
Vous pouvez vérifier cela dans Paramètres> Système> À propos, où vous trouverez le Type de système entrée. Pour continuer, ceci devrait lire «Système d'exploitation 64 bits». Sinon, et que vous utilisez du matériel 64 bits, vous devrez mettre à niveau Windows 10 de 32 bits vers 64 bits.
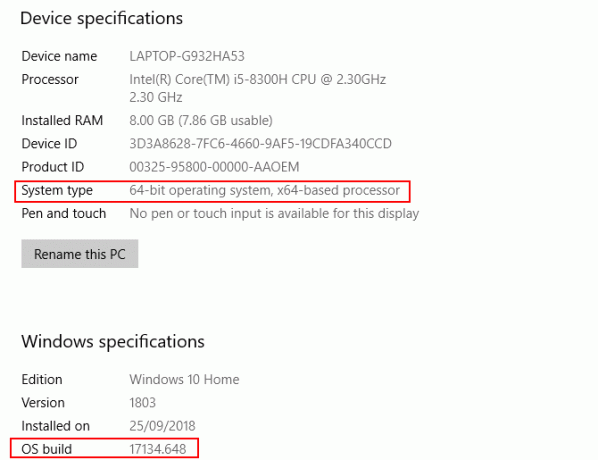
Une autre condition préalable est que vous devez exécuter Windows 10 build 14393 ou plus tard. Vous pouvez vérifier cela dans le même écran À propos, répertorié sous Spécifications Windows. Cherchez le Build OS—Si elle est supérieure à 14393, vous pouvez utiliser le sous-système Windows pour Linux. Sinon, exécutez simplement une mise à jour Windows.
Une fois Windows 10 compatible, il est temps de suivre notre guide pour installation du sous-système Windows pour Linux Comment obtenir le shell Bash Linux sur Windows 10Besoin d'utiliser Linux en un rien de temps pour passer à un autre PC ou exécuter une machine virtuelle? Exécutez Linux dans Windows 10 avec un terminal shell Bash à la place! Lire la suite .
Avec cette configuration, il est temps d'ajouter un bureau.
Installer un bureau Linux sous Windows
Si vous avez déjà configuré le sous-système Windows pour Linux, cliquez sur Début et entrez frapper. Cliquez sur la première option (la commande bash run) pour commencer à utiliser Linux. Les étapes suivantes supposent que vous avez installé Ubuntu comme votre système d'exploitation Linux préféré.
Commencez par exécuter une mise à jour et mettre à niveau Ubuntu:
mise à jour sudo apt. mise à niveau sudo aptPendant que cette mise à niveau est en cours d'exécution, rendez-vous sur Sourceforge pour télécharger et installer le Utilitaire VcXsrv Windows X Server. (D'autres serveurs X sont disponibles pour Windows, y compris Xming et MobaXterm. Pour le reste de ce guide, nous utiliserons VcXsrv.)
Un serveur X vous permet d'accéder à une interface utilisateur graphique (GUI) d'une application Linux ou d'un environnement de bureau. Les systèmes Linux s'appuient sur X pour afficher le bureau, mais il peut également être utilisé sur un réseau.
Assurez-vous que votre serveur X Window est installé avant de continuer. L'étape suivante consiste à installer votre bureau Linux.
Beaucoup Environnements de bureau Linux (LDE) sont disponibles. Nous allons garder les choses simples et installer un environnement léger appelé LXDE. Pour installer, entrez:
sudo apt install lxdeAprès l'installation de LXDE, entrez cette commande
export DISPLAY =: 0. export LIBGL_ALWAYS_INDIRECT = 1Cela indique à Linux d'afficher le bureau via le serveur X. Ainsi, lorsque vous exécutez le programme X Server que vous avez téléchargé ci-dessus, vous verrez l'environnement de bureau Linux.
Nous avons utilisé VcXsrv qui dispose de l'outil XLaunch. Cliquez ici pour voir le Paramètres d'affichage X fenêtre et sélectionnez Une grande fenêtre ou Une grande fenêtre sans barre de titre. Cherchez le Afficher le numéro pendant que vous y êtes et réglez 0.
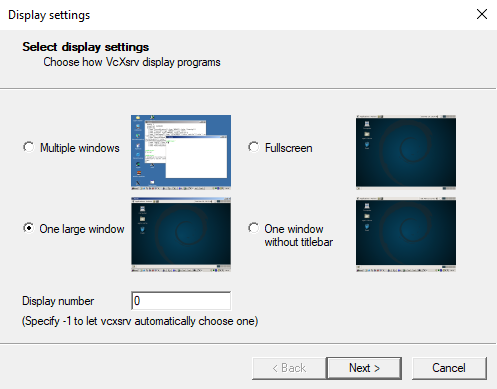
Cliquez sur Suivant, puis sélectionnez Démarrer aucun client pour vous assurer que XLaunch démarre uniquement le serveur, vous permettant de démarrer le bureau Linux plus tard. Cliquez sur Suivant à nouveau, puis Terminer. Vous voudrez peut-être d'abord cliquer Enregistrer la configuration pour le sauver.
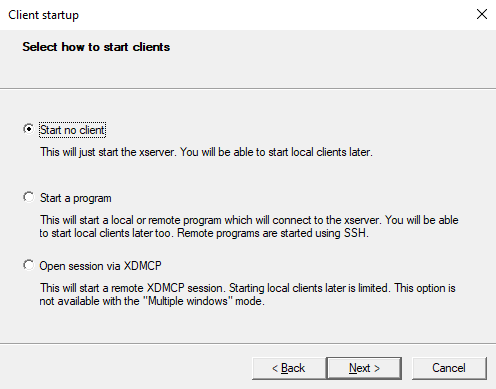
Prêt à lancer votre bureau Linux? Dans la ligne de commande, entrez la commande pour démarrer votre LDE préféré. Pour LXDE, par exemple, utilisez:
startlxdeL'environnement de bureau Linux devrait alors apparaître!
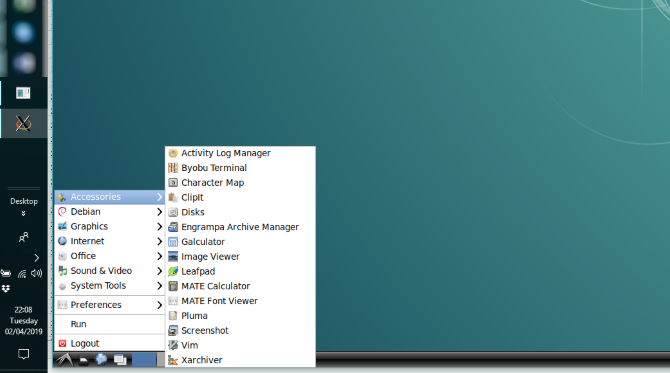
Vous pouvez maintenant exécuter n'importe lequel des logiciels Linux préinstallés et même installer de nouvelles applications et utilitaires.
Vous ne voulez pas de bureau Linux? Installez simplement une application
En plus d'installer un bureau Linux, vous pouvez simplement installer une application de bureau Linux à partir de Windows 10. Ceci est utile si vous envisagez d'installer un bureau complet pour que celui-ci soit excessif.
Par exemple, pour installer le lecteur multimédia Rhythmbox et l'exécuter sous Linux sur Windows, utilisez:
sudo apt install rhythmboxAssurez-vous d'avoir défini la commande d'exportation:
export DISPLAY =: 0Ensuite, exécutez simplement l'application à partir de l'invite Bash:
rhythmboxLe lecteur multimédia se lancera, prêt à vous permettre de rechercher une bibliothèque.
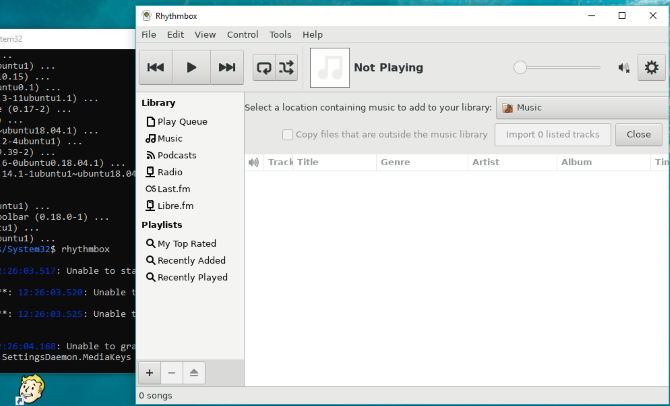
Maintenant, dans ce cas, vous devrez évidemment ajouter des fichiers multimédias dans l'environnement Linux sur votre ordinateur. Vous pouvez le faire en installant un navigateur et en téléchargeant des fichiers, ou simplement en connectant une clé USB avec des fichiers multimédias.
Après avoir connecté le lecteur USB, n'oubliez pas de le monter (cet exemple utilise D: comme lettre de lecteur):
sudo mount -t drvfs D: / mnt / dLorsque vous avez terminé, vous devrez démonter le lecteur avant de le retirer. Cela garantit l'intégrité des données sur le lecteur.
sudo umount / mnt / dBien qu'il soit possible de parcourir vos dossiers Windows à partir des applications Linux, aucun fichier réel ne peut être ouvert. Il s'agit d'une lacune du sous-système Windows pour Linux, bien qu'il protège les environnements Windows et Linux contre les dommages.
Linux dans Windows: la convergence ultime!
Le sous-système Windows pour Linux facilite l'exécution de logiciels Linux sur un PC Windows. Vous n'avez pas à vous soucier des machines virtuelles ou de la douleur du double démarrage.
Avec un bureau Linux installé, la convergence est presque terminée. C’est un excellent moyen de maîtriser Linux dans le confort du bureau Windows.
Envie d'en savoir plus? Voici comment démarrer avec Linux. Et vous pourriez aussi aimer découvrir pourquoi Windows expédiant le noyau Linux change tout Pourquoi Windows le noyau Linux change toutVous voulez exécuter Linux sous Windows? Grâce au sous-système Windows pour Linux, c'est encore plus simple. Voici pourquoi c'est important. Lire la suite .
Christian Cawley est rédacteur en chef adjoint pour la sécurité, Linux, le bricolage, la programmation et la technologie expliquée. Il produit également le podcast vraiment utile et possède une vaste expérience en matière de support de bureau et de logiciels. Contributeur au magazine Linux Format, Christian est un bricoleur de Raspberry Pi, un amoureux des Lego et un fan de jeux rétro.