Publicité
La feuille de calcul Google est un logiciel incroyablement puissant, mais il semble que la plupart des utilisateurs ne connaissent et n'utilisent qu'une petite fraction de son potentiel. Par exemple, savez-vous comment obtenir des informations d'une feuille de calcul Google dans une autre? Saviez-vous même que c'était possible?
C'est peut-être dû au côté documentation des choses. Google documente très bien les choses, mais pour trouver ce que vous cherchez, vous devez souvent parcourir cette documentation. Il ne semble pas y avoir de guide convivial écrit par Google sur la façon d'utiliser ces éléments. Soit vous comprenez le jargon technique et trouvez la réponse vous-même, soit vous vous contentez de faire les choses comme vous l'avez toujours fait.
Donc, pour répondre à notre requête d'origine, il existe deux façons de partager des données entre des feuilles de calcul. Vous pouvez soit utiliser un script de feuille de calculou vous pouvez utiliser une fonction de cellule en ligne. Le script étant l'option la plus difficile, nous parlerons plutôt de cette dernière fonction.
Importation de données à partir d'une autre feuille de calcul à l'aide d'ImportRange
L'importation de données à partir d'une autre feuille de calcul Google est en fait étonnamment facile à faire, une fois que vous avez appris tous les conseils pertinents sur la façon d'utiliser la fonction. Jusqu'à ce moment, il existe une douzaine de façons pour que des erreurs stupides contrecarrent vos plans. Voici ce que vous devez faire.
Pour commencer, assurez-vous que vous avez accès au document dont vous souhaitez obtenir des informations. S'il s'agit d'un document public ou si vous êtes un collaborateur, ce processus devrait fonctionner.
Ensuite, recherchez la clé du document dont vous obtenez les données. Dans la barre d'URL après clé = vous verrez la chaîne de lettres et de chiffres. Copiez cela, en ignorant le # gid = final et tout ce qui suit.
Vous devrez connaître la référence exacte des cellules à partir de la feuille de calcul à partir de laquelle vous obtenez des données. Pour le trouver, accédez à un autre onglet dans la même feuille de calcul, appuyez sur = puis accédez à la cellule que vous souhaitez référencer. Vous devriez voir que la cellule a maintenant une fonction qui ressemble à ceci:
= "Détails du personnel"! A2
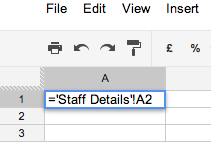
Dans la feuille de calcul dans laquelle vous souhaitez importer les données, vous devez utiliser le ImportRange fonction. Accédez à la cellule appropriée et branchez les détails de la fonction comme suit:
= ImportRange («VOTRE CLÉ», «VOTRE RÉFÉRENCE CELLULAIRE»)
Retirez ensuite les guillemets simples de votre référence de cellule. Par exemple, le mien ressemblerait maintenant à ceci:
= ImportRange ("xyzxyzxyzxyzxyzxyzxyzxyzxyzxyzxyz", "Détails du personnel!" A2 ″)
Si vous ne supprimez pas ces virgules inversées supplémentaires, vous obtiendrez un message d'erreur.
erreur: la clé de feuille de calcul demandée, le titre de la feuille ou la plage de cellules est introuvable.
La fonction ImportRange mettra automatiquement à jour les données chaque fois qu'elles sont modifiées dans le document d'origine, ce qui en fait un moyen idéal d'importer des informations à partir d'une autre feuille de calcul.
Problèmes avec des virgules
Si vous êtes dans une langue européenne, où des virgules sont utilisées à la place du point décimal, les feuilles de calcul utilisent un point-virgule au lieu d'une virgule. Vous devrez peut-être écrire votre fonction comme suit:
= ImportRange («VOTRE-CLÉ»; «VOTRE-RÉFÉRENCE CELLULAIRE»)
Importer une plage au lieu de cellules individuelles
Vous ne pouvez utiliser ces fonctions ImportRange que 50 fois par feuille de calcul. Il est donc inutile de vous limiter à importer chaque cellule individuellement. Vous souhaitez utiliser le plein potentiel de la fonction et importer une PLAGE à chaque fois que vous utilisez la fonction. Autrement dit, obtenez une colonne, une ligne ou une zone entière à la fois. Pour ce faire, ajoutez deux points après la référence de cellule et faites-en une référence de zone.
Cela importerait une zone 50 × 3:
= ImportRange ("xyzxyzxyzxyzxyzxyzxyzxyzxyzxyzxyz", "Détails du personnel!" A1: C50 ″)
Cela importerait toute la colonne A:
= ImportRange ("xyzxyzxyzxyzxyzxyzxyzxyzxyzxyzxyz", "Détails du personnel!" A: A ”)
Une fois que vous avez fait cela, vous verrez que les cellules affectées par cette fonction contiennent des fonctions Continue, telles que:
= CONTINUER (A2, 2, 1)

Importation de données à partir d'une autre feuille de calcul à l'aide d'ImportData
La méthode ImportData mérite d'être mentionnée. Cependant, il s'agit de rendre publiques les données du document d'origine, ce qui n'est pas quelque chose que beaucoup de gens veulent faire avec leurs feuilles de calcul. Pour l'utiliser, publiez votre feuille de calcul ou une feuille de la feuille de calcul, rendre essentiellement une copie publique, en utilisant Fichier> Publier sur le Web. Ensuite, dans la section intitulée «Obtenir un lien vers les données publiées», vous pouvez entrer les détails des cellules que vous souhaitez importer dans d'autres documents. Cela vous donnera une URL unique pour ces cellules.

Ensuite, la fonction ImportData fonctionne comme ceci:
= ImportData ("VOTRE-URL UNIQUE")
La fonction ImportData fera référence à tout ce qui se trouve dans la version publiée de votre feuille de calcul d'origine. Cela signifie que si vous arrêtez la publication automatique sur la feuille de calcul d'origine, la nouvelle feuille de calcul ne récupérera pas les données les plus à jour. Ceci, couplé au fait que vous devez rendre vos données publiques afin d'utiliser la fonction ImportData, rend les deux options moins attrayantes.
Conseils supplémentaires sur les feuilles de calcul Google
Si vous aimez les feuilles de calcul Google et que vous souhaitez apprendre quelques astuces plus avancées, découvrez comment ajouter l'heure actuelle à une feuille de calcul Google Comment ajouter l'heure actuelle à une feuille de calcul Google Lire la suite , comment utiliser Google Spreadsheets comme lecteur RSS Créer un lecteur de flux RSS à l'aide de la feuille de calcul GoogleVous cherchez une utilisation quotidienne plus pratique pour ma collection grandissante de feuilles de calcul Google, je a décidé de voir si je pouvais utiliser une fonction que je n'ai pas couverte ici à MUO encore appelée "ImportFeed", pour essayer... Lire la suite (un hack soigné pour les habitants de la cabine), comment utiliser Google Forms et Google Spreadsheets pour créer un quiz auto-corrigé Comment utiliser Google Forms pour créer votre propre questionnaire auto-corrigéÊtes-vous enseignant ou formateur? Quelqu'un impliqué dans un processus d'embauche? Devez-vous vérifier d'une manière ou d'une autre que d'autres personnes possèdent les compétences ou les connaissances que vous attendez d'eux? Eh bien, vous allez ... Lire la suite , et quelques-uns Fonctions de feuille de calcul Google plus utiles Réalisez des exploits incroyables avec ces fonctions de feuille de calcul Google utilesJ'ai honte d'admettre que je n'ai décidé que récemment de commencer à tester Google Spreadsheets, et ce que j'ai découvert, c'est que quel que soit l'attrait ou la puissance qu'Excel avait sur moi en raison de l'incroyable des choses... Lire la suite . Il y a aussi plein de Astuces Google Spreadsheet faciles à apprendre 6 astuces Google Spreadsheet faciles à apprendre et à retenirDécouvrons une poignée d'astuces Google Sheets super utiles qui sont faciles à apprendre et à mémoriser. Lire la suite .
Quel est votre outil avancé préféré pour les feuilles de calcul Google? Faites le nous savoir!
Ange est diplômée en études Internet et en journalisme qui aime travailler en ligne, écrire et les médias sociaux.