Publicité
Y a-t-il des touches de votre clavier sur lesquelles vous n'avez pas appuyé depuis des semaines? Même avec les raccourcis clavier les plus courants Raccourcis clavier Windows 101: le guide ultimeLes raccourcis clavier peuvent vous faire gagner des heures. Maîtrisez les raccourcis clavier universels de Windows, les astuces clavier pour des programmes spécifiques et quelques autres conseils pour accélérer votre travail. Lire la suite , vous pourriez ne jamais avoir de raison d'appuyer sur des touches comme Verrouillage du défilement, certains F1-F12 clés, ou Pause. Ce que vous apprécieriez le plus, ce sont des touches qui vous permettent d'accéder à certaines fonctions que vous utilisez réellement immédiatement. Encore mieux, vous pouvez en ajouter plusieurs à votre clavier existant.
C’est ce que nous allons accomplir aujourd’hui. Voici comment arrêter de gaspiller de l'espace sur le clavier avec des fonctions que vous n'utilisez pas et ajoutez de nouvelles touches utiles sous vos doigts!
1. Navigateur / touche de raccourci d'application
Chrome OS a tout à fait raison Le défi Chrome OS: une nouvelle journée pour les utilisateurs d'un ChromebookÀ quoi ressemblent les Chromebooks pour quelqu'un qui est habitué à une configuration Windows ou Mac? En tant que nouveau venu dans Chrome OS, je suis ici pour vous le dire. Lire la suite dans le département de simplicité. C’est le seul système d’exploitation (OS) qui abandonne verrouillage des majuscules clé en faveur d'un plus utile Chercher clé.
Puisque vous n'avez probablement jamais touché verrouillage des majuscules par accident et finissez par taper un paragraphe qui ressemble à ce que vous criez, vous ne manquerez pas la clé.
Heureusement, il n'est pas difficile de retravailler la clé en quelque chose de mieux. Nous avons écrit tout ce que vous devez savoir pour tourner verrouillage des majuscules dans une touche de raccourci pour ouvrir votre navigateur ou une application spécifique. Cela repose sur SharpKeys, un utilitaire simple qui vous permet de remapper des clés. Windows vous permet de le faire via la modification du Registre 5 réglages du registre Windows 10 pour améliorer et déverrouiller les fonctionnalitésL'éditeur de registre est le seul moyen d'activer certaines des fonctionnalités cachées de Windows 10. Ici, nous allons vous montrer des ajustements faciles, comme activer le thème sombre ou masquer les dossiers. Lire la suite - SharpKeys fait le gros du travail pour vous.
Installez le logiciel, puis ouvrez-le en recherchant SharpKeys dans votre menu Démarrer. Vous verrez la fenêtre principale du programme - cliquez sur Ajouter pour créer un nouveau mappage de clé. Pour un raccourci rapide, appuyez sur la touche Type de clé dans la fenêtre de gauche et appuyez sur une touche pour sélectionner celle que vous souhaitez remplacer. Ensuite, faites de même à droite ou faites défiler la liste pour sélectionner le nouveau comportement de la clé.
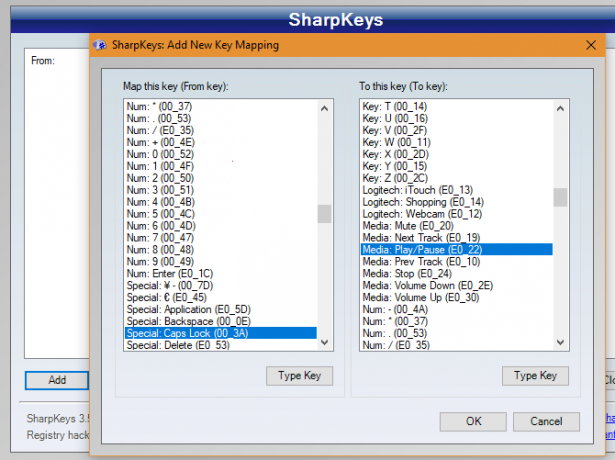
Vous pouvez simplement mapper une clé sur une autre - par exemple, faites verrouillage des majuscules dans un autre Décalage clé. Mais SharpKeys prend également en charge des fonctions, comme Application: calculatrice et Médias: lecture / pause. Parcourez la bonne liste pour trouver ce qui vous est le plus utile. Lorsque vous avez terminé, cliquez sur D'accord puis Ecrire au registre. Déconnectez-vous ensuite de Windows et reconnectez-vous pour consolider les modifications.
Mise en garde: SharpKeys ne vérifiera pas ce que vous changez pour des raisons de sécurité. Ainsi, si votre ordinateur nécessite le Ctrl + Alt + Suppr pour vous connecter et vous désactivez la Del clé à travers ce logiciel, vous devrez réinitialiser Windows.
2. Raccourci du gestionnaire de presse-papiers
Tout le monde devrait utiliser un gestionnaire de presse-papiers Tenez cette pensée: 5 raisons pour lesquelles vous avez besoin d'un gestionnaire de presse-papiersQuand on y pense, copier-coller est un peu bizarre. Vous copiez des trucs, mais il n'y a aucun moyen de les voir. Et si vous copiez ce que vous aviez, c'est parti - pour toujours. Lire la suite . Vous copiez et collez probablement du texte, des images et des URL en permanence tout au long de la journée. Le fait d'être limité à un élément du presse-papiers à la fois nuit à la productivité.
Un jour, Windows inclura son propre gestionnaire de presse-papiers, mais pour l'instant vous devrez vous contenter de l'un des meilleurs outils gratuits 6 gestionnaires d'historique de presse-papiers gratuits pour suivre ce que vous copiez et collezVous avez besoin d'un gestionnaire de presse-papiers car il peut se souvenir de tout ce que vous copiez et collez. Nous avons compilé cinq des outils les plus fonctionnels pour gérer votre historique de presse-papiers. Lire la suite .
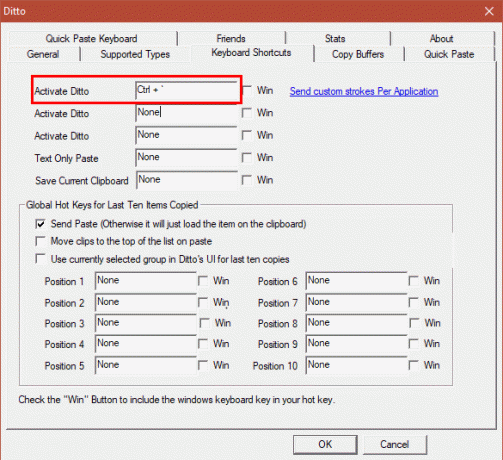
Selon le logiciel que vous utilisez, vous pouvez définir votre propre raccourci clavier pour extraire l'historique de votre presse-papiers. Cela devrait être prêt à tout moment car vous collez sûrement plus que vous n'appuyez sur Pause. Par exemple, par défaut, le raccourci du gestionnaire de presse-papiers Ditto est défini sur Ctrl + ` (au dessus de Languette). Vous pouvez abréger cela encore plus juste ` seul si vous ne tapez pas souvent des tildes ou des accents, comme lors de l'apprentissage d'une nouvelle langue 5 façons inhabituelles d'apprendre une langue sur PC ou mobileApprendre une nouvelle langue est un travail difficile. Mais il existe des applications et des outils pour vous faciliter la tâche. Lire la suite .
Désormais, chaque fois que vous appuyez sur cette touche ou cette combinaison de touches, vous êtes instantanément prêt à coller tout ce que vous avez copié au cours des dernières heures. Ça vaut la peine d’être ajouté!
3. Symboles spéciaux avec codes Alt
Votre clavier contient quelques symboles courants comme @, &, et =, mais Windows en contient des centaines de plus. De toute évidence, il n’y a pas de place pour les installer tous sur un clavier standard, ils sont donc cachés derrière le pavé numérique sur le côté droit de votre clavier. Tenir Alt, tapez une série de chiffres, puis relâchez Alt pour insérer un symbole particulier.
Vous devrez vous souvenir des codes pour chacun dont vous avez besoin, il faudra donc un peu de mémorisation. Nous avons couvert 15 symboles utiles 15 symboles courants que vous pouvez insérer avec la touche AltVotre clavier contient de nombreux symboles, mais il y en a beaucoup d'autres qui ne sont pas immédiatement accessibles. Lire la suite pour commencer - consultez une liste complète pour plus.
Si votre ordinateur portable n’a pas de pavé numérique, recherchez les numéros habituellement placés 7-9, U-O, J-L, et M clés. Ceux-ci agissent comme un pavé numérique de fortune. presse Verrouillage Fn + Num pour verrouiller ces clés dans leurs numéros répertoriés. Tenir Alt et vous pouvez les utiliser comme un clavier de bureau.
Vous ne vous souvenez pas de ces codes? Vous pouvez créer un raccourci personnalisé Plus de 12 raccourcis clavier Windows personnalisés pour le geek en vousWindows comprend des centaines de raccourcis clavier, mais vous pouvez créer vos propres raccourcis vers presque tout ce que vous souhaitez. Voici comment personnaliser vos raccourcis Windows. Lire la suite pour ouvrir la table des caractères, un utilitaire Windows qui vous permet de copier et coller ces symboles où vous le souhaitez.
4. Utiliser un clavier de jeu pour les raccourcis
Si vous n'avez pas trouvé les touches de clavier spéciales que vous recherchiez avec les méthodes ci-dessus, il existe un autre moyen. De nombreux claviers de jeu comportent de nombreux boutons supplémentaires que vous pouvez programmer pour exécuter ce que vous voulez.
Même si vous ne jouez pas à des jeux sur votre ordinateur, vous pouvez utiliser ces boutons pour améliorer la productivité. De plus, vous appréciez l'avantage d'avoir un clavier mécanique Quel clavier mécanique devriez-vous acheter? 6 claviers pour dactylographes et joueursAlors que les processeurs et les GPU restent essentiels aux performances de l'ordinateur, il existe un périphérique sous-estimé: le clavier. Tout le monde utilise des claviers, mais peu de gens y pensent lors de l'achat d'un nouveau PC. Lire la suite !
Les instructions exactes dépendront de votre clavier spécifique. Si vous avez un produit Razer, nous avons parcouru les étapes pour enregistrer des macros avec Synapse Vous avez un clavier Razer? Enregistrer des macros est facile avec SynapseSi vous utilisez des périphériques Razer mais ne profitez pas du logiciel Synapse, vous passez à côté. Voici comment utiliser efficacement les macros et comment elles peuvent booster votre jeu. Lire la suite . Vous pouvez attribuer un raccourci clavier maladroit à une seule touche, ou même définir une touche de raccourci pour ouvrir un site Web ou une application. Étant donné que de nombreux claviers de jeu ont des clés supplémentaires, vous n'avez pas à sacrifier une clé existante (comme l'un des F dont vous pourriez avoir besoin à un moment donné.
Quelles touches supplémentaires avez-vous ajoutées?
Nous avons couvert cinq façons principales d'ajouter des fonctionnalités supplémentaires à votre clavier en réaffectant les touches existantes et même en en ajoutant de nouvelles. Avec un peu de travail, vous pouvez rendre ces touches plus utiles et ignorer les fonctions que vous n'utilisez pas de toute façon. Vous serez plus productif que jamais! Et si votre clavier rencontre des problèmes, vous pouvez également utiliser ces astuces pour corrigez la disposition de votre clavier Vous manquez une clé? Comment remapper et corriger la disposition de votre clavierQue vous manquiez une touche de votre clavier ou que vous souhaitiez simplement améliorer votre productivité, le remappage peut être extrêmement utile. Nous allons vous montrer comment. Lire la suite .
Continuez votre quête de maîtrise du clavier en passant en revue les astuces les plus cool que peu de gens connaissent Quelques trucs sympas pour le clavier que peu de gens connaissentVotre souris perturbe votre flux de travail. Chaque fois que vous l'utilisez, vous perdez un peu de concentration et de temps. Il est grand temps d'apprendre des raccourcis clavier puissants pour Windows, votre navigateur, etc. Lire la suite .
Quelles nouvelles touches du clavier avez-vous ajoutées? Avez-vous une autre méthode non répertoriée ici? Dites-nous ce que vous en pensez dans les commentaires!
Ben est rédacteur en chef adjoint et directeur de la publication sponsorisée chez MakeUseOf. Il est titulaire d'un B.S. en systèmes d'information informatique du Grove City College, où il est diplômé Cum Laude et avec distinction dans sa majeure. Il aime aider les autres et se passionne pour les jeux vidéo en tant que médium.


