Publicité
Vous pensez que travailler sur la ligne de commande est complexe, old school et obsolète? Détrompez-vous.
Sous Linux, la ligne de commande est un outil sans égal qui effectue des tâches complexes avec très peu d'effort. Par exemple, essayez d'utiliser une interface graphique (Interface utilisateur graphique) pour supprimer chaque fichier dont le nom se termine par .tmp et ont été créés au cours des 3 derniers mois. Apprenez ensuite à effectuer la même tâche via la ligne de commande. Vous serez surpris par la facilité et la rapidité avec lesquelles vous pouvez effectuer cette tâche via la ligne de commande, surtout si vous devez le faire régulièrement.
Vous pouvez faire beaucoup de choses incroyables avec des commandes sous Linux et ce n'est vraiment pas difficile à apprendre. Si vous êtes complètement nouveau sur la ligne de commande Linux, vous devez d'abord vous familiariser avec la navigation CLI (interface de ligne de commande), ainsi que certaines opérations de base sur les fichiers / répertoires. Et c'est exactement ce dont nous allons discuter dans cet article.
Si vous êtes absolument nouveau sur Linux, essayez de lire notre Guide Linux Débuter avec Linux et UbuntuVous souhaitez passer à Linux... mais par où commencer? Votre PC est-il compatible? Vos applications préférées fonctionneront-elles? Voici tout ce que vous devez savoir pour commencer avec Linux. Lire la suite . Découvrez également comment vous pouvez remplacer Windows par Linux Faire de Linux un véritable remplacement de WindowsAvec Windows 8 jetant une ombre sur l'industrie du PC et Valve s'engageant à créer des PC de jeu basés sur Linux, il n'y a jamais eu de meilleur moment pour commencer à utiliser Linux. Pour de nombreux utilisateurs, le bureau Linux ... Lire la suite et comment exécuter des applications Windows sur Linux Exécuter des applications Windows sur Linux (ou Mac) avec WINE Lire la suite .
Apprenez à naviguer efficacement sur la ligne de commande Linux
Chaque fois que vous ouvrez un shell de ligne de commande Linux, vous démarrez dans un répertoire (généralement votre répertoire personnel). Il s'agit de votre répertoire de travail jusqu'à ce que vous passiez à un autre répertoire. Pour les utilisateurs migrant depuis Windows, un répertoire sous Linux équivaut à un dossier sous Windows. De plus, un répertoire personnel sous Linux est conceptuellement équivalent à un dossier spécifique à l'utilisateur - présent dans C: / Documents et paramètres ou C: / Utilisateurs - sous Windows. Pour voir le chemin complet de votre répertoire de travail, utilisez toujours le pwd commander.
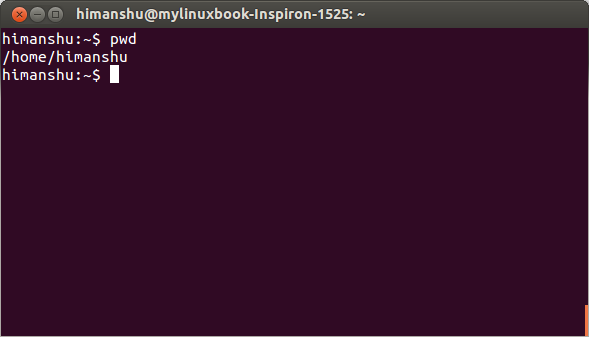
REMARQUE - Le texte précédant et incluant le dollar ($) (ou # dans certains cas) est appelé invite de commande.
le pwd sortie de la commande /home/himanshu,ce qui signifie que le répertoire de travail actuel est himanshu. Permet de comprendre la sortie de la commande pwd par étapes:
- / - La barre oblique de début représente le répertoire de niveau supérieur
- /home - Le domicile répertoire est un sous-répertoire sous le répertoire de niveau supérieur
- /home/himanshu - Le himanshu répertoire est un sous-répertoire sous le domicile annuaire.
Pour basculer vers un autre répertoire, modifiez le répertoire de travail actuel. Cela peut être fait en utilisant le CD commande - tapez simplement "cd" suivi du répertoire vers lequel vous souhaitez basculer.
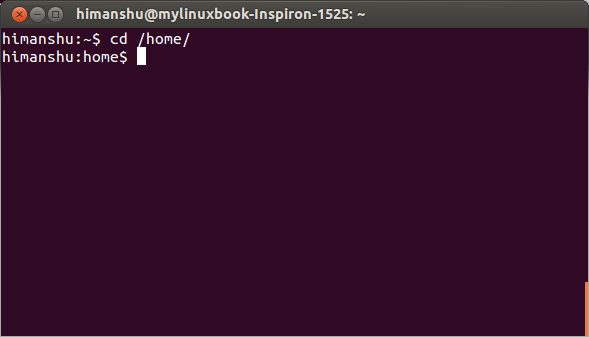
Pour descendre dans la structure du répertoire actuel (c'est-à-dire pour basculer vers un sous-répertoire du répertoire de travail actuel), utilisez un point (.) Au lieu du chemin complet du répertoire de travail actuel. Cela fait gagner un peu de temps précieux. Par exemple: si le répertoire de travail actuel est /home/himanshu et vous voulez passer à /home/himanshu/Desktop/images vous n'avez pas besoin de taper le chemin complet /home/himanshu/Desktop/images.Fournissez simplement le chemin relatif ./Desktop/images comme argument pour CD commander.
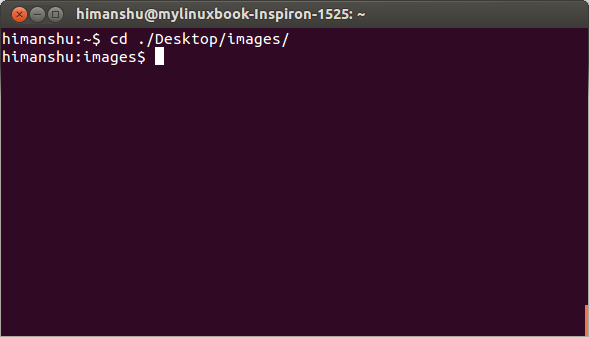
Pour remonter dans la structure de répertoires actuelle, une façon consiste à utiliser le CD commande avec chemin complet vers le nouveau répertoire de travail.
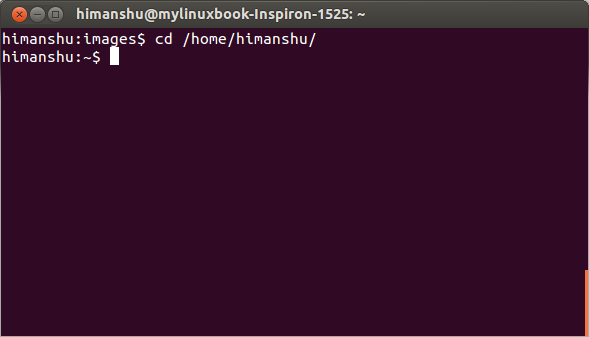
Le moyen le plus rapide consiste à reculer en utilisant ..
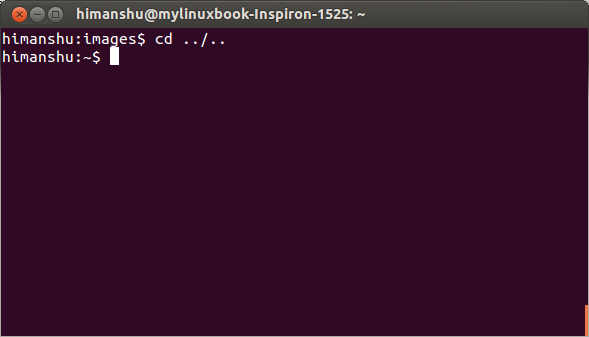
Tout comme le point simple (.) Représente le répertoire courant, le double point (..) représente le répertoire précédent. Alors, cd ../ ..vous fera basculer deux répertoires en arrière.
POINTE: Si vous devez sauter à plusieurs reprises entre deux répertoires - par exemple, entre /home/himanshu et / accueil / himanshu / bureau / images - n'utilisez pas le CD commande suivie d'un chemin complet - c'est une perte de temps. Au lieu de cela, vous pouvez simplement utiliser cd -,qui fonctionne presque comme le bouton «Retour» de votre navigateur:
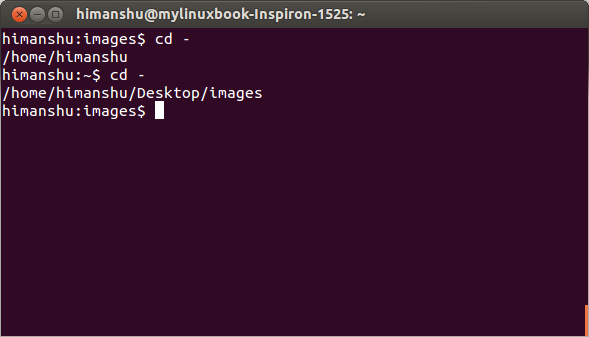
POINTE: Utilisez la touche [TAB] pour compléter automatiquement les noms de répertoire. Ceci est très utile lors de l'écriture de longs noms de répertoires. Par exemple, au lieu d'écrire /home/himanshu, vous pouvez simplement écrire /home/h. puis appuyez sur la touche [TAB] pour demander au shell de compléter automatiquement le nom du fichier. Notez que parfois, il y aura plusieurs dossiers commençant par «h», et dans ces cas, une liste de ces dossiers s'affichera.
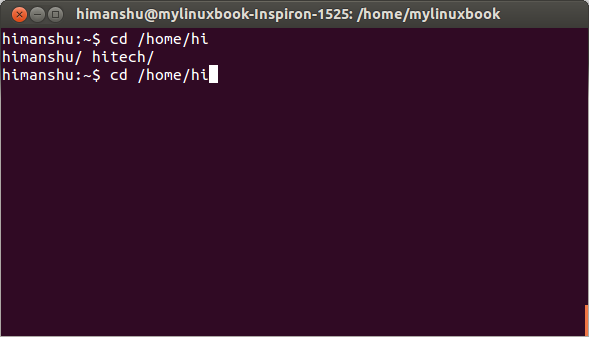
Fournissez plus et réessayez TAB.
Apprenez à travailler avec des fichiers et des répertoires
Une fois que la navigation CLI est claire, la prochaine chose importante est d'apprendre les opérations de base sur les fichiers / répertoires.
Liste du contenu du répertoire
Pour répertorier tous les fichiers d'un répertoire, utilisez le ls commander. Par exemple:
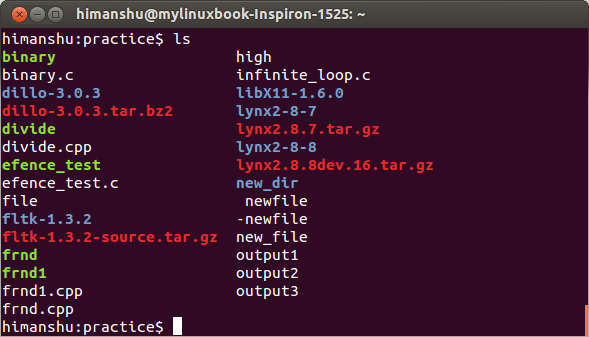
Les différentes couleurs (voir la sortie ci-dessus) représentent différents types de fichiers sous Linux. Certaines des couleurs de base que vous devez connaître sont les suivantes:
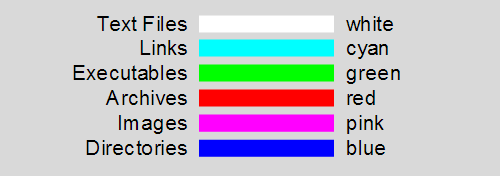 Pour répertorier le contenu d'un répertoire autre que le répertoire de travail actuel, saisissez le chemin d'accès complet à ce répertoire comme argument de la ls commander. Par exemple - ls / home / himanshu / Bureau
Pour répertorier le contenu d'un répertoire autre que le répertoire de travail actuel, saisissez le chemin d'accès complet à ce répertoire comme argument de la ls commander. Par exemple - ls / home / himanshu / Bureau
Outre les couleurs (expliquées ci-dessus), le type de fichier peut également être identifié fichier commander. Par exemple, dans l'instantané (illustré ci-dessous), le fichier commande indique clairement que sortie1 est un fichier texte.
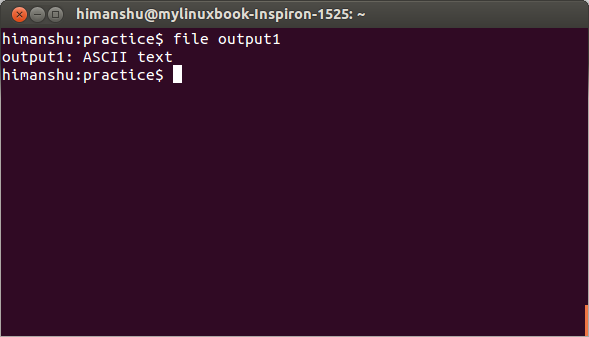
Afficher le contenu d'un fichier
Pour afficher le contenu d'un fichier sur la ligne de commande, utilisez le chat commander.
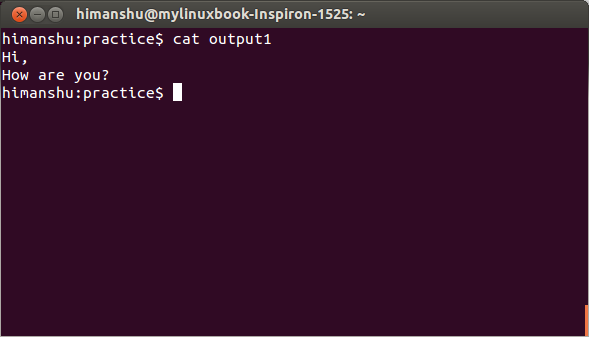
Parfois, il n'est pas possible d'afficher le fichier complet dans le shell d'invite de commandes. Cela se produit lorsque le nombre de lignes d'un fichier est bien supérieur à ce que le shell peut afficher. Pour des fichiers aussi volumineux, utilisez chat [nom de fichier]
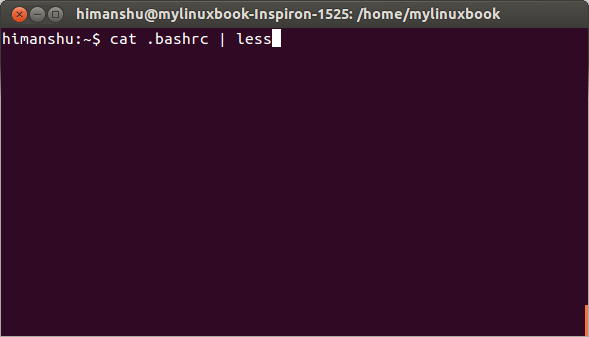
Le symbole | est appelé pipe et est utilisé pour diriger la sortie d'une commande (en entrée) vers une autre commande. Ici, il dirige la sortie du chat .bashrc (en entrée) à la Moins - qui permet à un utilisateur de visualiser facilement de gros fichiers.
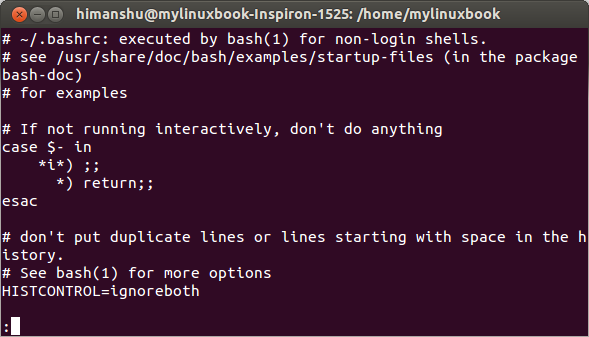
presse Enter pour faire défiler le contenu vers le haut et q quitter.
Taille d'affichage d'un fichier
Pour trouver la taille d'un fichier, utilisez -l option avec le ls commander.
REMARQUE - Presque toutes les commandes Linux prennent en charge certaines options de ligne de commande. Ces options peuvent être utilisées pour produire une sortie conformément à celles-ci. Par exemple, le ls, lorsqu'elle est exécutée avec -l, produit une sortie plus complète que lorsqu'elle est exécutée sans aucune option.
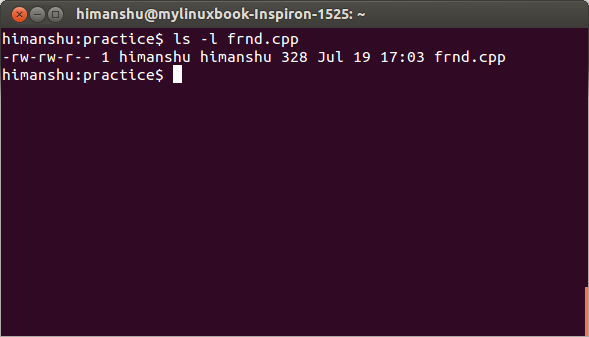
Le cinquième champ dans la sortie (328 dans cet exemple) représente la taille du fichier en octets.
Créer un nouveau fichier ou répertoire
Pour créer un nouveau fichier, utilisez le toucher commander.
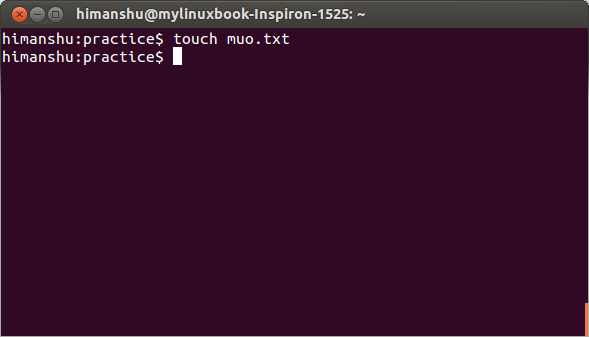
le toucher La commande met à jour les horodatages (accès, modification et changement) d'un fichier s'il existe déjà. L'horodatage d'accès représente la date / l'heure de la dernière consultation du fichier, l'horodatage de modification représente la date / l'heure date à laquelle le fichier a été modifié pour la dernière fois et le changement d'horodatage représente la date / l'heure de la dernière modification des métadonnées du fichier modifié.
le stat La commande peut être utilisée pour vérifier les horodatages d'un fichier.
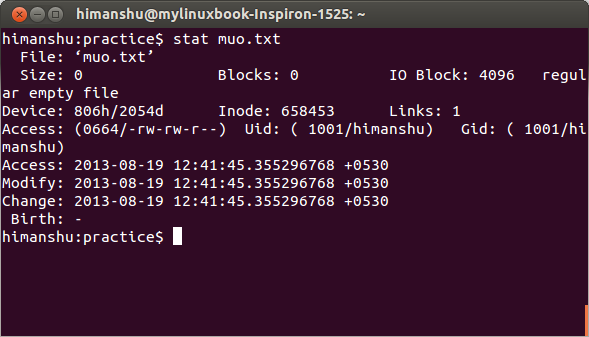
Pour créer un nouveau répertoire, utilisez le mkdir commander.
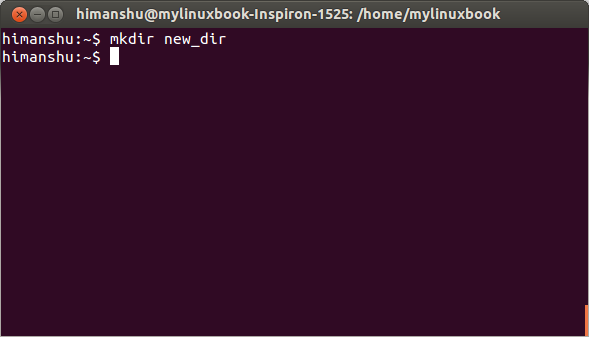
REMARQUE - Saisissez toujours le chemin complet (comme argument mkdir ) lors de la création d'un nouveau répertoire à un emplacement autre que le répertoire de travail actuel.
Couper, copier et renommer des fichiers
Pour copier un fichier, utilisez le cp commander.
cp [source] [destination]
Voici un exemple qui copie un fichier production du répertoire courant à Bureau :
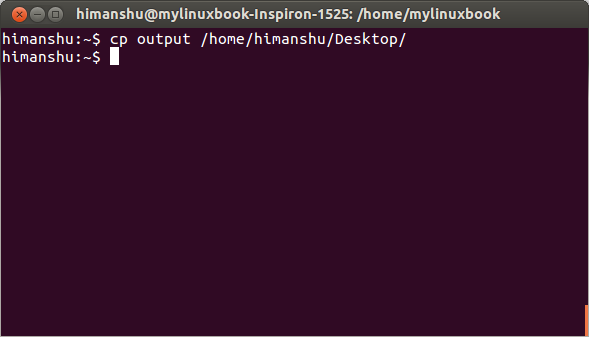
Le chemin du répertoire personnel peut être remplacé par ~ sur la ligne de commande. Donc, le précédent cp La commande peut également s'écrire:
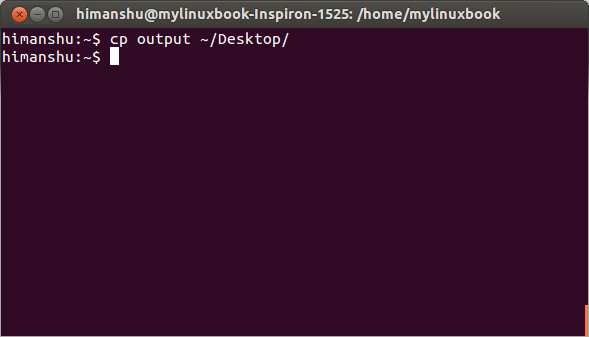
Comme /home/himanshu est le répertoire personnel d'un utilisateur, il a donc été remplacé par ~.
POINTE - Utilisation cd ~ ou juste CD pour revenir à votre répertoire personnel de n'importe où sur la ligne de commande.
Si vous êtes curieux, voici pourquoi ~ a été choisi pour représenter le répertoire personnel.
Pour déplacer un fichier d'un répertoire à un autre (équivalent Windows de couper-coller), utilisez le mv commander. Sa syntaxe est similaire à celle du cp commander.
mv [source] [destination]
le mv La commande peut également être utilisée pour renommer des fichiers.
mv [nom-de-fichier-existant] [nouveau-nom-de-fichier]
Rechercher un fichier ou du texte dans un fichier
Pour rechercher un fichier dans un répertoire (et ses sous-répertoires), utilisez le trouver commander.
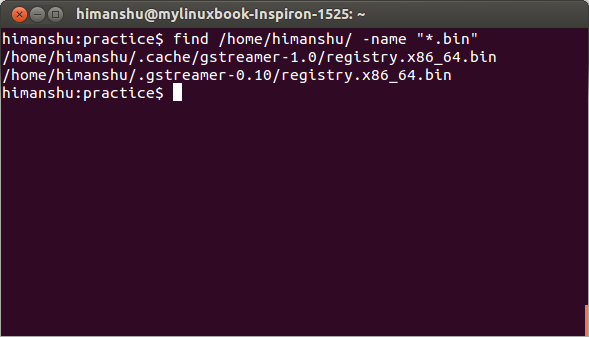
le trouver commande - affichée dans l'instantané (voir ci-dessus) - recherche dans le répertoire /home/himanshu pour tous les fichiers ayant .poubelle extension.Notez que * est un caractère générique.
Pour rechercher du texte dans un fichier, utilisez grep commander.
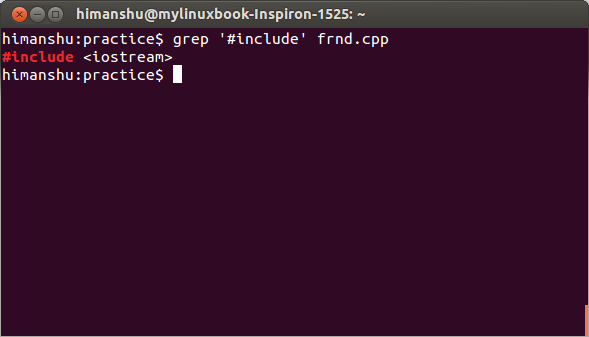
le grep commande recherche le fichier frnd.cpp pour les lignes contenant la chaîne #comprendreet affiche le résultat en sortie. Notez que le mot-clé est affiché en rouge.
Option -n peut être utilisé avec le grep pour afficher les numéros de ligne dans la sortie.
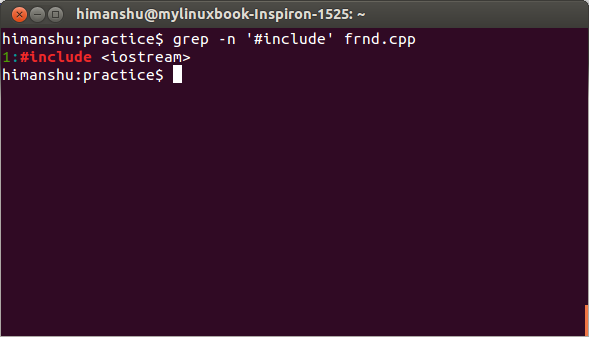
Pour rechercher une chaîne dans tous les fichiers présents dans le répertoire courant, utilisez un astérisque (*) comme nom de fichier.
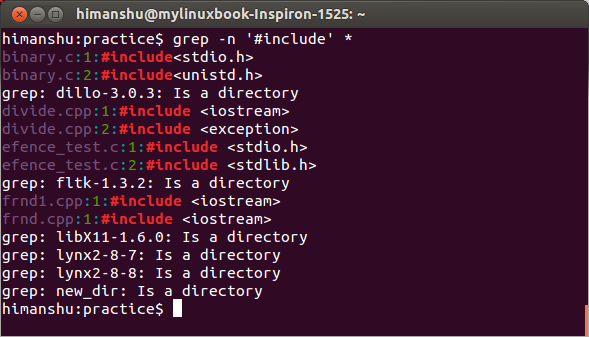
* représente tout et donc le grep commande - affichée dans l'instantané (voir ci-dessus) - recherche la chaîne #comprendre dans tous les fichiers présents dans le répertoire courant.
REMARQUE - Utilisation -R option avec le grep commande pour rechercher dans les sous-répertoires.
Supprimer des fichiers ou des répertoires
Pour supprimer un fichier ou un répertoire, utilisez le rm commander.
rm [nom-fichier]
Voici un exemple :
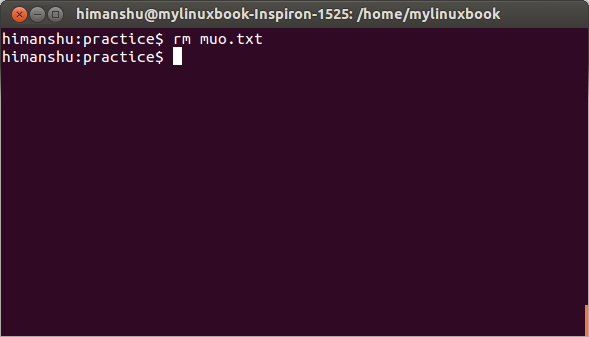
Si un nom de fichier commence par - (par exemple -nouveau fichier), utilisez - avec le rm pour le supprimer.
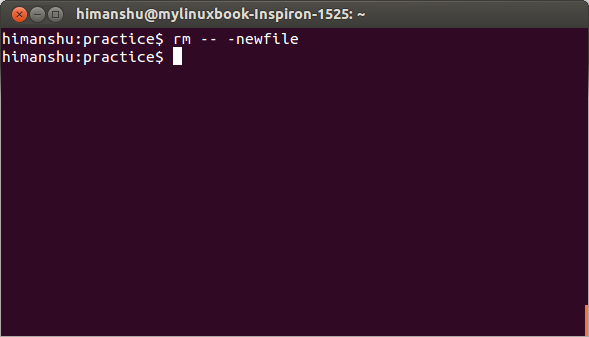
Pour supprimer un répertoire, utilisez rm -r [nom-répertoire].
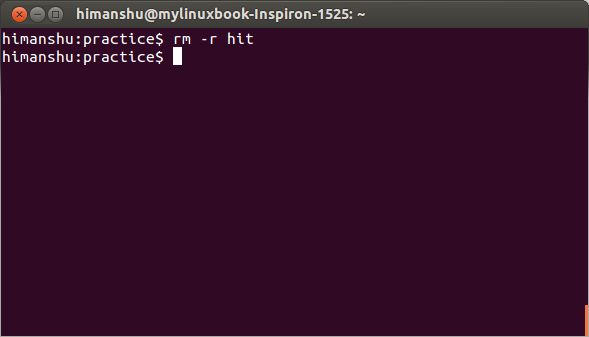
Pages de manuel
Vous n'avez pas besoin de télécharger un guide d'aide ou d'acheter un livre pour en savoir plus sur les commandes sous Linux. Les manuels de toutes les commandes standard sont préinstallés avec Linux. Exécutez simplement la commande man [nom-commande]
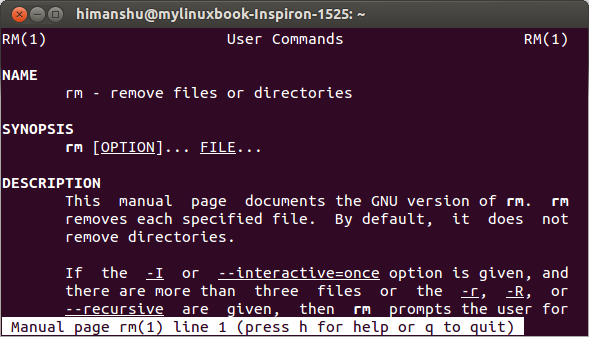
Pour rechercher un mot clé dans une page de manuel, tapez /[keyword]
Par exemple, pour rechercher un mot clé fichier, tapez /file
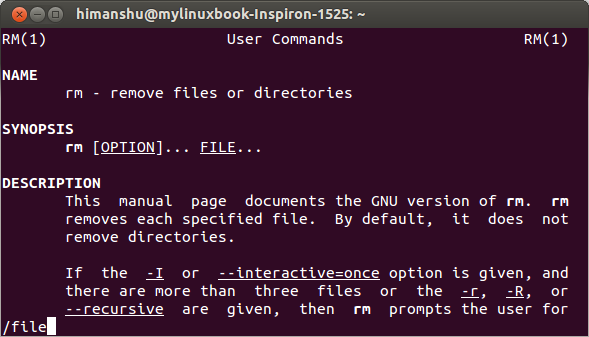
et appuyez sur Entrer
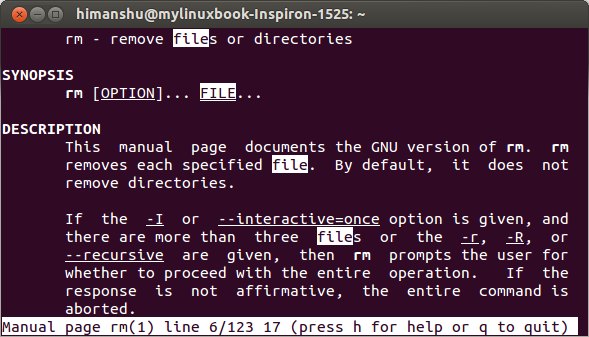
Utilisation n pour rechercher en avant, Maj + n pour rechercher en arrière et q quitter.
Conclusion
Les commandes décrites dans cet article sont capables de faire beaucoup plus. Pratiquez ces exemples et parcourez la page de manuel de chaque commande pour en savoir plus. Lorsque vous aurez terminé avec suffisamment de pratique sur ces commandes, essayez de répondre aux deux questions suivantes dans les commentaires.
Q1. le mkdir la commande ne parvient pas à créer la structure de répertoires /home/himanshu/makeuseof/article1. Pourquoi?
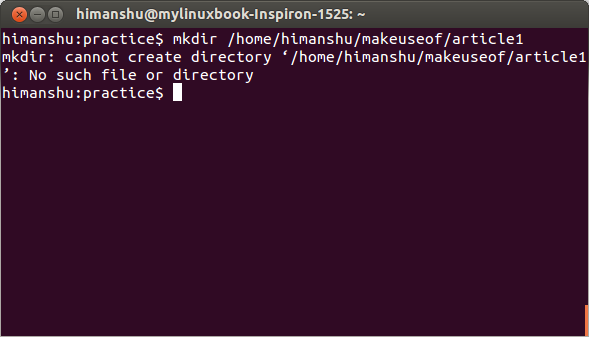
Voici le contenu de /home/himanshu répertoire pour votre référence:
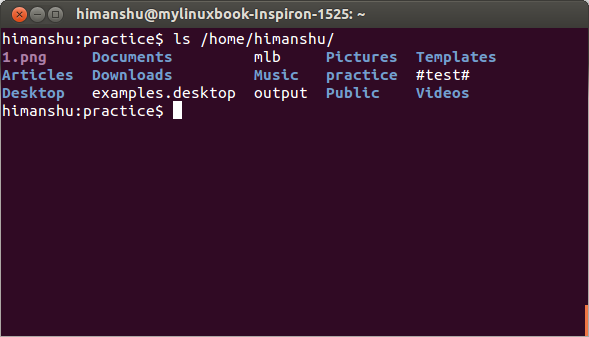
Q2. Un fichier nommé nouveau fichierest présent dans le répertoire de travail actuel, mais pourquoi rm pas le supprimer?
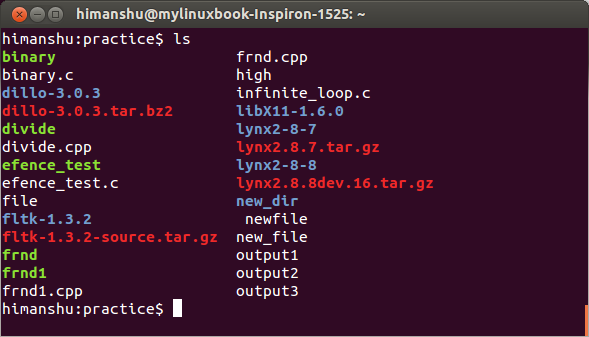
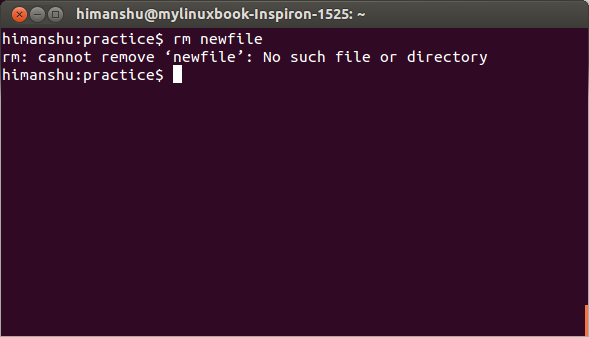
Crédits image: rsync + bash Via Flickr
Himanshu Arora est un programmeur de logiciels, un passionné d'open source et un chercheur Linux. Il écrit des articles techniques pour divers sites Web et blogs. Certains de ses articles ont été publiés sur IBM developerworks, ComputerWorld et dans Linux Journal.

