Publicité
Bien que vous ne pensiez probablement pas beaucoup à la boîte de dialogue de copie dans Windows, elle pourrait sans doute être meilleure à certains égards. Ce n'est pas toujours rapide lorsque vous copiez un grand nombre de fichiers. Et sous Windows 7 et versions antérieures, l'ensemble du processus s'arrête et attend votre entrée s'il y a un conflit ou une autre erreur.
Heureusement, Windows 10 n'a pas ce problème. Mais vous pouvez toujours accélérer la copie de fichiers dans Windows de différentes manières. Jetons un œil à certains d'entre eux.
1. Raccourcis clavier de Master Fast Copy Copy
Les raccourcis clavier sont un excellent moyen de travailler plus efficacement dans presque tous les logiciels, et l'explorateur de fichiers ne fait pas exception. Pour la copie et le déplacement de fichiers de base, vous devez disposer de raccourcis clavier courants sous votre ceinture.
Les opérations les plus importantes sont les opérations de base de couper, copier et coller:
- presse Ctrl + X pour couper un fichier. Cela déplace le fichier vers votre presse-papiers afin que vous puissiez le coller dans un autre emplacement. Une fois collé, un fichier coupé est supprimé de l'emplacement d'origine.
- Utilisation Ctrl + C à copier à la place. Copier, c'est comme couper, sauf que le fichier d'origine demeure après avoir collé une copie.
- Ctrl + V est le raccourci à coller. Utilisez-le pour déplacer un fichier coupé ou créer une deuxième instance d'un fichier copié dans un nouvel emplacement.
Ce ne sont pas les seuls raccourcis clavier de l'Explorateur de fichiers que vous devez connaître. Utilisation Ctrl + Maj + N pour créer rapidement un nouveau dossier dans lequel placer vos fichiers copiés. Alt + Gauche / Droite vous permettra de passer respectivement aux dossiers précédent et suivant. Utilisation Alt + Haut pour monter d'un niveau dans la hiérarchie de vos dossiers.
Pour beaucoup plus, voir notre énorme guide des raccourcis clavier de Windows 10 Raccourcis clavier Windows 101: le guide ultimeLes raccourcis clavier peuvent vous faire gagner des heures. Maîtrisez les raccourcis clavier universels de Windows, les astuces clavier pour des programmes spécifiques et quelques autres conseils pour accélérer votre travail. Lire la suite .
2. Connaître les raccourcis souris, trop
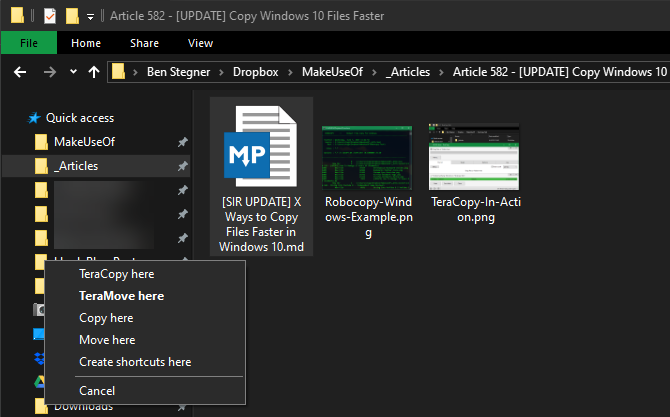
Si vous préférez utiliser une souris, il n'y a pas autant d'astuces pour copier et coller facilement. Mais vous pouvez utiliser quelques astuces.
Tenir Ctrl et cliquez sur plusieurs fichiers pour les sélectionner tous, quel que soit leur emplacement sur la page. Pour sélectionner plusieurs fichiers d'affilée, cliquez sur le premier, puis maintenez Décalage pendant que vous cliquez sur le dernier. Cela vous permet de sélectionner facilement un grand nombre de fichiers à copier ou à couper.
Normalement, cliquer et faire glisser des fichiers avec le bouton gauche de la souris les déplacera vers le nouvel emplacement (comme pour couper et coller). Cependant, si vous cliquez dessus et faites-les glisser avec le bouton droit de la souris à la place, vous verrez un petit menu apparaître. Cela vous permet de choisir de copier ou de déplacer les fichiers; pratique si vous ne souhaitez pas utiliser les raccourcis clavier pour une raison quelconque.
3. Utilisez Windows 10
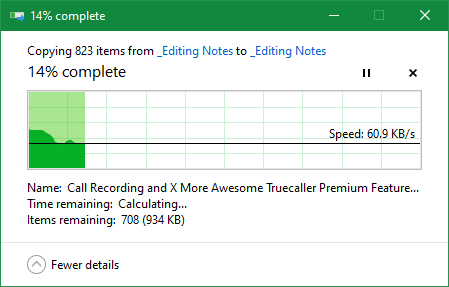
Nous avons mentionné plus tôt que Windows 8 et Windows 10 disposent d'une interface de copie bien meilleure que Windows 7 et versions antérieures. Il est plus rapide et fournit un graphique montrant la vitesse au fil du temps.
Encore mieux, si vous copiez plusieurs fichiers à la fois, il combine tout ensemble afin que vous n'ayez pas plusieurs fenêtres flottantes. Vous pouvez également suspendre et reprendre des processus individuels, vous permettant de prioriser une opération ou de suspendre un long transfert pendant que vous utilisez votre ordinateur pour autre chose.
Et surtout, la boîte de dialogue de copie dans Windows 10 ne s'arrêtera pas complètement en cas de conflit dans l'opération. Il continue et vous permet de répondre à votre retour. C'est bien mieux que de s'éloigner pendant un moment, pour revenir et constater que l'opération s'est interrompue dix secondes plus tard.
Microsoft dit au revoir à Windows 7 en 2020 4 meilleures façons de passer de Windows 7 à 10 avant 2020La fin de vie de Windows 7 approche à grands pas. Mise à niveau de Windows 7 vers 10 avant janvier 2020, nous vous montrons comment. Lire la suite . Si vous utilisez toujours Windows 7, c'est le moment idéal pour passer à Windows 10 et obtenir toutes sortes d'améliorations comme celle-ci.
4. Essayez TeraCopy
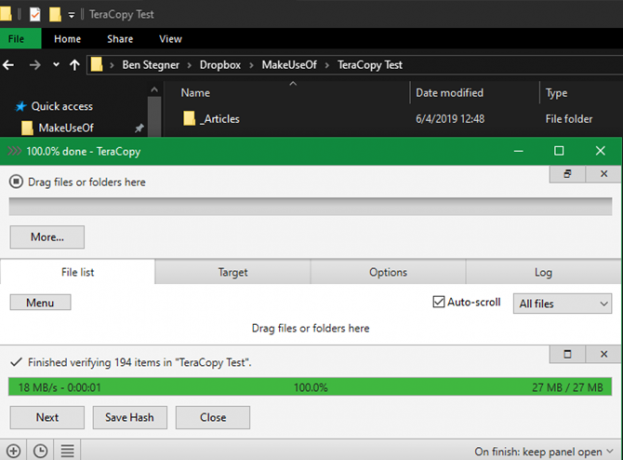
Les éléments ci-dessus sont tous des moyens assez simples d'augmenter votre vitesse de copie dans Windows 10. Pour aller plus loin, vous devez installer une application de copie dédiée. L'un des plus populaires est le gratuit TeraCopy.
Cette application va beaucoup plus loin que ce que propose Windows. Il utilise des algorithmes spéciaux pour accélérer le processus de copie. L'application peut vérifier les fichiers copiés pour s'assurer qu'ils sont identiques à 100%. Et si vous faites souvent glisser-déposer des fichiers par erreur, vous pouvez activer une boîte de dialogue de confirmation pour vous assurer que vous vouliez vraiment le faire.
TeraCopy a quelques autres touches qui le rendent encore plus poli. Si vous le souhaitez, vous pouvez intégrer l'application à l'Explorateur de fichiers afin que toutes les opérations de copier / coller utilisent TeraCopy par défaut. Il conserve également la date et l'heure d'origine des fichiers copiés.
Bien sûr, le logiciel ignore également intelligemment les fichiers problématiques et vous permet de les examiner plus tard au lieu de geler toute l'opération. Dans l'ensemble, c'est un excellent outil pour quiconque copie souvent des fichiers.
Télécharger:TeraCopy (Version premium gratuite disponible)
5. Obtenez Geeky avec Robocopy
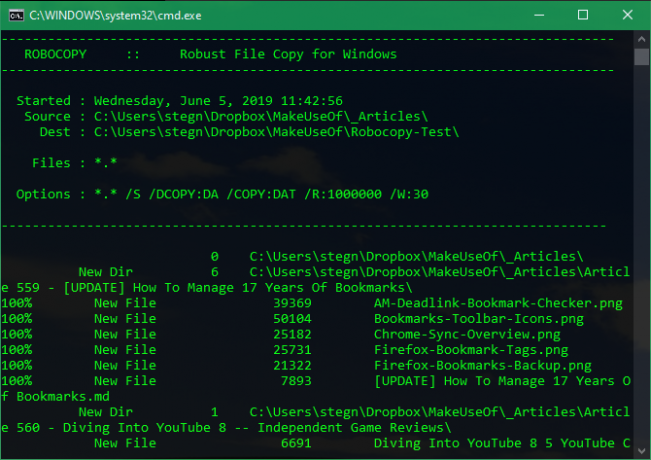
Si cela ne vous dérange pas de creuser dans l'invite de commande, vous pouvez essayer un outil intégré pratique appelé Robocopy (abréviation de Robust File Copy). Bien que les utilisateurs moyens ne devraient pas avoir à s'en soucier, il offre plus de puissance aux utilisateurs avancés qui doivent exécuter des opérations de copie de fichiers complexes.
Son utilisation facilite l'exécution de travaux de copie répétitifs. Ceux qui ont besoin d'une méthode de copie rapide sur un réseau trouveront Robocopy essentiel aussi.
Pour utiliser Robocopy, ouvrez une fenêtre d'invite de commandes ou PowerShell. La commande commence par robocopie et prend un certain nombre de paramètres en fonction de ce que vous voulez qu'il fasse. L'examen de tous ces éléments dépasse le cadre de cette discussion; consultez la page d'aide de Microsoft sur Robocopy ou tapez robocopie /? à l'invite de commandes pour obtenir des instructions.
Si vous devez exécuter régulièrement la même opération de copie, pensez à création d'un fichier batch Comment créer un fichier batch (BAT) en cinq étapes simplesCet article explique comment créer un fichier de commandes à l'aide de cinq étapes simples pour le système d'exploitation Windows. Lire la suite que vous pouvez simplement double-cliquer pour exécuter. Vous pouvez même configurer le script pour qu'il s'exécute via le Planificateur de tâches afin qu'il ne nécessite aucun travail manuel de votre part.
6. Mettez à niveau vos disques pour accélérer la copie des fichiers
Bien que ce qui précède ne soit que des ajustements logiciels, nous devons mentionner que le matériel joue également un rôle majeur dans la vitesse de copie des données.
Comme vous le savez probablement, les anciens disques durs (HDD) sont beaucoup plus lents que les disques SSD. Copie de fichiers sur un disque dur 7 outils efficaces pour augmenter les performances de votre disque dur sous WindowsWindows ralentit au fil du temps, mais vous pouvez améliorer la vitesse et l'efficacité de votre disque dur avec ces applications d'optimisation de disque dur. Lire la suite prendra plus de temps que la même opération sur un SSD. Si vous n'avez pas encore de SSD sur votre ordinateur, envisagez la mise à niveau pour accélérer et copier les fichiers.
Ceci est également une considération lors de la copie vers ou depuis un lecteur externe. Si vous possédez un ancien disque dur externe ou un lecteur flash qui utilise USB 2.0, vous constaterez des vitesses de transfert médiocres. Pour de meilleurs résultats, utilisez un lecteur USB 3.0 moderne qui prend en charge un transfert de données beaucoup plus rapide. Vous les reconnaîtrez par leur coloration bleue; en savoir plus sur notre guide des câbles et ports USB Comprendre les types de câbles USB et celui à utiliserPourquoi existe-t-il autant de types de câbles USB différents? Découvrez les différences entre les types de connecteurs USB et comment acheter le meilleur câble. Lire la suite .
La copie rapide de fichiers est entre vos mains
Nous avons examiné plusieurs façons de rendre la copie de fichiers plus efficace dans Windows. Vous trouverez de nombreux autres programmes qui effectuent un travail comme TeraCopy, mais ils sont tous assez similaires. La plupart des gens devraient être satisfaits de ce que propose TeraCopy.
Combiné avec les autres conseils mentionnés ici, vous transférerez des fichiers en un rien de temps. Si vous souhaitez tirer le meilleur parti de votre gestion de fichiers, consultez les meilleures extensions pour améliorer l'explorateur de fichiers Les 10 meilleures extensions de l'explorateur de fichiers Windows pour la gestion des fichiersSi vous utilisez Windows 10, vous utilisez l'Explorateur de fichiers. Essayez ces extensions pratiques pour tirer le meilleur parti de l'Explorateur de fichiers! Lire la suite .
Ben est rédacteur en chef adjoint et directeur de la publication sponsorisée chez MakeUseOf. Il est titulaire d'un B.S. en systèmes d'information informatique du Grove City College, où il est diplômé Cum Laude et avec distinction dans sa majeure. Il aime aider les autres et se passionne pour les jeux vidéo en tant que médium.

