Publicité
Au cours des dernières années, Google Chrome est devenu le navigateur de choix de millions d'utilisateurs à travers le monde. Alors qu'Internet Explorer compte toujours le plus grand nombre d'utilisateurs en raison des installations héritées, Chrome a constamment réduit l'écart depuis son lancement en 2008.
Il a commencé sa vie comme un navigateur minimaliste et léger, mais à mesure qu'il grandissait, de plus en plus de problèmes se sont glissés.
Si vous rencontrez des problèmes, vous êtes au bon endroit. Dans cet article, nous examinons certaines des failles les plus courantes et fournissons des conseils sur la façon de les corriger.
1. Onglet ou fenêtre gelé
Les ordinateurs semblent avoir leur propre vie; trop souvent, ils gèlent ou cessent de fonctionner sans raison apparente. Chrome n'est pas différent, parfois un onglet ou même une fenêtre entière ne répond plus.
Heureusement, il existe une solution simple.
presse Shift + Esc Ouvrez le gestionnaire de tâches Chrome. Il vous donnera une liste de tous les onglets et extensions en cours d'exécution. Sélectionnez simplement celui que vous souhaitez fermer et cliquez sur
Processus final.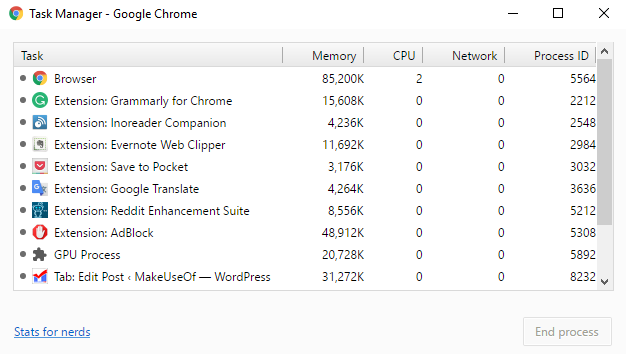
2. Outil de nettoyage de Chrome
Si vous constatez que Chrome continue de se bloquer, refuse d'ouvrir ou ne parvient pas à charger des pages Web, il est possible que vous ayez des logiciels malveillants sur votre système. Se débarrasser d'elle est normalement un processus simple, mais vous devrez peut-être trouver quelques solutions.
Le premier est le Outil de nettoyage de Chrome. Malheureusement, il n'est disponible que pour les utilisateurs de Windows. Si vous êtes sur un Mac, Google recommande d'utiliser les très populaires MalwareBytes.
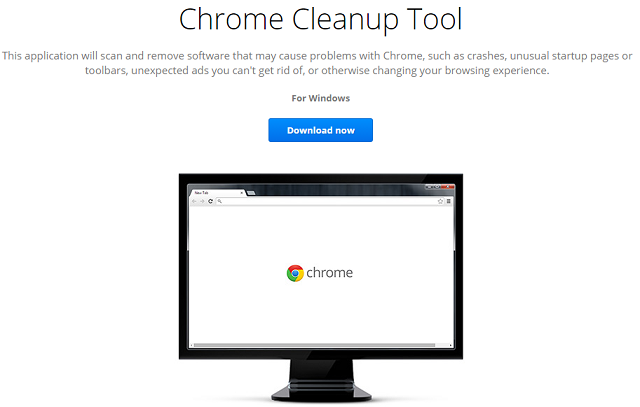
L'outil analysera et supprimera les logiciels susceptibles de provoquer des problèmes pour Chrome; cela inclut les logiciels malveillants, mais aussi d'autres programmes, extensions et plug-ins suspects.
Remarque: il ne s'agit pas d'un remplacement antivirus; il ne recherche pas tous les types de logiciels malveillants 3 choses dont votre antivirus ne s'occupe pasLe logiciel antivirus doit être installé sur chaque ordinateur, mais de quoi ne s'occupe-t-il pas? Quels aspects de votre antivirus pourraient vous exposer, vous ou votre entreprise, même après avoir installé et mis à jour? Lire la suite .
3. Réinitialiser les paramètres du navigateur
Si ni l'outil de nettoyage ni une analyse avec votre antivirus standard n'ont pas réussi à résoudre le problème, vous devez essayer de réinitialiser les paramètres de votre navigateur.
Pour ce faire, cliquez sur le Menu Chrome (icône hamburger) et suivez Paramètres> Afficher les paramètres avancés. Faites ensuite défiler jusqu'à la section intitulée Réinitialiser les options et cliquez Réinitialiser les paramètres> Réinitialiser.
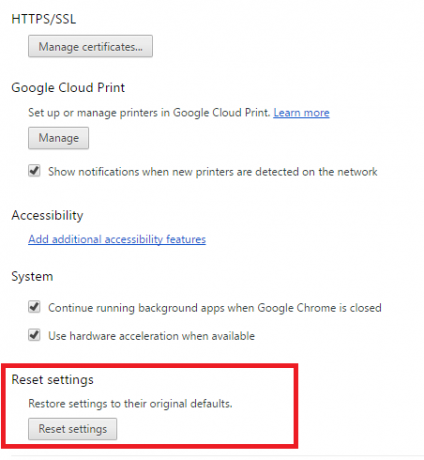
4. Correction des fichiers système protégés
La dernière chose que vous pouvez essayer est de laisser Analyse de Windows pour les problèmes Comment résoudre la plupart des problèmes de démarrage de WindowsVotre ordinateur Windows ne démarre pas? Cela peut être dû à une erreur matérielle, logicielle ou micrologicielle. Voici comment diagnostiquer et résoudre ces problèmes. Lire la suite dans ses fichiers système protégés. L'outil natif du système d'exploitation réparera et restaurera automatiquement les problèmes.
La fonction est activée à partir de l'invite de commandes. Faites un clic droit sur le Le menu Démarrer et sélectionnez Invite de commandes (Admin), puis tapez SFC.EXE / SCANNOW. L'analyse peut prendre un certain temps, mais Windows vous indiquera quand elle sera terminée et vous donnera les résultats.

5. Supprimer le profil utilisateur
Parfois, un message s'affichera à l'écran indiquant «Votre profil n'a pas pu être ouvert correctement». Selon le message, certaines fonctionnalités peuvent devenir indisponibles - cela peut inclure tout, des signets aux paramètres du navigateur.
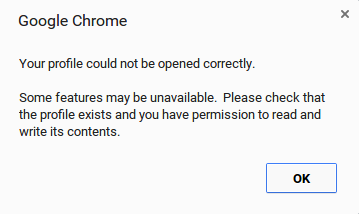
Encore une fois, vous pouvez essayer quelques correctifs.
Tout d'abord, vous pouvez essayer supprimer votre profil 5 profils Chrome personnalisés que vous devriez commencer à utiliserUne fonctionnalité Chrome est souvent négligée: la possibilité d'avoir plusieurs profils utilisateur. Nous vous montrons comment ils peuvent vous faciliter la vie. Et oui, vous pouvez également utiliser des profils dans Firefox et d'autres navigateurs. Lire la suite . Se diriger vers Menu> Paramètres> Connexion et cliquez Déconnectez votre compte Google. Un avertissement s'affiche. assurez-vous de cocher la case à côté de "Effacer également votre historique, vos favoris, vos paramètres et d'autres données Chrome stockées sur cet appareil", puis sélectionnez Déconnecter.
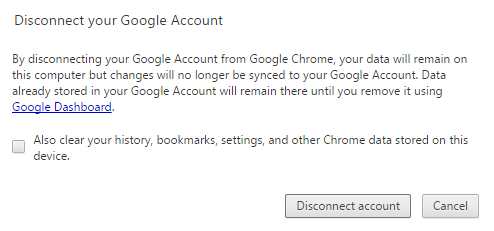
Maintenant, fermez et rouvrez Chrome, puis reconnectez-vous. Si la synchronisation Chrome est activée, toutes vos données seront rechargées.
6. Supprimer le fichier de données Web
Si l'ajout de votre profil ne résout pas le problème, vous devriez essayer de supprimer le fichier de données Web de Chrome.
Remarque: Ne faites cela que si vous êtes absolument certain que cela est nécessaire et que vous savez ce que vous faites.
Sous Windows, ouvrez l'Explorateur et accédez à C: \ Users \ [Nom d'utilisateur] \ AppData \ Local \ Google \ Chrome \ User Data \ Default \ (en remplaçant [Nom d'utilisateur] par vos informations d'identification). Faites défiler vers le bas de la liste et supprimez le fichier appelé «Données Web».
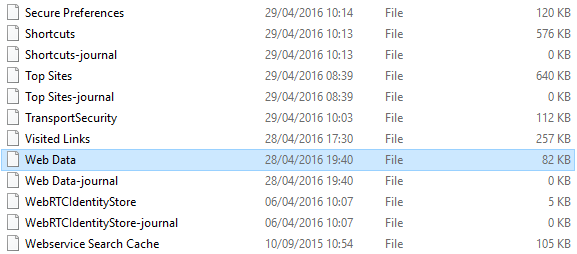
Sur Mac, ouvrez le terminal et saisissez cd / Users / [user] / Library / Application Support / Google / Chrome / Default (encore une fois, en remplaçant [utilisateur] par vos propres coordonnées). Ensuite, saisissez rm -rf History *; rm -rf Web \ Data;.
Sur les deux systèmes d'exploitation, redémarrez votre ordinateur, rouvrez Chrome et voyez si votre problème est résolu.
7. Supprimer les extensions
Comme nous l'avons mentionné au début, Chrome a initialement construit sa réputation d'être léger et rapide comme l'éclair. Si vous exécutez le navigateur pur sans extensions, il l'est toujours. cependant, Extensions Chrome et bookmarklets Les meilleures extensions ChromeUne liste des meilleures extensions pour Google Chrome, y compris les suggestions de nos lecteurs. Lire la suite sont incroyablement utiles - la plupart des utilisateurs les utilisent.
Naturellement, Google n'a aucun contrôle réel sur ces compléments tiers. Si vous trouvez que Chrome fonctionne lentement, ils sont souvent les coupables.
Commencez par supprimer tout ce que vous n'utilisez pas régulièrement - il se peut qu'ils absorbent la mémoire. Si le problème persiste, essayez de désactiver toutes vos extensions et de les réactiver une par une.

Cliquer sur Menu> Plus d'outils> Extensions. Cochez la case pour les désactiver temporairement ou la poubelle pour les supprimer définitivement.
8. Modifier les indicateurs Chrome
Si la vitesse de votre navigateur est encore faible, il est possible que vous deviez modifier les «drapeaux». Ce sont des paramètres expérimentaux proposés par Google, alors soyez prudent.

Vous pouvez suivre notre guide sur l'utilisation des drapeaux Accélérez Chrome en modifiant ces 8 indicateursBien que beaucoup de gens prétendent que Chrome est un porc de mémoire, il est possible d'améliorer considérablement la vitesse de votre navigateur en ajustant certains "indicateurs". Voici les huit meilleurs réglages que vous pouvez faire aujourd'hui. Lire la suite pour améliorer la vitesse; il vous dira exactement lesquels modifier.
9. Désactiver le flash
Adobe conserve essayer de tuer Flash Player Die Flash Die: L'histoire en cours des entreprises technologiques essayant de tuer FlashLe flash est en déclin depuis longtemps, mais quand mourra-t-il? Lire la suite , mais il refuse de disparaître - de nombreux sites mettent encore en œuvre la technologie.
Si vous continuez à recevoir un message indiquant que Flash est tombé en panne, vous devrez peut-être le désactiver définitivement. Mis à part les avantages évidents en matière de sécurité, cela vous empêchera d'obtenir ces fenêtres pop-up ennuyeuses.

Pour le désactiver, saisissez chrome: // plugins / dans l'Omnibox de Chrome. Accédez au paramètre pour Adobe Flash Player et cliquez sur Désactiver.
Une autre fonctionnalité de Chrome que vous voudrez peut-être désactiver est le gestionnaire de mots de passe intégré. Il vous permet (et à toute autre personne disposant du bon ensemble d'outils) de afficher vos mots de passe enregistrés dans Chrome.
10. Et si tout le reste échoue…
Si rien ne fonctionne et que vous avez épuisé toutes vos options, la dernière option consiste à supprimer et réinstaller Chrome.
Cela peut résoudre des problèmes avec Flash, vos plug-ins, vos moteurs de recherche, des pop-ups ennuyeux, des mises à jour échouées et bien d'autres choses.

Comment avez-vous réparé Chrome?
Il y a tellement de problèmes qui peuvent survenir, il est impossible de les couvrir tous dans un seul article. Nous vous avons donné des solutions à certains des problèmes les plus courants, mais si vous avez un problème différent, faites-le nous savoir dans les commentaires et nous essaierons de vous aider.
Nous aimerions également savoir comment vous avez résolu vos propres problèmes. Si vous avez eu un problème, vous pouvez être presque certain que quelqu'un d'autre a rencontré la même chose. En partageant vos solutions, vous leur épargnerez beaucoup de temps et de frustration.
Découvrez plus loin conseils pour réparer les plantages de Chrome Google Chrome ne répond pas ou se bloque ou se bloque?Google Chrome continue de planter sur votre ordinateur? Voici comment corriger le gel de Chrome et d'autres erreurs Chrome frustrantes. Lire la suite si vous avez besoin de plus d'aide.
Comme toujours, laissez ci-dessous toutes vos pensées, conseils et opinions…
Dan est un expatrié britannique vivant au Mexique. Il est le rédacteur en chef du site frère de MUO, Blocks Decoded. À divers moments, il a été éditeur social, éditeur créatif et éditeur financier pour MUO. Vous pouvez le trouver en itinérance chaque année au CES de Las Vegas (relations publiques, tendez la main!), Et il fait de nombreux sites en coulisses…

