Publicité
Gmail est un excellent outil, mais il ne parvient pas à offrir des moyens intuitifs de trier votre boîte de réception. Heureusement, il existe des solutions de contournement faciles qui vous donnent plus de contrôle sur la recherche de messages. Voyons comment organiser et trier Gmail.
1. Trier Gmail par expéditeur
Il n'y a pas de moyen simple de trier Gmail par expéditeur, mais plusieurs astuces vous permettent de voir tous les e-mails que vous recevez d'une seule personne.
Le plus rapide est le plus utile si vous avez récemment reçu un e-mail de cette personne, bien que vous puissiez l'utiliser chaque fois que vous êtes dans votre boîte de réception.
Accédez à votre boîte de réception, recherchez les e-mails de l'expéditeur que vous souhaitez sélectionner, puis cliquez avec le bouton droit sur l'e-mail. Dans le menu qui s'ouvre, sélectionnez Rechercher des e-mails de.
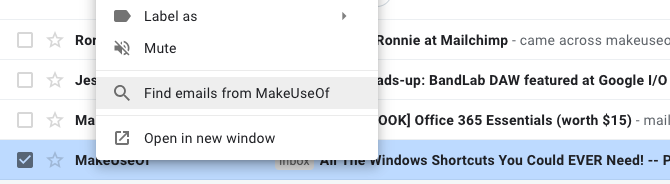
Presque instantanément, vous verrez une liste de tous les e-mails que vous avez reçus de cet expéditeur, même les anciens que vous avez archivés depuis longtemps. Vous verrez également les coordonnées complètes de cet expéditeur, ce qui facilite l'envoi d'un message ou le lancement d'un appel vidéo.

Vous ne voyez pas l'expéditeur souhaité immédiatement visible dans votre boîte de réception? Aucun problème. Saisissez d'abord le nom ou l'adresse e-mail de la personne dans le champ de recherche Gmail. Ensuite, faites un clic droit sur l'un des messages qu'il trouve et sélectionnez Rechercher des e-mails de encore une fois.
2. Trier les e-mails de tout expéditeur
Vous pouvez trier votre boîte de réception Gmail par tout expéditeur sans connaître le nom de la personne. Revenez à la barre de recherche de Google et remarquez le petit triangle orienté vers le bas sur le côté droit. C'est le Afficher les options de recherche bouton.

Cliquez sur la flèche et vous verrez une boîte offrant différentes façons de localiser les messages.
Vous pouvez spécifier des paramètres pour rechercher des e-mails contenant ou ne contenant pas certains mots. Cette option les trouve dans des courriels entiers, pas seulement dans les sujets, et est utile lorsque vous ne pouvez vous souvenir que de la conversation. Vous pouvez également filtrer les résultats pour inclure uniquement messages avec pièces jointes.
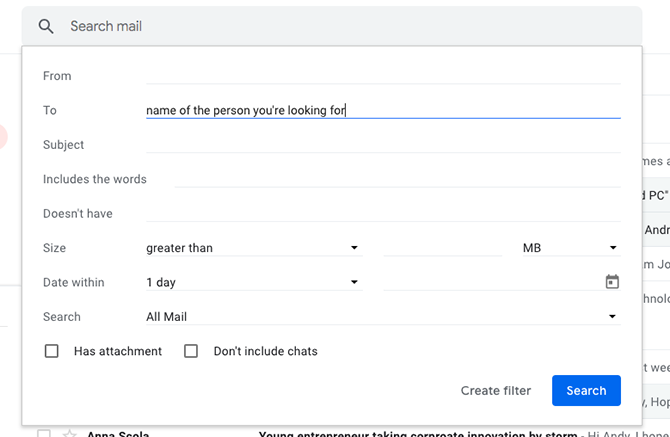
Jouez avec les capacités du champ de recherche et familiarisez-vous avec elles. Utilisez le Date à l'intérieur option pour limiter vos recherches à une période donnée, par exemple. Lorsque vous avez trouvé l'expéditeur que vous recherchez, utilisez le Rechercher des e-mails de option pour générer une liste complète des messages.
Si vous préférez ne pas utiliser les options de recherche, il existe une autre méthode à essayer.
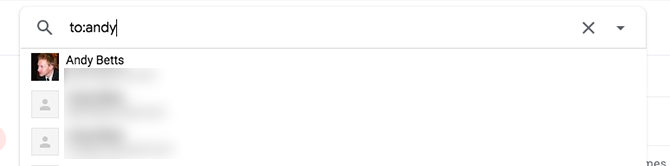
Comme Google, Gmail reconnaît les opérateurs de recherche avancée. Type À bob dans la barre de recherche principale pour trouver tous les e-mails que vous avez envoyés aux personnes nommées Bob.
3. Trier votre boîte de réception Gmail par sujet
Parfois, vous devez plutôt trier votre Gmail par sujet. Vous devrez peut-être trouver tous les e-mails que les gens vous ont envoyés au sujet d'une prochaine réunion de famille.
Revenez à la barre de recherche de Google et affichez les options de recherche supplémentaires. L'une des cases permet une recherche par sujet. Comme vous vous en souvenez des conseils précédents, il est également possible de rechercher des messages pour certains mots. Tapez des mots pertinents - rassemblement, rassemblement, événement, etc. - dans le Comprend les mots, séparés par des virgules.
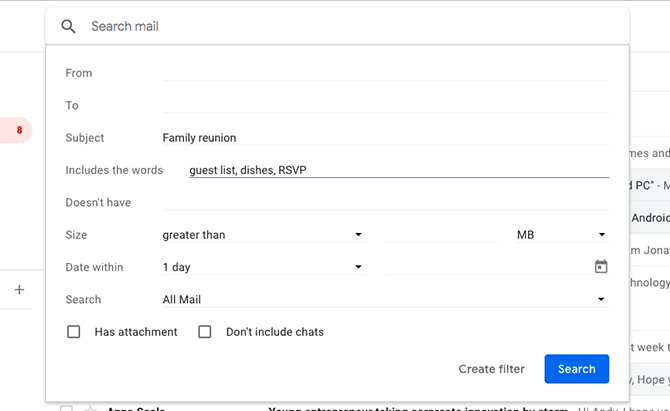
Enfin, portez votre attention sur le Chercher option au bas de la boîte. Par défaut, il est configuré pour rechercher dans tous vos e-mails. Si cela est trop large, modifiez-le pour rechercher uniquement les messages filtrés dans une boîte de réception spécifique ou affectés à une étiquette particulière.
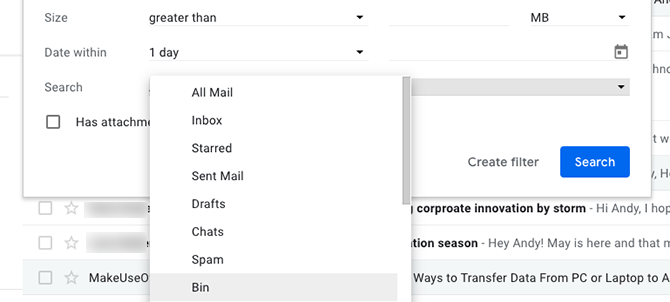
Que faire si quelqu'un vous dit qu'il a envoyé un message, mais que vous ne le voyez pas dans la boîte de réception? Vous pouvez également rechercher le spam et la corbeille comme ceci. Si l'e-mail a été mal interprété comme courrier indésirable ou si vous l'avez supprimé, il n'est pas perdu s'il est toujours à la poubelle.
N'oubliez pas que Gmail supprime automatiquement tous les messages de la corbeille après 30 jours.
4. Rechercher des messages avec des étiquettes spécifiques
Dans la dernière section, nous avons brièvement évoqué les étiquettes. Si vous ne connaissez pas libellés dans Gmail 16 Conditions et fonctionnalités essentielles de Gmail que vous devez connaîtrePour vous aider à vous familiariser avec Gmail, voici les termes et fonctionnalités Gmail les plus importants que vous devez connaître. Lire la suite , considérez-les comme des dossiers. Attribuer une étiquette à un e-mail équivaut à la déplacer dans un dossier, et vous pouvez utiliser des étiquettes pour trier votre boîte de réception.
Appliquer des étiquettes aux e-mails
Tout d'abord, sélectionnez un message dans la boîte de réception. Lorsqu'il s'ouvre, vous verrez une rangée d'icônes au-dessus. Choisissez celui avec l'image en forme de balise. Il s'agit du bouton Étiquettes de Gmail. Cliquez dessus pour afficher une liste de toutes les étiquettes précédemment créées. Choisir Créer un nouveau pour en faire un nouveau.
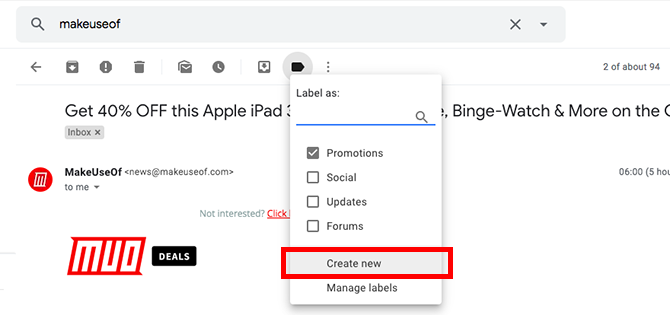
Vous pouvez également étiqueter plusieurs messages simultanément en sélectionnant leurs cases à cocher respectives (ce qui est idéal lorsque vous souhaitez supprimer des messages en bloc).
Faites-le juste avant de cliquer sur le bouton de libellé en haut de l'interface de Gmail. Vous pouvez également étiqueter un message après avoir cliqué dessus plutôt que dans la boîte de réception principale.
Trier les e-mails par étiquettes
Maintenant que nous avons dépassé l'application des étiquettes, appliquons ces connaissances au tri des e-mails, gracieuseté des étiquettes.
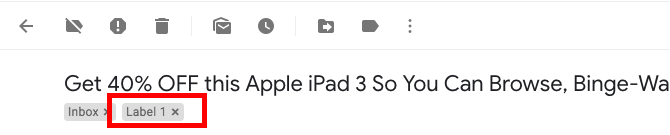
C'est très simple à faire; il vous suffit de cliquer sur l'étiquette d'étiquette dans l'e-mail lui-même (illustré ci-dessus) ou dans la barre latérale de votre boîte de réception (illustrée ci-dessous).
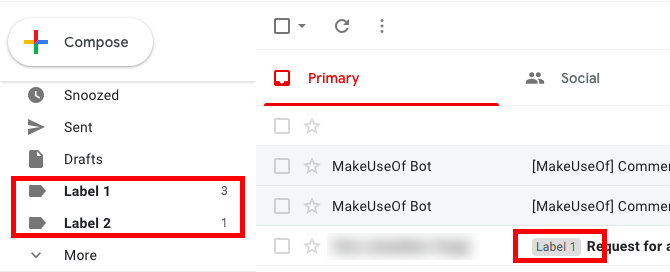
5. Appliquer automatiquement des étiquettes aux messages envoyés
Comme vous l'avez vu ici, l'application d'une étiquette est un processus rapide et simple. Cependant, c'est encore une chose à retenir tout en gardant un œil sur votre boîte de réception. Si vous êtes une personne constamment occupée, vous préférerez peut-être ne pas prendre cette mesure.
Vous pouvez utiliser des étiquettes lorsque vous créer des filtres pour trier et organiser votre boîte de réception. Mieux encore, une application gratuite, avec des plans premium disponibles, appelée Gmelius met automatiquement des étiquettes sur les messages envoyés.
Après avoir téléchargé l'application, ouvrez son tableau de bord et recherchez l'onglet Productivité. Ensuite, recherchez le Envoyer et ajouter des étiquettes option. Appliquez cette option et rechargez votre boîte de réception. Ensuite, consultez l'icône d'étiquette à côté du bouton d'envoi de l'application. Il ressemble à un petit ruban et indique que vous avez activé l'étiquetage automatique.
Pour voir comment Gmelius fonctionne, envoyez un message via Gmelius. Cliquer sur le bouton d'envoi d'un e-mail fait apparaître une boîte d'étiquetage. Faites défiler la liste pour en choisir une ou utilisez le champ de recherche pratique. Cliquez ensuite sur le Étiqueter et envoyer option en bas.
Si vous finissez par essayer Gmelius, il existe plusieurs façons de personnaliser votre boîte de réception. Ils ne concernent pas le tri des messages mais incluent d'autres possibilités utiles. Puisque vous savez comment trier votre boîte de réception, pourquoi ne pas faire encore plus avec cette application riche en fonctionnalités?
Télécharger:Gmelius | Chrome | Android | iOS (Limité gratuit avec forfaits annuels à partir de 9 $ / mois)
Quelle est votre méthode préférée pour trier votre boîte de réception Gmail?
Ce n'est pas aussi simple que vous vous attendez à trier les e-mails dans Gmail. Les outils de tri automatisé du service veulent le faire pour vous, et ce n'est pas toujours suffisant si vous voulez être plus pratique.
Faire les conseils que vous venez de découvrir une partie de votre routine quotidienne n'est pas difficile. Pour plus de façons de rester organisé, consultez comment planifier des messages dans Gmail Comment planifier un e-mail dans Gmail pour retarder son envoiParfois, vous ne souhaitez pas envoyer d'e-mail immédiatement. Apprenons à planifier un e-mail dans Gmail et à l'envoyer plus tard. Lire la suite et comment transférer automatiquement votre courrier entre Gmail et Outlook Comment transférer automatiquement les e-mails d'Outlook vers GmailVous souhaitez transférer des e-mails Outlook vers Gmail et vice versa? Outlook et Gmail peuvent automatiser le processus pour vous. Lire la suite .
Andy est un ancien journaliste de la presse écrite et rédacteur en chef d'un magazine qui écrit sur la technologie depuis 15 ans. Au cours de cette période, il a contribué à d'innombrables publications et produit des travaux de rédaction pour de grandes entreprises technologiques. Il a également fourni des commentaires d'experts aux médias et animé des panels lors d'événements de l'industrie.