Publicité
Moniteur d'activité est l'équivalent Mac du Gestionnaire des tâches de Windows. Il affiche une variété de ressources utilisées sur votre système en temps réel. Il s'agit notamment des processus, de l'activité du disque, de l'utilisation de la mémoire, etc. pour fournir une sorte de tableau de bord sur ce qui se passe sur votre Mac.
Nous allons vous montrer comment lire et utiliser le moniteur d'activité. Vous découvrirez également comment l’activité du processeur, de la RAM et du disque peut affecter les performances de votre Mac au fil du temps.
Comment ouvrir Activity Monitor sur Mac
L'application Activity Monitor vit à Applications> Utilitaires. Accédez à ce dossier et double-cliquez sur l'icône pour lancer l'application.
Cependant, vous pouvez accéder à cela (ou à n'importe quelle application Mac) beaucoup plus rapidement en utilisant la recherche Spotlight. presse Cmd + Espace pour ouvrir Spotlight. Tapez ensuite les premières lettres de l'application et appuyez sur Revenir.
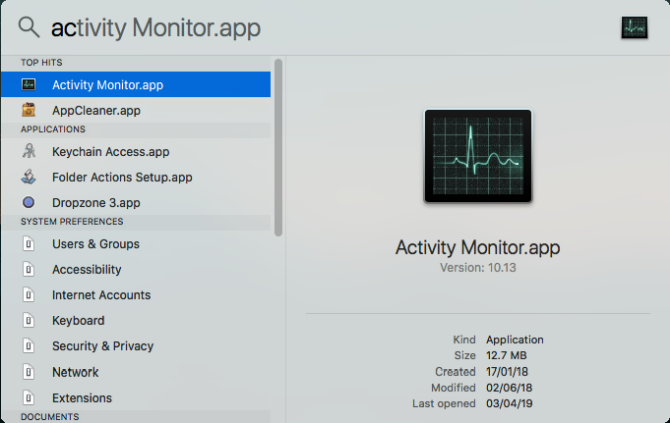
Il peut être utile d'épingler le moniteur d'activité dans votre Dock. Cliquez avec le bouton droit sur l'icône de l'application et choisissez
Options> Garder dans le Dock. Vous pouvez même surveiller des paramètres essentiels directement depuis le Dock. Choisir Affichage> Icône Dock et sélectionnez Afficher l'utilisation du processeur ou Histoire.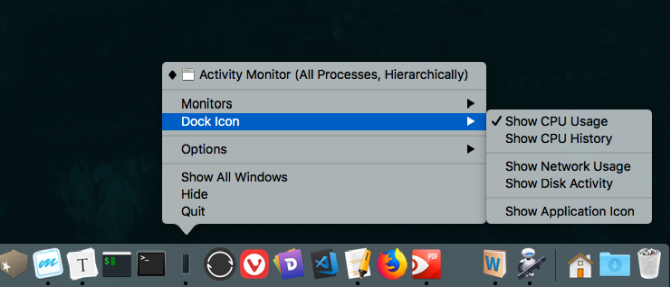
Principes de base du moniteur d'activité
La fenêtre principale de l'application est le principal moniteur de processus. Il affiche une liste des applications ouvertes et des processus système. Certaines applications sont faciles à repérer, tandis que d'autres sont des processus au niveau du système essentiels pour exécuter macOS.
Cliquez sur l'en-tête de colonne en haut pour organiser les processus dans l'ordre croissant ou décroissant. En haut à droite, il y a un Filtre de recherche qui vous permet de rechercher un processus spécifique.

Les cinq onglets de catégorie en haut de la fenêtre (CPU,Mémoire,Énergie,Disque, et Réseau) se concentrer sur des types de données spécifiques. Ils sont les principaux indicateurs de surveillance du système et vous fournissent de nombreuses informations précieuses à des fins de dépannage. Chaque volet affiche des statistiques et des graphiques en temps réel de l'utilisation des ressources au fil du temps.
Par défaut, le moniteur d'activité affiche uniquement les processus en cours d'exécution pour l'utilisateur actuellement connecté. Pour changer cela, choisissez Affichage> Tous les processus. Vous pouvez également ajuster le nombre de statistiques affichées dans les colonnes et la fréquence de mise à jour.

Surveiller le processeur avec le moniteur d'activité
le CPU L'onglet montre comment chaque processus utilise le processeur de votre ordinateur. Vous verrez quel pourcentage du processeur total un processus utilise (% CPU), depuis combien de temps il est actif (Temps CPU), nombre de fois qu'un processus s'est réveillé de l'état de veille (Réveil au ralenti), et plus.
En bas, vous verrez également le pourcentage et le graphique de votre processeur utilisé par le Système (rouge) et Utilisateur (bleu).
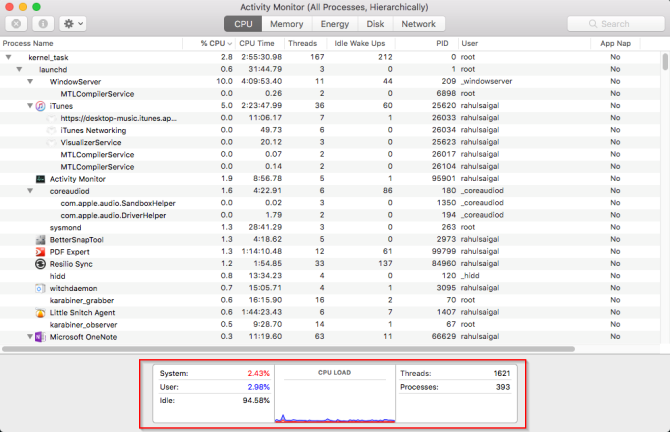
Lister les processus par% CPU
Pour voir quels processus consomment des ressources excessives, choisissez Affichage> Tous les processus et cliquez sur le % CPU pour les trier par utilisation. Certains processus peuvent parfois afficher une utilisation élevée du processeur, mais cela n'indique pas nécessairement un problème. Par exemple:
- le mds et mdworker les processus associés à Spotlight peuvent afficher des pics de CPU fréquents lors de l'indexation. Ceci est parfaitement normal pour un Mac nouveau ou récemment formaté. Le processus se terminera automatiquement une fois terminé.
- le kernel_task processus utilise une grande quantité de CPU. Il aide à gérer la température de votre Mac en limitant l'accès au processeur aux processus qui utilisent le processeur de manière intensive. Il est courant de voir que cela consomme plus de CPU au fil du temps. Heureusement, vous pouvez correction de l'utilisation élevée du processeur «kernel_task» sur votre Mac Comment corriger le bug d'utilisation élevée du processeur "kernel_task" de votre MacVous voyez une utilisation élevée du processeur à partir du processus "kernel_task" sur votre Mac? Voici comment résoudre ce problème. Lire la suite .
- Un navigateur Web peut afficher une utilisation élevée du processeur tout en affichant trop d'onglets ou en affichant du contenu multimédia comme la vidéo.
Quitter les processus malveillants
Si une application se comporte bizarrement, ne répond plus ou se bloque, votre meilleure option est de forcer la fermeture de l'application. Dans Activity Monitor, vous pouvez voir des processus problématiques en texte rouge avec la phrase Ne répond pas.
Pour terminer le processus, sélectionnez l'application et choisissez Affichage> Quitter le processus. Ou cliquez sur le X bouton en haut de la barre d'outils pour quitter le processus.
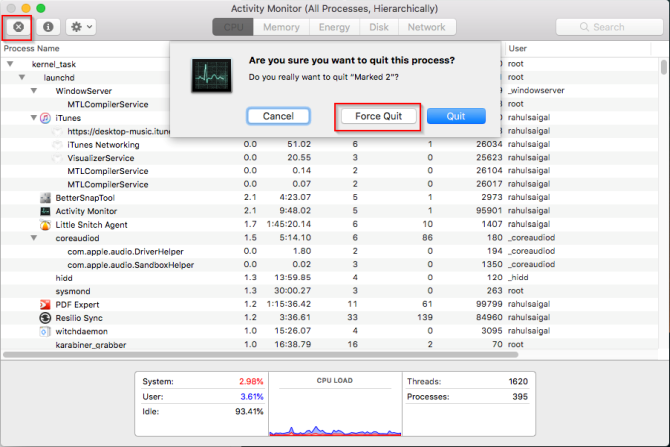
Si le moniteur d'activité ne fonctionne pas pour une raison quelconque, essayez ces étapes alternatives:
- Appuyez et maintenez Cmd + Option + Esc. Choisissez l'application que vous souhaitez quitter dans le Forcer la fermeture des applications boîte de dialogue et cliquez sur Forcer à quitter.
- Ouvrez le Terminal app. Type
> ps -axpuis appuyez Revenir pour répertorier tout le processus en cours avec PID (Identification du processus). Pour forcer la fermeture d'une application, saisissez> tuer.
Remarque: Vous ne devez jamais forcer la fermeture des processus système ou ignorer les processus qui s'exécutent en tant que racine. Recherchez plutôt la cause probable en consultant les journaux ou en redémarrant votre Mac pour voir si le problème disparaît.
L'onglet Mémoire dans le moniteur d'activité
le Mémoire L'onglet affiche la quantité de RAM utilisée par votre Mac. Avec le CPU, c'est un indicateur de performance principal de votre Mac. Au bas de la fenêtre, vous verrez un graphique de mémoire en temps réel avec des valeurs qui peuvent vous aider à diagnostiquer les problèmes de performances.
le Mémoire utilisée valeur est la quantité totale de mémoire utilisée par toutes les applications et tous les processus système. Il est divisé comme suit:
- Mémoire filaire: Processus qui doivent rester en mémoire. Ils ne peuvent pas être compressés ni paginés.
- Mémoire d'application: Mémoire allouée à tous les processus d'application.
- Comprimé: macOS inclut une compression de mémoire logicielle pour augmenter les performances et réduire la consommation d'énergie. Votre Mac comprime le contenu utilisé par les processus moins actifs pour libérer de l'espace pour les plus actifs.
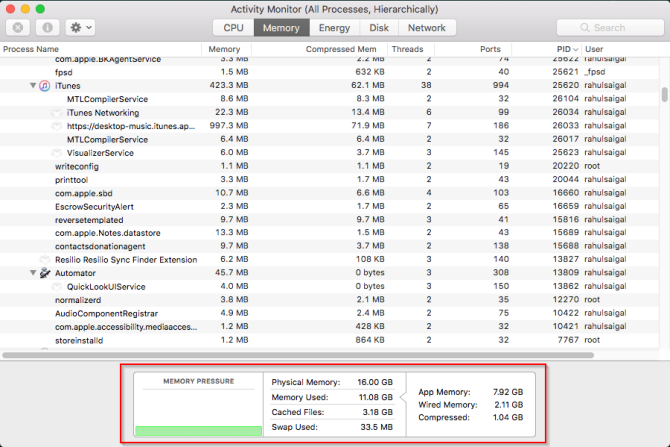
Vérifiez si votre Mac a besoin de plus de RAM
le Pression de mémoire Le graphique montre l'état actuel de l'utilisation des ressources mémoire à travers différentes couleurs. vert signifie que des ressources mémoire suffisantes sont disponibles, rouge signifie que votre Mac n'a plus de mémoire et a besoin de plus de RAM pour fonctionner efficacement.
La frontière Jaune est un panneau d'avertissement. Vérifiez si une application utilise de la mémoire et provoque une augmentation de la pression de la mémoire. Si tel est le cas, quittez l'application.
Afficher l'utilisation de la mémoire des fichiers mis en cache
Fichiers mis en cache est un autre paramètre utile. Cela vous indique la quantité de mémoire actuellement utilisée par les applications, mais disponible pour d'autres applications. Par exemple, si vous quittez Apple Mail après l'avoir utilisé pendant un certain temps, ses données feront partie de la mémoire utilisée par les fichiers mis en cache.
Si vous relancez l'application Mail, elle se lancera plus rapidement. Mais si une autre application a besoin de RAM, macOS supprimera dynamiquement les données mises en cache et les allouera à d'autres applications.
Si Fichiers mis en cache consomme beaucoup de mémoire, ne vous inquiétez pas. Tant que la pression de la mémoire est verte, cela ne devrait pas être un problème. Vous pourriez avoir besoin de plus de RAM à l'avenir, mais avant cela, consultez certains erreurs courantes qui ralentissent votre Mac 7 erreurs courantes qui ralentissent votre MacVotre Mac tourne-t-il lentement? En modifiant certaines de vos habitudes informatiques, vous pourriez améliorer ses performances. Ces 7 grosses erreurs peuvent ralentir votre Mac. Lire la suite .
Les entrées de swap utilisées et de compression
Ces deux paramètres indiquent la quantité de données de processus actives échangées sur le disque de démarrage ou compressées pour économiser de l'espace. La compression est préférable au swapping car elle fait plus de place pour la mémoire et ne ralentit pas votre Mac.
Un petit nombre pour Échange utilisé est acceptable, mais un nombre élevé indique que votre Mac n'a pas suffisamment de mémoire réelle pour répondre aux demandes des applications.
Examiner la consommation d'énergie avec le moniteur d'activité
Chaque utilisateur de MacBook a une préoccupation valable concernant la durée de vie de la batterie; vous souhaitez probablement que votre ordinateur portable fonctionne aussi longtemps que possible. le Énergie volet d'activité du moniteur d'activité est le moniteur de ressources de votre Mac. Il montre la consommation d'énergie globale et la puissance utilisée par chaque application.
Vous verrez le Impact énergétique des applications en cours d'exécution, ainsi que la Impact énergétique moyen de chaque application au cours des huit dernières heures ou au démarrage de votre Mac, la durée la plus courte étant retenue. le App Nap Cette fonctionnalité permet à votre Mac de mettre des applications inactives en veille - ce champ vous indique quelles applications prennent en charge cela et si cela empêche votre Mac de se mettre en veille ou non.
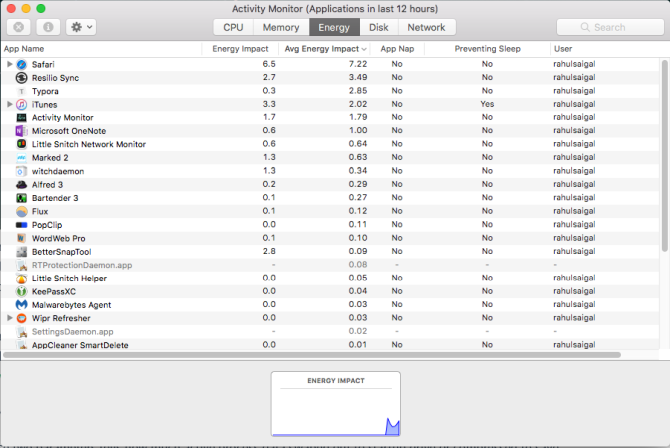
Conséquences de l'utilisation d'énergie
Plus une application utilise d'énergie, plus la durée de vie de la batterie diminue. Au niveau le plus élémentaire, vous devez vérifier le Impact énergétique moyen pour voir quelles applications utilisent le plus d'énergie au fil du temps. Quittez ces applications si vous n'en avez pas besoin.
Pour les navigateurs Web, vous n'avez pas besoin de quitter l'intégralité de l'application. Cliquez sur le triangle à côté du navigateur pour développer la liste des processus enfants. Trouvez celui qui a l'impact énergétique le plus élevé, puis arrêtez ce processus de force.
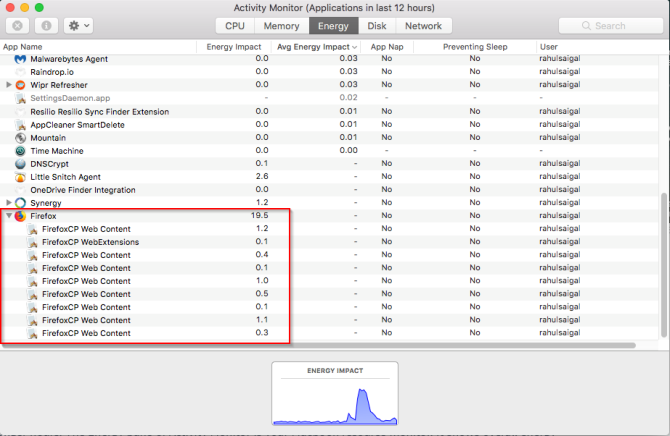
Généralement, ce sont des onglets ou des plugins qui consomment beaucoup d'énergie. Si vous utilisez Chrome, consultez comment contrôler l'utilisation de la mémoire de Chrome et libérer de la RAM Comment réduire l'utilisation de la mémoire de Google Chrome et libérer de la RAMChrome utilise-t-il trop de mémoire? Nos conseils limiteront et réduiront l'utilisation de la mémoire de Chrome pour libérer de la RAM. Lire la suite .
Panneau de disque du moniteur d'activité
le Disque Le volet affiche la quantité de données que chaque processus a lues ou écrites sur le disque. Il indique le nombre de fois où votre Mac a accédé au lecteur pour lire (lire IO) et écris (écrire IO) Les données. La couleur bleue indique le nombre de lectures / seconde tandis que le rouge indique le nombre d'écritures / seconde.

Vous pouvez l'utiliser pour aider à corriger le bogue CPU élevé «kernel_task» de Mac Comment corriger le bug d'utilisation élevée du processeur "kernel_task" de votre MacVous voyez une utilisation élevée du processeur à partir du processus "kernel_task" sur votre Mac? Voici comment résoudre ce problème. Lire la suite .
Implications de l'activité du disque
Avoir suffisamment de RAM est essentiel pour les performances, mais l'espace libre sur votre disque de démarrage est essentiel pour la stabilité du système. Faites très attention au nombre de lectures ou d'écritures et observez comment votre système accède aux données de lecture ou d'écriture.
Si l'activité du disque est élevée, est-ce en corrélation avec l'utilisation du processeur? Certaines applications ou certains processus peuvent provoquer à la fois une activité intense du disque et une utilisation du processeur, comme lorsque vous convertissez une vidéo ou éditez des photos RAW. Et si votre Mac manque de RAM, vous verrez des pics fréquents d'activité du disque en raison de l'échange.
Utilisation de l'onglet Réseau dans le moniteur d'activité
le Réseau Le volet indique la quantité de données que votre Mac envoie ou reçoit sur votre réseau. En bas, vous verrez l'utilisation du réseau en paquets et le montant transféré (en rouge) et reçu (en bleu).
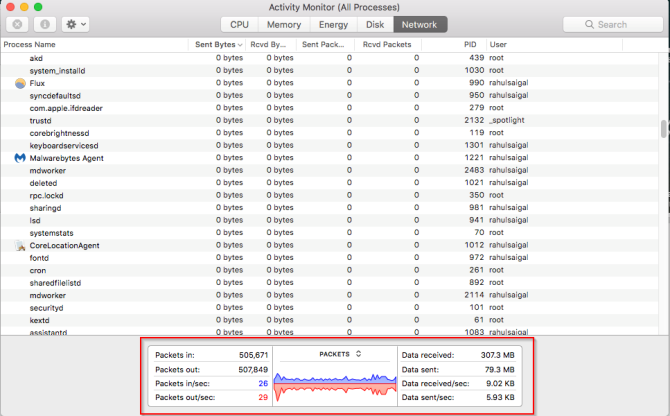
Implications de l'activité du réseau
Dans le moniteur d'activité, vous pouvez identifier rapidement les applications qui transmettent de nombreuses données. Certains processus génèrent naturellement beaucoup d'activité réseau, mais d'autres utilisant beaucoup le réseau peuvent ne pas avoir beaucoup de sens. Déterminer à quelle ressource externe chaque processus se connecte est une énorme douleur.
Si vous êtes curieux de voir quels paquets de données passent par quels processus, utilisez le Petit vif d'or application pour surveiller le trafic réseau par application.
Générer un rapport de diagnostic système
Le Moniteur d'activité peut également vous aider à générer un rapport sur l'état de votre Mac. Vous pouvez enregistrer le rapport et l'envoyer à un ami ou au support Apple à des fins de dépannage.
Pour ce faire, choisissez Affichage> Diagnostics du système. Attendez un moment que cela se termine.

Comparez votre Mac
Surveillez le gestionnaire de tâches macOS stock. En exécutant cet outil et en suivant les conseils que nous avons couverts ici, vous pouvez comprendre pourquoi votre Mac est lent et ce que chaque paramètre signifie pour la santé globale de votre système.
Si vous venez d'ajouter une nouvelle mémoire RAM ou si les performances ne sont pas à la hauteur, vous pouvez analyser les performances de votre système avec une série de tests. Jetez un oeil à ces des applications de référence pour mesurer les performances de votre Mac Les 5 meilleures applications de référence Mac pour mesurer les performances de votre MacVotre Mac est-il lent ou vous vous demandez comment il se compare aux autres? Découvrez-le en exécutant des tests de référence sur votre Mac. Lire la suite .
Rahul est rédacteur à MakeUseOf. Il est titulaire d'une maîtrise en optométrie du Bharati Vidyapeeth College, Pune. J'ai une expérience d'enseignement de 2 ans. J'ai également travaillé avec d'autres publications en ligne pendant plus de 4 ans avant de rejoindre ici. J'aime écrire sur la technologie pour les lecteurs qui ne la comprennent pas bien. Vous pouvez me suivre sur twitter.


